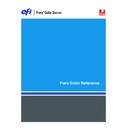Sharp MX-PEX1 (serv.man12) User Manual / Operation Manual ▷ View online
M
ANAGING
C
OLOR
IN
I
LLUSTRATION
A
PPLICATIONS
61
Specifying print options
The following procedure outlines the recommended color settings for Illustrator in a
Color Server
Color Server
workflow
.
T
O
SPECIFY
COLOR
SETTINGS
1 Choose Color Settings from the Edit menu.
The Color Settings dialog box appears.
2 Select Advanced Mode.
In Advanced Mode, a more extensive list of options is displayed.
3 Choose the desired working space profile for each mode in the Working Spaces area.
Use the following guidelines for specifying working spaces:
• For RGB, choose EFIRGB. This profile represents the default RGB color space used by the
Color Server. New RGB documents you create in Illustrator will use this working space.
• For CMYK, choose a profile that describes your target press (such as SWOP) if you are a
prepress user. If you are an office user printing final output, choose an output profile that
describes the device connected to the Color Server. To use a device-specific output profile,
upload the profile from the Color Server to your computer (see
describes the device connected to the Color Server. To use a device-specific output profile,
upload the profile from the Color Server to your computer (see
Color Printing
). New
CMYK documents you create in Illustrator will use the specified working space.
M
ANAGING
C
OLOR
IN
I
LLUSTRATION
A
PPLICATIONS
62
4 Choose policies for handling documents without embedded profiles or with embedded
profiles that differ from the working space in the Color Management Policies area.
Choose Off from the RGB and CMYK menus. This option discards the original profile
embedded in a document if it differs from the specified working space.
embedded in a document if it differs from the specified working space.
In the Profile Mismatches area, select the Ask When Opening option. This option displays an
alert message that allows you to override the specified policy behavior (Off ) when opening
documents or importing color data.
alert message that allows you to override the specified policy behavior (Off ) when opening
documents or importing color data.
5 Choose settings for converting between color spaces in the Conversion Options area.
Choose Adobe (ACE) from the Engine menu to use the built-in color management engine
for Illustrator.
for Illustrator.
Choose a rendering intent from the Intent menu that will optimize the color quality of the
conversion. For information about choosing the rendering intent, see your Illustrator
documentation.
conversion. For information about choosing the rendering intent, see your Illustrator
documentation.
Select the Use Black Point Compensation option to optimize the quality of color conversions.
6 Click Save to save the current group of color settings.
The Save dialog box appears.
7 Name the settings file, accept the default saved location, and click Save.
You can switch to your saved settings at any time by choosing the group name from the
Settings menu at the top of the Color Settings dialog box.
Settings menu at the top of the Color Settings dialog box.
Saving files for importing into other documents
When saving files in Illustrator for importing into other types of documents, use the EPS file
format. Illustrator can save color information in both RGB and CMYK. The ColorWise RGB
Source and Rendering Style settings affect color output of RGB artwork saved in Illustrator
EPS and imported into other kinds of documents (even when both RGB and CMYK artwork
exists in the same file). In the case of Illustrator files imported into Photoshop, however,
vector data from the Illustrator file is rasterized into
format. Illustrator can save color information in both RGB and CMYK. The ColorWise RGB
Source and Rendering Style settings affect color output of RGB artwork saved in Illustrator
EPS and imported into other kinds of documents (even when both RGB and CMYK artwork
exists in the same file). In the case of Illustrator files imported into Photoshop, however,
vector data from the Illustrator file is rasterized into
bitmaps
in Photoshop, and the final color
space of the bitmap data is determined by the color mode you set in Photoshop.
M
ANAGING
C
OLOR
IN
I
LLUSTRATION
A
PPLICATIONS
63
Specifying print options
The following procedure explains how to set print options when printing a document from
Illustrator to the Color Server.
Illustrator to the Color Server.
T
O
SET
PRINT
OPTIONS
IN
I
LLUSTRATOR
1 Choose Print from the File menu in Illustrator.
The Print dialog box appears.
2 For the Windows version of Illustrator, specify appropriate print options.
• Choose the Color Server device from the Name menu.
• Choose Composite from the Output menu.
• Choose Level 3 from the PostScript menu. If you encounter problems, you can also use
Level 2.
Illustrator 10.x for Windows
1
Select the device name
2
Choose Composite
3
Click Properties to set
print options
print options
1
2
3
M
ANAGING
C
OLOR
IN
I
LLUSTRATION
A
PPLICATIONS
64
3 For the Mac OS version of Illustrator, specify appropriate print options.
• Choose the Color Server device from the Printer menu.
• Choose Adobe Illustrator from the option menu below the Printer menu.
• Choose Composite from the Output menu.
• Choose Level 3 from the PostScript menu. If you encounter problems, you can also use
Level 2.
Illustrator 8.x and 9.x
for Windows
for Windows
1
Select the device name
2
Choose Composite
3
Choose PostScript Level 2
or 3
or 3
4
Click Properties to set
print options
print options
1
2
3
4
Illustrator 10.x for Mac OS
1
Choose Composite
1
Click on the first or last page to see other MX-PEX1 (serv.man12) service manuals if exist.