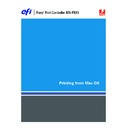Sharp MX-PEX1 (serv.man11) User Manual / Operation Manual ▷ View online
P
RINTING
U
TILITIES
17
6 If you selected Print with Options, specify the options and press OK after each selection.
The print options you can choose are:
• Number of Copies
• Simplex or Duplex printing
• Page Size
7 After you choose the print options, select where to send the file. See steps
4
and
5
.
8 Select Yes to print another job from the USB device. Select No to exit the USB Media server
interface.
9 Remove the USB device from the Fiery X3eTY2.
P
RINTING
U
TILITIES
18
FTP Printing
If FTP Services are enabled on the Fiery X3eTY2, the Fiery X3eTY2 is set up as an FTP
server. You can send jobs to the Fiery X3eTY2 using FTP printing. For more information
about configuring FTP Services, see
server. You can send jobs to the Fiery X3eTY2 using FTP printing. For more information
about configuring FTP Services, see
Configuration and Setup
.
You can use any FTP client software. Before you use FTP printing, the FTP client software
requires the following information (see your administrator):
requires the following information (see your administrator):
• IP address or DNS name for the Fiery X3eTY2
• Directory or path to send the job to, such as the Print Queue, Hold Queue or published
virtual printers (if supported)
• User name and password (if required)
You can send PostScript (PS), Printer Control Language (PCL), Tagged Image File Format
(TIFF), and Portable Document Format (PDF) files to the Fiery X3eTY2. Encapsulated
PostScript (EPS) files are not supported for FTP printing.
(TIFF), and Portable Document Format (PDF) files to the Fiery X3eTY2. Encapsulated
PostScript (EPS) files are not supported for FTP printing.
T
O
PRINT
FILES
TO
THE
F
IERY
X3
E
TY2
USING
THE
FTP
PROTOCOL
1 Connect to the Fiery X3eTY2 with your FTP client software.
Folders corresponding to the Print queue and Hold queue are displayed. Folders for any
published virtual printer are also displayed.
published virtual printer are also displayed.
2 Navigate to the folder representing the print connection or published virtual printer.
3 Upload the job to the desired folder.
After the job is printed, it is deleted from the Fiery X3eTY2.
P
RINTING
FROM
M
AC
OS X
19
P
RINTING
FROM
M
AC
OS X
Print to the Fiery X3eTY2 just as you would print to any other printer from a Mac OS X
application. Select a printer and print the file from within the application. In addition to
this method, you can download files to the Fiery X3eTY2 using Hot Folders (see
application. Select a printer and print the file from within the application. In addition to
this method, you can download files to the Fiery X3eTY2 using Hot Folders (see
Utilities
)
and Docs WebTool (see
Utilities
), and print documents using Command WorkStation
(see
Utilities
).
P
RINTING
FROM
M
AC
OS X
20
Printing from applications with Mac OS X
Once you install the Fiery X3eTY2 printer description files using the OSX Installer, you can
print directly from most Mac OS X applications. For more information about installing
printer description files with the OSX Installer see
print directly from most Mac OS X applications. For more information about installing
printer description files with the OSX Installer see
page 11
.
To achieve optimal printing results from specific applications, see
Color Printing
and
Fiery
Color Reference
.
Setting print options and printing from Mac OS X
In Mac OS X applications, print options are set from the Page Setup dialog box and the Print
dialog box. For information about specific print options, see
dialog box. For information about specific print options, see
Print Options
.
N
OTE
:
Some default print options are set by your administrator during Setup. For information
about the current server default settings, contact your administrator or the operator.
T
O
SET
PRINT
OPTIONS
AND
PRINT
FROM
M
AC
OS X
1 Open a file and choose Page Setup from the application’s File menu.
2 For Settings, choose Page Attributes. For Format for, choose the Fiery X3eTY2.
3 Select the Page settings for your print job.
4 Click OK.
5 Choose Print from the application’s File menu.
6 Choose the Fiery X3eTY2 as your printer.
Click on the first or last page to see other MX-PEX1 (serv.man11) service manuals if exist.