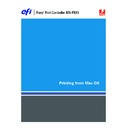Sharp MX-PEX1 (serv.man11) User Manual / Operation Manual ▷ View online
S
ETTING
U
P
P
RINTING
ON
M
AC
OS X
13
If the zone is not listed as the Default Zone, or one of the Recent Zones, select
AppleTalk Network, select the zone, and then click Choose. Proceed to
AppleTalk Network, select the zone, and then click Choose. Proceed to
step 5
.
For IP Printing, type the IP address or DNS name of the printer in the Printer Address field,
and the print connection (Print, Hold, or Direct) in the Queue Name field.
and the print connection (Print, Hold, or Direct) in the Queue Name field.
5 For Printer Model, choose the appropriate manufacturer name or model, and then select the
file for the Fiery X3eTY2 PPD.
If the manufacturer or model is not listed, choose Other and browse to the location of
the PPD.
the PPD.
6 Click Add.
The Fiery X3eTY2 is added to the list of printers.
7 (Optional) With the Fiery X3eTY2 selected, choose Printers > Create Desktop Printer. Specify
a name and location for the icon and click Save.
You can print a file to the Fiery X3eTY2 by clicking and dragging the file to the
Fiery X3eTY2 Desktop Printer icon.
Fiery X3eTY2 Desktop Printer icon.
You are now ready to configure installable options for the Fiery X3eTY2.
S
ETTING
U
P
P
RINTING
ON
M
AC
OS X
14
T
O
CONFIGURE
INSTALLABLE
OPTIONS
1 Choose Utilities from the Go menu and start Printer Setup Utility (or Print Center).
2 Select your printer in the Printer List.
3 Choose Show Info from the Printers menu.
4 Choose Installable Options.
5 Select the appropriate settings.
6 Click Apply Changes.
7 Close the window.
P
RINTING
U
TILITIES
15
P
RINTING
U
TILITIES
The following methods allow you to print to the Fiery X3eTY2:
• USB device
• FTP printing
Printing from a USB device
You can print files on a USB device to the Fiery X3eTY2. You save files to the USB device and
download them directly to the Fiery X3eTY2. You can print files that originated on Mac OS
computers.
download them directly to the Fiery X3eTY2. You can print files that originated on Mac OS
computers.
You can print files automatically from a USB device to one of the standard print queues on
the Fiery X3eTY2: Print, Hold, or Direct or to published virtual printers. Verify with your
administrator that these connections are published in Setup. You can also print any of the files
on your USB device, specify where to send them, and select some print options. For more
information about virtual printers, see
the Fiery X3eTY2: Print, Hold, or Direct or to published virtual printers. Verify with your
administrator that these connections are published in Setup. You can also print any of the files
on your USB device, specify where to send them, and select some print options. For more
information about virtual printers, see
Utilities
.
Before you print files from a USB device, ask your administrator to configure the appropriate
options. For more information about configuring the appropriate options, see
options. For more information about configuring the appropriate options, see
Configuration
and Setup
.
There are two ways to print files from a USB device, automatic printing and manual printing.
Automatic printing
To print automatically to Print, Hold, or Direct queues or to published virtual printers with
the Print All setting, set up folders on your USB device with the names Print. Hold, and
Direct and any published virtual printers. When you plug the USB device into a USB port on
the Fiery X3eTY2, the files in those folders are sent automatically to the corresponding
queues.
the Print All setting, set up folders on your USB device with the names Print. Hold, and
Direct and any published virtual printers. When you plug the USB device into a USB port on
the Fiery X3eTY2, the files in those folders are sent automatically to the corresponding
queues.
P
RINTING
U
TILITIES
16
T
O
PRINT
FILES
FROM
THE
USB
DEVICE
1 Create folders at the top level (root level) of the USB device named Print, Hold, and Direct.
2 Save the files (PS, EPS, PCL, TIFF, and PDF) from the user’s computer to the USB device.
Files copied to the Print, Hold, and Direct folders are downloaded to the corresponding print
connection on the Fiery X3eTY2 automatically when you connect the USB device to the
Fiery X3eTY2. Files copied to the root level of the USB device are downloaded to the Print
queue.
connection on the Fiery X3eTY2 automatically when you connect the USB device to the
Fiery X3eTY2. Files copied to the root level of the USB device are downloaded to the Print
queue.
3 Remove the USB device from the computer and connect it to the USB connector on the
Fiery X3eTY2.
For the location of the USB port, see
Configuration and Setup
.
Make sure the USB device is properly stopped before you disconnect it from the computer.
Manual printing
When USB Media Auto Print is disabled in Server Setup, manually select the files you want to
print from the USB device and specify where you want to send them.
print from the USB device and specify where you want to send them.
T
O
PRINT
USING
USB M
EDIA
S
ERVER
1 Insert the USB device into a USB port on the Fiery X3eTY2.
2 On the MFP touch panel, select the Functions menu, and then select USB Media Server.
3 At the message “Select File to Print”, navigate to the file you want to print and press OK.
The files on the USB device are displayed on the MFP touch panel. Both files at the root level
of the USB device and folders are displayed.
of the USB device and folders are displayed.
4 Select where you want to send the file.
The following options are available:
• Send to Hold Queue
• Print with Options
• Send to Direct
• Send to Print Queue
• Send to published virtual printers
5 If you selected the Hold, Print, or Direct queues or a published virtual printer, click OK.
Proceed to step
8
.
The MFP touch panel displays a message showing you when your job has been sent, and
asking if you want to print another file.
asking if you want to print another file.
Click on the first or last page to see other MX-PEX1 (serv.man11) service manuals if exist.