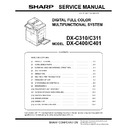Sharp DX-C310 / DX-C311 / DX-C400 / DX-C401 (serv.man5) Service Manual ▷ View online
DX-C401 SIMULATION 5 – 2
(2) Operation flowchart
a. 8.5 Inch LCD model
YES
NO
NO
YES
YES
YES
NO
NO
NO
YES
NO
YES
YES
NO
NO
YES
YES
NO
Standby for entry of SIM
sub code
Enter SIM sub code with
the 10-key.
Press the START button.
The display is made according
to the selected mode and the item.
START (Copy mode)
Press the Program key.
Press the asterisk (*) key.
Press the clear key.
Press the Program key.
Standby for entry of
SIM code.
Enter the main code of
SIM with the 10-key.
The main code of SIM
is displayed.
Press the START button.
Is there a sub code ?
Select the mode and the
item with the scroll key
and the item key.
Operation check ?
Operating conditions
check ?
Data clear ?
Adjustments
or setting (counter data
change) ?
Do you
want to change the
content ?
Enter the new setting and
adjustment values.
Press the SYSTEM
SETTINGS key
Press the SYSTEM
SETTINGS key
Press the EXECUTE button
and OK button.
Operation is made according
to the selected mode and item.
Press the EXECUTE button
and OK button.
Press the EXECUTE button
and OK button.
The display is made according to
the selected some and the item.
Press the EXECUTE button
and OK button.
Is it the same
simulation main
code?
Do you want
to perform another
simulation ?
Do you
want to end the
simulation ?
The changed content
is stored.
The simulation mode
is canceled.
Press the clear all key.
Operation is made according
to the selected mode and the item.
(Other modes)
The selected mode and
the item are cleared.
<Exclusion type>
You have to exit
simulation mode
before entering into
this mode for self
printing type.
In the power OFF/ON type
simulation, OFF/ON
message is
displayed by the
SYSTEM
SETTINGS key.
If there is no item.
DX-C401 SIMULATION 5 – 3
b. 4.3 Inch LCD model
YES
NO
NO
YES
YES
YES
NO
NO
NO
YES
NO
YES
YES
NO
NO
YES
YES
NO
Standby for entry of SIM
sub code
Enter SIM sub code with
the 10-key.
Press the START button.
The display is made according
to the selected mode and the item.
START (Copy mode)
Press the Program key.
Press the asterisk (*) key.
Press the clear key.
Press the Program key.
Standby for entry of
SIM code.
Enter the main code of
SIM with the 10-key.
The main code of SIM
is displayed.
Press the START button.
Is there a sub code ?
Press the cross key
to select an mode
item. (*1)
Operation check ?
Operating conditions
check ?
Data clear ?
Adjustments
or setting (counter data
change) ?
Do you
want to change the
content ?
Enter the new setting and
adjustment values.
Press the SYSTEM
SETTINGS key
Press the SYSTEM
SETTINGS key
Press the [OK] key and
OK button.
Operation is made according
to the selected mode and item.
Press the [OK] key and
OK button.
Press the [OK] key and
OK button.
The display is made according to
the selected some and the item.
Press the OSA shortcut key
and [OK] button.
Is it the same
simulation main
code?
Do you want
to perform another
simulation ?
Do you
want to end the
simulation ?
The changed content
is stored.
The simulation mode
is canceled.
Press the clear all key.
Operation is made according
to the selected mode and the item.
(Other modes)
The selected mode and
the item are cleared.
<Exclusion type>
You have to exit
simulation mode
before entering into
this mode for self
printing type.
In the power OFF/ON type
simulation, OFF/ON
message is
displayed by the
SYSTEM
SETTINGS key.
If there is no item.
*1: If the direct selection menu is available, enter the number corresponding to the target item, and press OSA shortcut key.
DX-C401 SIMULATION 5 – 4
(3) Functions of the keys used in the simulation mode
a. 4.3 Inch LCD model
6, 7, 8,9
2 3
11
10
16
21
4
22 18
1
5
17
13
12
19
14
15
20
No.
Button / Key
Function and purpose in the simulation mode
1
Job status key
Not used in the simulation mode.
2
Document filing mode key
Not used in the simulation mode.
3
Image send mode key
Not used in the simulation mode.
4
Copy mode key
Used to shift from the simulation mode to the normal mode temporarily. (Corresponds to "CLOSE"
button on the simulation menu of the touch panel system.)
button on the simulation menu of the touch panel system.)
5
System setting key
• Used to shift the menu to the one-step upper stage menu in the simulation mode.
• Press this key to return from the normal mode (temporarily shifted from the simulation mode) to
• Press this key to return from the normal mode (temporarily shifted from the simulation mode) to
the simulation mode.
6
Scroll key
(Cursor key)
(Cursor key)
UP scroll key (Cursor key)
• Used to scroll upward. (Item selection)
• Used to switch to the next screen.
• Used to switch to the next screen.
7
DOWN scroll key (Cursor key)
• Used to scroll downward. (Item selection)
• Used to switch to the previous screen.
• Used to switch to the previous screen.
8
LEFT scroll key (Cursor key)
Used to select a button on the simulation menu. (Left direction)
9
RIGHT scroll key (Cursor key)
Used to select a button on the simulation menu. (Right direction)
10
OK key
Used to settle the selected button or item.
11
BACK key
Not used.
12
Color start key
• Used to settle the simulation main code and the sub code.
• Used to start color copying in the simulation mode.
• Used to start color copying in the simulation mode.
13
BW start key
• Used to settle the simulation main code and the sub code.
• Used to start monochrome copying in the simulation mode.
• Used to start monochrome copying in the simulation mode.
14
Clear all key (CA)
Used to cancel the simulation mode.
15
Stop key
Not used.
16
Clear key
Used to clear the input value.
17
10 key
• Used to enter the adjustment value, the set value, and the product key, etc.
• Used to select an item directly in the simulation mode.
• Used to select an item directly in the simulation mode.
18
* key (logout)
Used to enter the simulation mode.
19
P/# key
Used when entering the simulation mode.
20
Energy save key
Not used in the simulation mode.
21
Power key
Not used in the simulation mode.
22
OSA shortcut key
• Used to settle the adjustment value, the set value, the product key, etc.
• An item is directly selected with the number, and it is settled with this key.
• An item is directly selected with the number, and it is settled with this key.
DX-C401 SIMULATION 5 – 5
The buttons displayed on the simulation menu can be operated with the mechanical keys such as the cursor key, OK key, and OSA shortcut
key.
The buttons on the display screen of the machine cannot be operated directly such as the touch panel.
key.
The buttons on the display screen of the machine cannot be operated directly such as the touch panel.
(Functional descriptions of the cursor key)
The cursor key is used to select a button or an item on the simula-
tion menu.
(Example)
1)
The cursor key is used to select a button or an item on the simula-
tion menu.
(Example)
1)
Use UP and DOWN cursor keys to select a button.
2)
Use RIGHT and LEFT cursor keys to select an item.
3)
Use OK key to settle the button or item selected by the cursor
keys.
keys.
UP and DOWN cursor keys are also used for switching the simula-
tion screen as well as selecting an item.
tion screen as well as selecting an item.
(Operational descriptions of the direct selection mode)
The direct selection function is used to select a target item by
directly entering the number assigned to each item on the simula-
tion menu with 10 key.
(Example)
1)
The direct selection function is used to select a target item by
directly entering the number assigned to each item on the simula-
tion menu with 10 key.
(Example)
1)
Enter the number displayed on the left side of a target item
with 10 key.
with 10 key.
2)
Press OSA shortcut key to settle the selected target item.
To switch the simulation menu page, use UP and DOWN cur-
sor keys.
To switch the simulation menu page, use UP and DOWN cur-
sor keys.
ǂǂǂ6,08/$7,21ǂǂ12
&/26(
$˖
˷̚˹
(1*,1(&2/25%$/$1&(0$18$/$'-8670(17>7(;7@
˖32,17
$˖
˖32,17
%˖
˖32,17
&˖
˖32,17
'˖
7(67
.
(;(&87(
&
0
<
25
24
23
No.
Keys on the simulation menu
Function and purpose in the simulation mode
23
EXECUTE key
• Operates corresponding to the selected button or item.
• Also used to settle the adjustment value and the set value depending on the simulation content.
• Also used to settle the adjustment value and the set value depending on the simulation content.
24
All plus key
All the set values and the adjustment values are increased together.
25
All minus key
All the set values and the adjustment values are decreased together.
OK key
Used to settle the set content.
ǂǂǂ6,08/$7,21ǂǂ12
&/26(
$˖
˷̚˹
'96(77,1*$1'287387
˖0,''/(63((''9%B.
$˖
˖0,''/(63((''9%B&
%˖
˖0,''/(63((''9%B0
&˖
˖0,''/(63((''9%B<
'˖
0,''/(
/2:
(;(&87(
7(67
ǂǂǂ6,08/$7,21ǂǂ12
&/26(
)(('287387&+(&.
7(67
3)0
)80
&3)&
/6866
320)
260
3&66
&38&
550
&3)0
785&
&/80
3205
:710
/6866
&/80
(;(&87(
Use UP and DOWN cursor keys
to switch the menu page.
to switch the menu page.
Click on the first or last page to see other DX-C310 / DX-C311 / DX-C400 / DX-C401 (serv.man5) service manuals if exist.