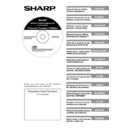Sharp AR-NS3 User Manual / Operation Manual ▷ View online
Network Scanner Utilities CD-ROM (for Windows)
3
ENGLISH
User's Guides for Software Programs
The Manual folder in the CD-ROM contains user's guides (in PDF format) for each of the software
programs.
programs.
●
Sharpdesk Installation Guide
●
Sharpdesk User's Guide
●
Network Scanner Tool User's Guide
●
SHARP TWAIN AR/DM User's Guide
In addition to explaining how to use the programs, the user's guides also give detailed instructions
for installing and setting up the programs. Be sure to read the user's guides before installing the
programs.
for installing and setting up the programs. Be sure to read the user's guides before installing the
programs.
Acrobat Reader Version 4.0 or later is needed to view the user's guides. If not already installed in
your computer, you can install Acrobat Reader from the CD-ROM.
your computer, you can install Acrobat Reader from the CD-ROM.
Installing Acrobat Reader
1
Quit any software applications and/or resident programs that are
running on your computer.
running on your computer.
2
Insert the CD-ROM into your CD-ROM drive.
●
If the Sharpdesk installation window appears, click "Cancel" to exit the setup
procedure.
procedure.
3
Click the "start" button and then click "My Computer" (
).
●
In Windows 95/98/Me/NT 4.0/2000, double click "My Computer".
4
Click the CD-ROM icon (
) and select "Open" from the "File"
menu.
5
Double-click the "Acrobat" folder, and then double-click the
"ar405eng.exe" ( ).
"ar405eng.exe" ( ).
6
Follow the instructions on the screen.
4
Network Scanner Utilities CD-ROM (for Windows)
ENGLISH
Installing the Software Program
Note the following when installing the software program from the CD-ROM:
●
Be sure to check the system requirements for installation of each of the software programs in the
user's guides and on the Information screen during installation.
user's guides and on the Information screen during installation.
●
The user's guides give detailed instructions for installing and setting up the programs. Be sure to
read the user's guides before installing the programs. In particular, if you are going to use
Network Scanner Tool, be sure to carefully read the instructions regarding network preparation
and setup procedures before installing the program. The network administrator should verify that
network preparation has been carried out correctly.
read the user's guides before installing the programs. In particular, if you are going to use
Network Scanner Tool, be sure to carefully read the instructions regarding network preparation
and setup procedures before installing the program. The network administrator should verify that
network preparation has been carried out correctly.
●
If you are going to send an original scanned with the Digital Laser Copier/Printer to a computer
(Scan to Desktop), Network Scanner Tool must be installed.
(Scan to Desktop), Network Scanner Tool must be installed.
●
If you perform a standard installation of Sharpdesk (select "Typical" in the Setup Type selection
screen), Network Scanner Tool will be simultaneously installed. You can also select "Custom"
installation and install only Network Scanner Tool.
screen), Network Scanner Tool will be simultaneously installed. You can also select "Custom"
installation and install only Network Scanner Tool.
●
If your computer does not currently have Internet Explorer version 5.5 or later installed, the
installer will install a minimal version of Internet Explorer 5.5 on your computer.
installer will install a minimal version of Internet Explorer 5.5 on your computer.
●
If you intend to install SHARP TWAIN AR/DM, install Network Scanner Tool first. SHARP TWAIN
AR/DM cannot be installed alone.
AR/DM cannot be installed alone.
●
The contents of the Information screens that appear during installation can also be found in the
ReadMe files on the same CD-ROM. The ReadMe file for Sharpdesk is located in the root
directory of the CD-ROM, and the ReadMe file for SHARP TWAIN AR/DM is located in the Twain
folder.
ReadMe files on the same CD-ROM. The ReadMe file for Sharpdesk is located in the root
directory of the CD-ROM, and the ReadMe file for SHARP TWAIN AR/DM is located in the Twain
folder.
Installing Sharpdesk and Network Scanner Tool
1
Quit any software applications and/or resident programs that are
running on your computer.
running on your computer.
2
Insert the CD-ROM into your CD-ROM drive.
●
The Sharpdesk installation screen appears. Proceed to step 5.
●
If the screen does not appear, proceed to step 3.
3
Click the "start" button and then click "My Computer" (
).
●
In Windows 95/98/Me/NT 4.0/2000, double click "My Computer".
4
Double click the CD-ROM icon (
). The Sharpdesk installer starts.
Network Scanner Utilities CD-ROM (for Windows)
5
ENGLISH
5
Follow the instructions on the screen.
6
When the "Customer Information" window appears, enter the
serial number that appears on the cover of the this manual, and
click the "Next" button.
serial number that appears on the cover of the this manual, and
click the "Next" button.
Follow the instructions on the screen.
●
If you select "Typical" in the Setup Type selection screen, Network Scanner Tool will
also be installed. If you only wish to install Network Scanner Tool, select "Custom"
in the Setup Type selection screen and then check only Network Scanner Tool.
also be installed. If you only wish to install Network Scanner Tool, select "Custom"
in the Setup Type selection screen and then check only Network Scanner Tool.
●
Sharpdesk Imaging* is installed together with Sharpdesk. If Imaging for Windows
was previously installed, Sharpdesk Imaging will overwrite Imaging for Windows.
If Eastman Software's "Imaging for Windows Professional Edition" has already been
installed on your computer, Sharpdesk Imaging will not be installed.
was previously installed, Sharpdesk Imaging will overwrite Imaging for Windows.
If Eastman Software's "Imaging for Windows Professional Edition" has already been
installed on your computer, Sharpdesk Imaging will not be installed.
●
"Imaging for Windows Professional Edition" and Sharpdesk Imaging use common
registry entries, and installing "Imaging for Windows Professional Edition" after
Sharpdesk lmaging has been installed may result in abnormal operation. In this
case, uninstall Sharpdesk and Sharpdesk Imaging, and then install "Imaging for
Windows Professional Edition". After that, reinstall Sharpdesk.
registry entries, and installing "Imaging for Windows Professional Edition" after
Sharpdesk lmaging has been installed may result in abnormal operation. In this
case, uninstall Sharpdesk and Sharpdesk Imaging, and then install "Imaging for
Windows Professional Edition". After that, reinstall Sharpdesk.
●
When Network Scanner Tool setup is finished, the "Search Setup Wizard" appears.
Follow the on-screen instructions to create an index database. For detailed
information, see the Sharpdesk Installation Guide and Sharpdesk User's Guide.
Follow the on-screen instructions to create an index database. For detailed
information, see the Sharpdesk Installation Guide and Sharpdesk User's Guide.
* Sharpdesk Imaging is a version of Eastman Software's Imaging for Windows
Professional Edition that has been customized by the Sharp Corporation.
Setting up Network Scanner Tool
After you finish this Configuration, some Destination Profiles for "Scan to Desktop" are registered
in Digital Laser Copier/Printer(s).
in Digital Laser Copier/Printer(s).
1
When the Sharp Network Scanner Tool Setup Wizard appears,
click "OK" after confirming that the Digital Laser Copier/Printer is
connected to the network. Set up Network Scanner Tool following
to the messages shown on the screen.
click "OK" after confirming that the Digital Laser Copier/Printer is
connected to the network. Set up Network Scanner Tool following
to the messages shown on the screen.
6
Network Scanner Utilities CD-ROM (for Windows)
ENGLISH
2
Enter the Process Definition Prefix, and an Initial, if necessary,
and click "Next>". Click "Help" for the detailed information.
and click "Next>". Click "Help" for the detailed information.
●
Process Definition defines the instruction for how the image will be processed once
it arrives at the computer. And it includes a definition of a Destination Profile with
which Digital Laser Copier/Printer(s) sends image data to the Process.
it arrives at the computer. And it includes a definition of a Destination Profile with
which Digital Laser Copier/Printer(s) sends image data to the Process.
●
The "Process Definition Prefix" and additional characters will make a Destination
Profile name which is appeared in the operational panel of Digital Laser Copier/
Printer(s). Please specify unique name in 6 characters.
Profile name which is appeared in the operational panel of Digital Laser Copier/
Printer(s). Please specify unique name in 6 characters.
●
The "Initial" is one letter with which Digital Laser Copier/Printer(s) classifies
Destination Profiles with Tab group (ABC index).
Destination Profiles with Tab group (ABC index).
3
Check the Process Definition you use and click "Next>".
●
Network Scanner Tool is shipped with 3 pre-define set of instructions called Process
Definitions if you install Sharpdesk and Network Scanner Tool. When the "Process Definition
Prefix" is "Sharp", the names of the pre-defined processes on operation panel are as follows.
- Convert By OCR (The name on operation panel : Sharp-OCR),
which converts a scanned file to an editable document.
- Send Email (The name on operation panel : Sharp-Email),
which launches your default e-mail applications so the file can be e-mailed.
- Sharpdesk Desktop (The name on operation panel : Sharp-Desk),
which launched Sharpdesk application. This is the default.
Definitions if you install Sharpdesk and Network Scanner Tool. When the "Process Definition
Prefix" is "Sharp", the names of the pre-defined processes on operation panel are as follows.
- Convert By OCR (The name on operation panel : Sharp-OCR),
which converts a scanned file to an editable document.
- Send Email (The name on operation panel : Sharp-Email),
which launches your default e-mail applications so the file can be e-mailed.
- Sharpdesk Desktop (The name on operation panel : Sharp-Desk),
which launched Sharpdesk application. This is the default.
●
Network Scanner Tool is shipped with 2 pre-define Process Definitions if you install
only Network Scanner Tool.
- Send Email (The name on operation panel : Sharp-Email),
- My Documents (The name on operation panel : Sharp-MyDocs),
which stores the file in the "My Documents" folder with your PC. This is the default.
only Network Scanner Tool.
- Send Email (The name on operation panel : Sharp-Email),
- My Documents (The name on operation panel : Sharp-MyDocs),
which stores the file in the "My Documents" folder with your PC. This is the default.
Click on the first or last page to see other AR-NS3 service manuals if exist.