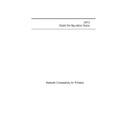Sharp AR-NC3D (serv.man3) Handy Guide ▷ View online
2
NetWare 4.x
Directory Services Configuration
Windows NT 4.0
1. Click on the Windows Start button; select Settings and Control Panel.
2. Double
2. Double
click
on
Network and select the Protocols tab. If TCP/IP Protocol is
not in the list of Network Protocols, click on Add to install it.
3. Select the Services tab. If either
Microsoft TCP/IP Printing or Simple TCP/IP
Services is not on the list of Network Services, click on Add to install them.
4. Click
on
Close when all protocols and services have been added. If the
TCP/IP protocol has just been added, Windows will prompt for the IP
address and other TCP/IP parameters. The new protocols and services will
not be available until the system is restarted.
address and other TCP/IP parameters. The new protocols and services will
not be available until the system is restarted.
NIC TCP/IP Configuration
A utility called NTBOOTP is used to configure the IP parameters on the NIC.
Note: The NTBOOTP utility does not work on a system configured as a DHCP
server.
Note: The NTBOOTP utility does not work on a system configured as a DHCP
server.
1. Insert the disk included.
2. In the Windows NT 3.51 Program Manager, select File and choose Run.
2. In the Windows NT 3.51 Program Manager, select File and choose Run.
In Windows NT 4.0, click on the Windows Start button and select Run.
3. Type <Drive>:\NTBOOTP.EXE and click OK to launch the utility.
4. Select Configure from the Admin menu.
4. Select Configure from the Admin menu.
⇒
Enter the IP parameters.
⇒
Enter the IP address to assign to the NIC.
⇒
Enter the Subnet mask. If unsure of the correct Subnet mask and the
first number in the NIC's IP address is from 192 to 254, then use
255.255.255.0 as the Subnet mask.
255.255.255.0 as the Subnet mask.
⇒
Enter the Default Gateway address (the router's IP address) or leave
blank.
⇒
Enter the Hardware address of the NIC. This address is listed on the
power-up network status page under Network Address, for example,
00:40:af:13:c9:f0. Please enter it as it appears on the status page. The
status pages (a printer status page and a NIC network status page) may
also be printed by pressing the Status key on the front panel of the
printer.
00:40:af:13:c9:f0. Please enter it as it appears on the status page. The
status pages (a printer status page and a NIC network status page) may
also be printed by pressing the Status key on the front panel of the
printer.
5. Click
on
Go to send the new settings to the NIC. After a few minutes
(usually between 1 and 2 minutes, but possibly up to 5 minutes on very large
or busy networks), the NIC will reset and print its network status page. The
new IP parameters will be listed in the TCP/IP Network Information section
of the status page. If the status page doesn't print, recheck the Hardware
Address entry in NTBOOTP. (If the power-up status page has been
disabled, press the Status key on the printer's front panel.) Once the status
page prints, the new IP address may also be verified by selecting Verify
from the Admin menu.
or busy networks), the NIC will reset and print its network status page. The
new IP parameters will be listed in the TCP/IP Network Information section
of the status page. If the status page doesn't print, recheck the Hardware
Address entry in NTBOOTP. (If the power-up status page has been
disabled, press the Status key on the printer's front panel.) Once the status
page prints, the new IP address may also be verified by selecting Verify
from the Admin menu.
3
Bindery vs. NDS Setup
In addition to its native NDS (NetWare Directory Services), NetWare 4.x can also
be used in Bindery emulation. Bindery emulation is provided on the NIC for
users more familiar with the NetWare Bindery than with NDS. If Bindery
emulation is preferred, please refer to the NetWare section of the NIC User's
Manual.
be used in Bindery emulation. Bindery emulation is provided on the NIC for
users more familiar with the NetWare Bindery than with NDS. If Bindery
emulation is preferred, please refer to the NetWare section of the NIC User's
Manual.
PCONSOLE vs. NWADMIN Setup
NetWare 4.x setup can be done with either PCONSOLE or NWADMIN. This
Quick Configuration Guide includes the procedures in PCONSOLE because
fewer steps are required than with NWADMIN. (Not all versions of NWADMIN
Include the Print Services Quick Setup option). If setup with NWADMIN is
preferred, please refer to the NetWare section of the NIC User's Manual.
Quick Configuration Guide includes the procedures in PCONSOLE because
fewer steps are required than with NWADMIN. (Not all versions of NWADMIN
Include the Print Services Quick Setup option). If setup with NWADMIN is
preferred, please refer to the NetWare section of the NIC User's Manual.
Configuration Utilities
This configuration is accomplished using two utilities, NetWare's PCONSOLE
and the Windows-based Management Access Program (MAP) included with the
NIC.
and the Windows-based Management Access Program (MAP) included with the
NIC.
PCONSOLE Configuration
1. Enter PCONSOLE.
2. Set the Current "Context".
2. Set the Current "Context".
Context is the NetWare term for a specific location in the Directory Services
tree. The current context is displayed in the upper left-hand corner of the
screen. This is where the Print Server, Printer, and Queue will be located. If
this is not the desired context for these objects, use the following procedure
to change the current context.
tree. The current context is displayed in the upper left-hand corner of the
screen. This is where the Print Server, Printer, and Queue will be located. If
this is not the desired context for these objects, use the following procedure
to change the current context.
⇒
Select
Change Context from the PCONSOLE main menu.
⇒
Press
INSERT to browse to the desired context.
⇒
Highlight the desired context and press F10.
Once in the desired context, make a note of it as displayed in the upper
left-hand corner of the screen. This context will need to be entered during
the configuration with the Management Access Program.
the configuration with the Management Access Program.
Print Server Context:
4
3. Define the Print Server, Printer and Queue.
⇒
Select
Quick Setup to display the Print Services Quick Setup screen.
Note: If you do not have sufficient rights to create objects in this context,
Quick Setup will not appear on the menu. You must have the Object Create
right in order to add Print Services.
Quick Setup will not appear on the menu. You must have the Object Create
right in order to add Print Services.
⇒
NetWare inserts a default name or existing Print Server name in the
Print Server field. Press ENTER and then INSERT to define the new
Print Server. Do Not use any spaces in the Print Server name. Make a
note of the new Print Server Name, as it must be duplicated exactly
during setup with the Management Access Program.
Print Server. Do Not use any spaces in the Print Server name. Make a
note of the new Print Server Name, as it must be duplicated exactly
during setup with the Management Access Program.
Print Server Name:
⇒
Press ENTER at the New Printer and New Print Queue field to define
desired names for these objects.
⇒
Move to the Print Queue Volume field and press ENTER. Press
INSERT and browse to the desired volume to use for this print queue.
⇒
Move to the Printer Type field and press ENTER. Select
Other/Unknown from the list.
⇒
Press
F10 to save this configuration and return to the PCONSOLE main
menu.
4. Optional: Assign queue users, select printer notification options, and/or
define a Print Server password. If a Print Server password is defined, make
a note of it, as it must be duplicated exactly during setup with the
Management Access Program.
a note of it, as it must be duplicated exactly during setup with the
Management Access Program.
Print Server Password:
5. Exit
PCONSOLE.
MAP Configuration
The Management Access Program (MAP) is a Windows program with a browser
interface allowing configuration and management of the Network interface Cards
on IPX networks.
1. Install and Run MAP
interface allowing configuration and management of the Network interface Cards
on IPX networks.
1. Install and Run MAP
⇒
Insert the MAP Disk included.
⇒
In Windows95 or NT 4.0, click on Start and select Run.
⇒
Type <Drive>:\SETUP.EXE and click OK.
⇒
Once installed, double click on the MAP icon to start the program.
2. Select the NIC to configure.
⇒
When MAP starts, a list of all available units will be displayed by unit
serial number. The unit listing will be divided by IP units (listed as
SN_######) and IPX units (listed as OTS_######).
SN_######) and IPX units (listed as OTS_######).
⇒
Click on the NIC to be configured.
3. Password
Protection.
Many of the configuration options in the MAP utility are password protected. The
default password is: sysadm The password is case sensitive. To change the
password, select Change Password in the System column.
default password is: sysadm The password is case sensitive. To change the
password, select Change Password in the System column.
5
4. NetWare
Configuration
⇒
Select Setup NetWare in the Protocols column.
⇒
Enter the Print Server Name, Preferred NDS Context, and Print Server
Password (if a password was defined) exactly as they were entered in
PCONSOLE.
Note: Entries in MAP are not case sensitive (except the sysadm
password). Preferred File Server and Preferred NDS Tree should
normally remain blank unless Bindery mode is used or if the network
includes multiple NDS trees.
PCONSOLE.
Note: Entries in MAP are not case sensitive (except the sysadm
password). Preferred File Server and Preferred NDS Tree should
normally remain blank unless Bindery mode is used or if the network
includes multiple NDS trees.
⇒
If not using Bindery emulation, click the Disable Bindery box.
⇒
Type the sysadm password in the appropriate box and click Accept
Settings. After a few seconds the screen should report that the update
was successful. Click the Back arrow icon twice to return to the NIC
Configuration page.
was successful. Click the Back arrow icon twice to return to the NIC
Configuration page.
⇒
Optional: Click on Configure Status Page in the Printer column to
define power-up status page settings, e.g. disabling the power-up status
page.
page.
⇒
The changes made to the NIC do not take effect until the unit is reset.
Click on Reset in the System column and click on the Reset Unit
button. After a few seconds the screen should report that the unit was
reset.
button. After a few seconds the screen should report that the unit was
reset.
5. Confirm Successful Configuration.
⇒
After the Reset, the program advises waiting 2 minutes before
reconnecting, but the NIC may be available sooner. From the Options
menu, select Update Server List and click the Down Arrow to display
the list of Servers. Repeat is necessary until the NIC reappears and
select it from the list.
menu, select Update Server List and click the Down Arrow to display
the list of Servers. Repeat is necessary until the NIC reappears and
select it from the list.
⇒
At the NIC configuration page, select Unit Status in the System column.
⇒
Scroll down to display the NetWare Status. The Queue Status should
be
Attached.
⇒
If the Queue Status is not
Attached, please verify that the entries for
Print Server Name, Preferred NDS Context, and Print Server Password
match those defined in PCONSOLE or refer to the troubleshooting
section in the NIC User's Manual.
match those defined in PCONSOLE or refer to the troubleshooting
section in the NIC User's Manual.
Click on the first or last page to see other AR-NC3D (serv.man3) service manuals if exist.