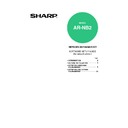Sharp AR-NB2 (serv.man13) User Manual / Operation Manual ▷ View online
- 9 -
Windows
SETUP IN A WINDOWS ENVIRONMENT
SETTING THE IP ADDRESS OF THE
MACHINE
MACHINE
Before installing the printer driver, be sure to set the IP address of the machine. Consult your network
administrator for the correct IP address, subnet mask, and default gateway to be entered. If a DHCP server
will automatically assign an IP address to the machine, the following procedure is not necessary.
(To check the IP address assigned to the machine by DHCP, see "
administrator for the correct IP address, subnet mask, and default gateway to be entered. If a DHCP server
will automatically assign an IP address to the machine, the following procedure is not necessary.
(To check the IP address assigned to the machine by DHCP, see "
CHECKING THE IP ADDRESS
" (p.11).)
1
Make sure that the LAN cable is
connected to the machine and then
turn on the machine.
connected to the machine and then
turn on the machine.
2
Insert the network expansion kit
AR-NB2 "Software" CD-ROM into your
computer's CD-ROM drive.
AR-NB2 "Software" CD-ROM into your
computer's CD-ROM drive.
3
Click the "start" button, click "My
Computer" (
Computer" (
), and then double-click
the CD-ROM icon (
).
In Windows 95/98/Me/NT 4.0/2000,
double-click "My Computer" and then
double-click the CD-ROM icon.
double-click "My Computer" and then
double-click the CD-ROM icon.
4
Double-click the "setup" icon (
).
5
The "SOFTWARE LICENSE" window will
appear. Make sure that you understand
the contents of the license agreement,
and then click the "Yes" button.
appear. Make sure that you understand
the contents of the license agreement,
and then click the "Yes" button.
6
Read the message in the "Welcome"
window and then click the "Next"
button.
window and then click the "Next"
button.
7
Click the "Administrator Tools" button.
• If the machine is used in a DHCP environment, the machine's IP address may change
automatically. If this happens, printing will no longer be possible. In this event, use a
WINS server or do not use the machine in a DHCP environment.
WINS server or do not use the machine in a DHCP environment.
• If it becomes necessary to move the machine to a different network after the IP address
has been set, set the IP address for the new network while the machine is still connected
to the old network. If the machine is moved to the new network before the new IP address
is set, the machine will not be detected and it will not be possible to set the IP address.
to the old network. If the machine is moved to the new network before the new IP address
is set, the machine will not be detected and it will not be possible to set the IP address.
Caution
If the language selection screen
appears after you double click the
"setup" icon, select the language that
you wish to use and click the "Next"
button. (Normally the correct language
is selected automatically.)
appears after you double click the
"setup" icon, select the language that
you wish to use and click the "Next"
button. (Normally the correct language
is selected automatically.)
Note
- 10 -
SETTING THE IP ADDRESS OF THE MACHINE
Windows
8
Click the "NICManager" button.
9
The printer or printers connected to the
network will be detected. Click the
printer to be configured (the machine).
Select the "AR-XXXX".
network will be detected. Click the
printer to be configured (the machine).
Select the "AR-XXXX".
10
Click the "Print Server Card Setup" button.
If the machine is being used in a DHCP
environment or the IP address has
otherwise already been set, go to step
If the machine is being used in a DHCP
environment or the IP address has
otherwise already been set, go to step
15
.
11
If the IP address has not been set (the IP
address is set to "0.0.0.0"), a message
will appear prompting you to set the IP
address. Click the "Yes" button.
address is set to "0.0.0.0"), a message
will appear prompting you to set the IP
address. Click the "Yes" button.
12
Enter the IP address and click the "OK"
button.
The machine's IP address is changed.
A password entry screen will appear while
the IP address is being changed. Enter the
password and click the "OK" button.
The password for this product has been
initially set to "Sharp".
button.
The machine's IP address is changed.
A password entry screen will appear while
the IP address is being changed. Enter the
password and click the "OK" button.
The password for this product has been
initially set to "Sharp".
13
Restart the machine.
Power off the machine and then power it
back on.
Power off the machine and then power it
back on.
14
Select "Search" from the "File" menu,
select the machine, and then click the
"Print Server Card Setup" button.
select the machine, and then click the
"Print Server Card Setup" button.
15
Enter your password in the password
entry screen and click "OK".
The Print Server Card Setup window will
appear.
The password for this product has been
initially set to "Sharp".
If the "Guest user" checkbox is selected, the
settings can be viewed but not configured.
entry screen and click "OK".
The Print Server Card Setup window will
appear.
The password for this product has been
initially set to "Sharp".
If the "Guest user" checkbox is selected, the
settings can be viewed but not configured.
16
Click the "TCP/IP" tab.
17
Configure the settings and then click
the "Update" button.
the "Update" button.
Be sure to ask your network administrator
for the correct IP address, subnet mask,
and default gateway to be entered.
for the correct IP address, subnet mask,
and default gateway to be entered.
18
Your changes to the settings appear.
Make sure that the changes are correct
and then click the "OK" button.
Make sure that the changes are correct
and then click the "OK" button.
19
Restart the machine.
Power off the machine and then power it
back on.
Power off the machine and then power it
back on.
20
Select "Search" from the "File" menu.
The IP address that you entered will
appear. Make sure that it is correct.
The IP address that you entered will
appear. Make sure that it is correct.
The completes the IP address settings.
- 11 -
Windows
CHECKING THE IP ADDRESS
To check the IP address of the machine, hold down the status button on the network expansion kit at
least 2 seconds to print out a Printer Setting List.
least 2 seconds to print out a Printer Setting List.
How to reset the network expansion kit
To reset the network expansion kit, turn on the power while holding down the status button on the
network expansion kit.
Network scanner destination information and scanning settings will remain after the network
expansion kit is reset, however, the network settings and printer settings will revert to the factory
default settings.
network expansion kit.
Network scanner destination information and scanning settings will remain after the network
expansion kit is reset, however, the network settings and printer settings will revert to the factory
default settings.
Status button
Caution
- 12 -
Windows
INSTALLING THE SOFTWARE
INSTALLING THE PRINTER DRIVER (Standard installation)
1
Insert the network expansion kit
AR-NB2 "Software" CD-ROM into your
computer's CD-ROM drive.
AR-NB2 "Software" CD-ROM into your
computer's CD-ROM drive.
2
Click the "start" button, click "My
Computer" (
Computer" (
), and then double-click
the CD-ROM icon (
).
In Windows 95/98/Me/NT 4.0/2000,
double-click "My Computer" and then
double-click the CD-ROM icon.
double-click "My Computer" and then
double-click the CD-ROM icon.
3
Double-click the "setup" icon (
).
4
The "SOFTWARE LICENSE" window
will appear. Make sure that you
understand the contents of the license
agreement, and then click the "Yes"
button.
will appear. Make sure that you
understand the contents of the license
agreement, and then click the "Yes"
button.
5
Read the message in the "Welcome"
window and then click the "Next"
button.
window and then click the "Next"
button.
6
Click the "Printer Driver" button.
To view information on the software, click
the "Display Readme" button.
To view information on the software, click
the "Display Readme" button.
7
Click the "Next" button.
8
Click the "Standard installation"
button.
button.
If you wish to install the display font or specify the machine's IP address when installing the printer
driver, select "Custom installation" (
driver, select "Custom installation" (
p.14
).
To use the machine as a network printer in Windows NT 4.0, "TCP/IP Protocol" and
"Microsoft TCP/IP printing" must be installed in your computer. Check to make sure these
components are installed. If they are not installed, see Windows NT 4.0 Help to install them.
"Microsoft TCP/IP printing" must be installed in your computer. Check to make sure these
components are installed. If they are not installed, see Windows NT 4.0 Help to install them.
Note
Caution
If the language selection screen
appears after you double click the
"setup" icon, select the language that
you wish to use and click the "Next"
button. (Normally the correct language
is selected automatically.)
appears after you double click the
"setup" icon, select the language that
you wish to use and click the "Next"
button. (Normally the correct language
is selected automatically.)
Note
Click on the first or last page to see other AR-NB2 (serv.man13) service manuals if exist.