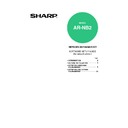Sharp AR-NB2 (serv.man13) User Manual / Operation Manual ▷ View online
- 17 -
INSTALLING THE SOFTWARE
Windows
10
For the port to be used, select the
machine set as a shared printer, and
click the "Next" button.
You can also click the "Add Network Port"
button and select the printer to be shared
(the machine) by browsing the network in
the window that appears.
machine set as a shared printer, and
click the "Next" button.
You can also click the "Add Network Port"
button and select the printer to be shared
(the machine) by browsing the network in
the window that appears.
11
When the model selection window
appears, select model name of your
machine and click the "Next" button.
appears, select model name of your
machine and click the "Next" button.
12
When the printer driver selection
window appears, select the printer
driver to be installed and click the
"Next" button.
Be sure to select the same printer driver
as the printer driver used in the print
server (the machine).
window appears, select the printer
driver to be installed and click the
"Next" button.
Be sure to select the same printer driver
as the printer driver used in the print
server (the machine).
13
Follow the on-screen instructions.
This completes the installation of the
software.
software.
• After installation, see "
CONFIGURING THE
PRINTER DRIVER
" (p.22) to check the
printer driver settings.
• To install the Printer Status Monitor or Printer
Administration Utility, see the following
pages:
Printer Status Monitor: p.
pages:
Printer Status Monitor: p.
18
Printer Administration Utility: p.
19
If the shared printer does not appear
in the list, check the settings in the
printer server.
in the list, check the settings in the
printer server.
Note
After the installation, a message
prompting you to restart your
computer may appear. In this case,
click the "Yes" button to restart your
computer.
prompting you to restart your
computer may appear. In this case,
click the "Yes" button to restart your
computer.
If you installed the PS printer driver,
the PS display font can be installed
from the "PRINTER UTILITIES"
CD-ROM that accompanied the PS3
expansion kit. (
the PS display font can be installed
from the "PRINTER UTILITIES"
CD-ROM that accompanied the PS3
expansion kit. (
p.20
)
Note
Note
- 18 -
INSTALLING THE SOFTWARE
Windows
INSTALLING THE PRINTER STATUS MONITOR
1
Insert the network expansion kit
AR-NB2 "Software" CD-ROM into your
computer's CD-ROM drive.
AR-NB2 "Software" CD-ROM into your
computer's CD-ROM drive.
2
Click the "start" button, click "My
Computer" (
Computer" (
), and then double-click
the CD-ROM icon (
).
In Windows 95/98/Me/NT 4.0/2000,
double-click "My Computer" and then
double-click the CD-ROM icon.
double-click "My Computer" and then
double-click the CD-ROM icon.
3
Double-click the "setup" icon (
).
4
The "SOFTWARE LICENSE" window will
appear. Make sure that you understand
the contents of the license agreement,
and then click the "Yes" button.
appear. Make sure that you understand
the contents of the license agreement,
and then click the "Yes" button.
5
Read the message in the "Welcome"
window and then click the "Next" button.
window and then click the "Next" button.
6
Click the "Printer Status Monitor" button.
To view information on the software, click
the "Display Readme" button.
To view information on the software, click
the "Display Readme" button.
7
Follow the on-screen instructions.
If the language selection screen
appears after you double click the
"setup" icon, select the language that
you wish to use and click the "Next"
button. (Normally the correct language
is selected automatically.)
appears after you double click the
"setup" icon, select the language that
you wish to use and click the "Next"
button. (Normally the correct language
is selected automatically.)
Note
- 19 -
INSTALLING THE SOFTWARE
Windows
INSTALLING THE PRINTER ADMINISTRATION UTILITY
1
Insert the network expansion kit
AR-NB2 "Software" CD-ROM into your
computer's CD-ROM drive.
AR-NB2 "Software" CD-ROM into your
computer's CD-ROM drive.
2
Click the "start" button, click "My
Computer" (
Computer" (
), and then double-click
the CD-ROM icon (
).
In Windows 95/98/Me/NT 4.0/2000,
double-click "My Computer" and then
double-click the CD-ROM icon.
double-click "My Computer" and then
double-click the CD-ROM icon.
3
Double-click the "setup" icon (
).
4
The "SOFTWARE LICENSE" window will
appear. Make sure that you understand
the contents of the license agreement,
and then click the "Yes" button.
appear. Make sure that you understand
the contents of the license agreement,
and then click the "Yes" button.
5
Read the message in the "Welcome"
window and then click the "Next"
button.
window and then click the "Next"
button.
6
Click the "Administrator Tools" button.
7
Click the "Printer Administration Utility"
button.
To view information on the software, click
the "Display Readme" button.
button.
To view information on the software, click
the "Display Readme" button.
8
Follow the on-screen instructions.
If the language selection screen
appears after you double click the
"setup" icon, select the language that
you wish to use and click the "Next"
button. (Normally the correct language
is selected automatically.)
appears after you double click the
"setup" icon, select the language that
you wish to use and click the "Next"
button. (Normally the correct language
is selected automatically.)
Note
If you are installing the Printer
Administration Utility in Windows 95, a
system file must be updated before
the utility can be installed. For more
information, click the "Display
Readme" button.
Administration Utility in Windows 95, a
system file must be updated before
the utility can be installed. For more
information, click the "Display
Readme" button.
Note
- 20 -
INSTALLING THE SOFTWARE
Windows
INSTALLING THE PS DISPLAY FONTS
The fonts used by the PS printer driver are contained in the "PRINTER UTILITIES" CD-ROM that
accompanied the PS3 expansion kit (AR-PK1). Install these fonts as needed for the PS printer driver.
accompanied the PS3 expansion kit (AR-PK1). Install these fonts as needed for the PS printer driver.
1
Insert the PS3 expansion kit AR-PK1
PRINTER UTILITIES CD-ROM into your
computer's CD-ROM drive.
If your computer is configured for auto
start on the CD-ROM, proceed to step
PRINTER UTILITIES CD-ROM into your
computer's CD-ROM drive.
If your computer is configured for auto
start on the CD-ROM, proceed to step
4
.
2
Click the "start" button, click "My
Computer" (
Computer" (
), and then double-click
the CD-ROM icon (
).
In Windows 95/98/Me/NT 4.0/2000,
double-click "My Computer", and then
double-click the CD-ROM icon.
double-click "My Computer", and then
double-click the CD-ROM icon.
3
Double-click the "setup" icon (
).
4
Select the "PS Display Font" checkbox
and click the "Next" button.
and click the "Next" button.
5
Follow the on-screen instructions.
If the language selection screen
appears after you double click the
"setup" icon, select the language that
you wish to use and click the "Next"
button. (Normally the correct language
is selected automatically.)
appears after you double click the
"setup" icon, select the language that
you wish to use and click the "Next"
button. (Normally the correct language
is selected automatically.)
Do not select "PS Printer Driver".
The PS printer driver for the
machine should only be installed
from the CD-ROM that accompanies
the AR-NB2 network expansion kit.
The PS printer driver for the
machine should only be installed
from the CD-ROM that accompanies
the AR-NB2 network expansion kit.
Note
Caution
Click on the first or last page to see other AR-NB2 (serv.man13) service manuals if exist.