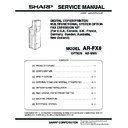Sharp AR-FX8 Service Manual ▷ View online
AR-FX8 EXTERNAL VIEWS AND INTERNAL STRUCTURES 4 - 1
[4] EXTERNAL VIEWS AND INTERNAL STRUCTURES
1. Operation panel
1
Touch panel
• Messages and keys appear in the touch panel. Touch the displayed keys to select functions and enter settings.
• When a key in the touch panel is touched, a beep sounds and the key is highlighted.
• Keys that cannot be selected in a screen are grayed out. If touched, a double-beep will sound to alert you that the key
• When a key in the touch panel is touched, a beep sounds and the key is highlighted.
• Keys that cannot be selected in a screen are grayed out. If touched, a double-beep will sound to alert you that the key
cannot be selected.
2
Mode select keys
Use to select the basic modes of the product.
3
IMAGE SEND key
Press to switch to fax mode. The main screen of fax mode will appear.
The screen that appears when this key is selected can be changed with "Default display settings" in the key operator
programs.
The screen that appears when this key is selected can be changed with "Default display settings" in the key operator
programs.
4
Numeric keys
Use to enter fax numbers, sub-addresses, passcodes, and numerical settings.
5
C key (clear key)
Use to clear a mistake when entering fax numbers, sub-addresses, passcodes, and numerical settings.
One digit is cleared each time you press the key.
When an original is being scanned, this key can also be used to cancel scanning.
One digit is cleared each time you press the key.
When an original is being scanned, this key can also be used to cancel scanning.
6
CA key
Use to cancel a transmission or programming operation.
When this key is pressed, the operation is canceled and you return to the main screen.
This key is also used to cancel resolution, paper size and special function settings.
When this key is pressed, the operation is canceled and you return to the main screen.
This key is also used to cancel resolution, paper size and special function settings.
7
* key
This is used to produce tone signals when you are on a pulse dial line.
8
Start key
Press to begin scanning an original for fax transmission.
1
2
3
4
5
7
8
6
AR-FX8 EXTERNAL VIEWS AND INTERNAL STRUCTURES 4 - 2
2. FAX mode (Condition setting screen)
The condition setting screen of fax mode is displayed by pressing the IMAGE SEND key while filing documents, copy mode, or job status screen
appears in the touch panel. In the explanations that follow, it is assumed that the initial screen that appears after pressing the IMAGE SEND key is the
condition setting screen (shown below). If you have set the display to show the address book (following page) when the IMAGE SEND key is pressed,
condition setting screen (shown below). If you have set the display to show the address book (following page) when the IMAGE SEND key is pressed,
touch the CONDITION SETTINGS key in the address book to display the condition setting screen.
"Default display settings" in the key operator programs can be used to select whether the condition settings screen (below) appears or the address
book screen (next page) appears when the [IMAGE SEND] key is pressed.
book screen (next page) appears when the [IMAGE SEND] key is pressed.
*
When the network scanner option is installed, you can select whether the "E-MAIL/FTP" screen or the "INTERNET FAX" screen appears when the
[IMAGE SEND] key is pressed (the selection is made in the key operator programs).
A. Condition setting screen
The display is initially set (factory setting) to show the following condition setting screen as the initial screen.
1 Message display
Messages appear here to indicate the current status of the machine. The icon at left indicates fax mode.
2 [MODE SWITCH] key
Use this key when the network scanner option is installed to switch between the "E-MAIL/FTP" and
"INTERNET FAX" screens
"INTERNET FAX" screens
3 [SPEED DIAL] key
When a one-touch dial key or group key is stored in the address book, the machine automatically assigns it
a 3-digit number (called a Speed Dial number in this manual). This key and the Speed Dial number can be
used to abbreviate the transmission procedure.
a 3-digit number (called a Speed Dial number in this manual). This key and the Speed Dial number can be
used to abbreviate the transmission procedure.
4 [SPEAKER] key
Touch the [SPEAKER] key to dial and transmit a fax manually.During dialing it changes into the [PAUSE]
key, and after pressing the [SUB ADDRESS] key it changes into the [SPACE] key.
key, and after pressing the [SUB ADDRESS] key it changes into the [SPACE] key.
5 [RESEND] key
Touch this key to redial the number most recently dialed with the numeric keys or a one-touch dial key. After
dialing, this key changes into the [NEXT ADDRESS] key.
dialing, this key changes into the [NEXT ADDRESS] key.
6 [ADDRESS BOOK] key
Touch this key to display the address book screen (next page). Touch this key when you want to use an
auto-dial number (one-touch dialing or group dialing).
auto-dial number (one-touch dialing or group dialing).
7 [ADDRESS REVIEW] key
When performing a broadcast transmission, touch this key to check your selected destinations. The
selected destinations will appear and any unneeded destinations can be deleted.
selected destinations will appear and any unneeded destinations can be deleted.
8 [SPECIAL MODES] key
Touch this key to select one of the following special functions:
• Edge erase
• Dual page scan
• Timer transmission
• 2in1
• Card shot
• Job build mode
• Own number sending
• Polling
• Memory box
• Program
• Edge erase
• Dual page scan
• Timer transmission
• 2in1
• Card shot
• Job build mode
• Own number sending
• Polling
• Memory box
• Program
9 [FILE] key
Touch this key to store a document image that you are transmitting in the hard disk (this includes selecting
a user name, file name, and location).
a user name, file name, and location).
10 [QUICK FILE] key
Touch this key to store a document image that you are transmitting in the temporary storage folder.
11 Memory and reception mode display This shows the amount of fax memory that is free and the currently selected reception mode.
12 [SUB ADDRESS] key
Touch this key to enter a sub-address and passcode when using F-code transmission.
13 Two-sided scanning icon display
Icons appear here when you touch the [ORIGINAL] key and select two-sided scanning. The icons can be
touched to open function selection screens.
touched to open function selection screens.
14 [ORIGINAL] key
Touch this key when you wish to manually set the size of the original to be scanned or scan both sides of
the original.
the original.
15 [RESOLUTION] key
Touch this key to change the resolution setting for the original to be scanned. The selected resolution
setting will be highlighted above the key. The initial factory setting is [STANDARD].
setting will be highlighted above the key. The initial factory setting is [STANDARD].
16 [EXPOSURE] key
Touch this key to change the exposure setting for the original to be scanned. The selected exposure setting
will be highlighted above the key. The initial factory setting is AUTO.
will be highlighted above the key. The initial factory setting is AUTO.
17 Special function icon display
When a special function such as polling or dual page scan is selected, a special function icon appears here.
ADDRESS BOOK
AUTO
READY TO SEND.
ORIGINAL
STANDARD
RESOLUTION
AUTO
EXPOSURE
ADDRESS REVIEW
SPECIAL MODES
FILE
RESEND
SPEAKER
SUB ADDRESS
FAX
MODE SWITCH
QUICK FILE
AUTO RECEPTION
FAX MEMORY:100%
1
2 3
4
5
6
7
8
9
11
12
13
17
16
15
14
10
AR-FX8 EXTERNAL VIEWS AND INTERNAL STRUCTURES 4 - 3
B. Address book screen (alphabetically ordered)
The screen below appears initially when the address book is set as the initial screen using "Default display settings" in the key operator programs.
•The screen below is the alphabetical index screen. You can also have the user index screen appear initially.
•The screen appears as shown below when the network scanner option is not installed.
NOTE
When the network scanner option is installed and a destination other than a fax numbers is stored in a one-touch key, one of the following icons will
appear.
:Scan to E-mail destination
:Internet fax destination
:Scan to FTP destination
:Scan to FTP destination
:Scan to Desktop destination
:Multiple destinations (Scan to E-mail, fax, etc.)
1
One-touch key display
This shows the one-touch keys that have been stored on the selected "index card".
The key type is indicated by the icon at the right.
One-touch keys in which a fax number is stored are indicated by a "
The key type is indicated by the icon at the right.
One-touch keys in which a fax number is stored are indicated by a "
" icon.
The display is initially set to show 8 keys.
This can be changed to 6 or 12 using the key operator program.
This can be changed to 6 or 12 using the key operator program.
2
Display switching keys
When more one-touch keys are stored than can be displayed in one screen, touch the "
" "
" keys to
change screens.
3
CONDITION SETTINGS key
This displays the condition setting screen (previous page), which is used to set various conditions.
4
ABC
GROUP key
Touch this key to switch between the alphabetical index and the group index.
5
Index keys
One-touch key destinations are stored on each of these index cards (alphabetical index or group index).
Touch an index key to display the card.
Group indexes make it possible to store one-touch keys by group with an assigned name for easy reference.
This is done with the custom settings.
Frequently used one-touch key destinations can be stored on the FREQUENT USE card for convenient access.
Touch an index key to display the card.
Group indexes make it possible to store one-touch keys by group with an assigned name for easy reference.
This is done with the custom settings.
Frequently used one-touch key destinations can be stored on the FREQUENT USE card for convenient access.
A
FREQUENT USE
ABCD
EFGHI
JKLMN
OPQRST
UVWXYZ
ABC
GROUP
B
C
D
E
F
G
H
CONDITION
SETTINGS
READY TO SEND.
ADDRESS REVIEW
RESEND
SPEAKER
SUB ADDRESS
1/2
1
2
3
4
5
AR-FX8 EXTERNAL VIEWS AND INTERNAL STRUCTURES 4 - 4
3. PWB
1
Modem control PWB
FAX communication control
2
FAX FLASH ROM PWB
FAX control program
3
FAX power PWB
Supplies power to the FAX unit.
4
TEL/LIU PWB
TEL line communication control
5
FAX I/F PWB (Installed to the machine side)
Connection between FAX and MFP controller
6
FAX extended memory (Installed to FAX I/F PWB)
<AR-MM9>
1
2
3
5
6
4
Click on the first or last page to see other AR-FX8 service manuals if exist.