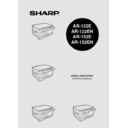Sharp AR-153EN (serv.man8) User Manual / Operation Manual ▷ View online
55
7
Scanning with the "Scanner and Camera Wizard" in Windows XP
Windows XP includes as a standard feature an image scanning function. The
procedure for scanning with the "Scanner and Camera Wizard" is explained here.
procedure for scanning with the "Scanner and Camera Wizard" is explained here.
1
Click the "start" button , select
"Control Panel", and click "Printers
and Other Hardware", and then click
"Scanners and Cameras" in the start
menu. Click the "SHARP AR-xxxx"
(where xxxx is the model name of
your unit) icon and click "Get
picture" in "Imaging Tasks".
"Control Panel", and click "Printers
and Other Hardware", and then click
"Scanners and Cameras" in the start
menu. Click the "SHARP AR-xxxx"
(where xxxx is the model name of
your unit) icon and click "Get
picture" in "Imaging Tasks".
2
The "Scanner and Camera Wizard"
appears. Click "Next" and establish the
basic settings for scanning.
appears. Click "Next" and establish the
basic settings for scanning.
For information on the settings, see the
Windows XP help file. After completing each
setting, click "Next".
Windows XP help file. After completing each
setting, click "Next".
3
Select a name, format, and folder for the
scanned image.
scanned image.
For information on the image name, file format,
and folder, see the Windows XP help file.
and folder, see the Windows XP help file.
4
Scanning begins. When scanning ends,
select the next task you wish to perform.
select the next task you wish to perform.
For information on each selection, see the
Windows XP help file. To quit the "Scanner and
Camera Wizard", select "Nothing. I’m finished
working with these pictures." and click "Next".
Windows XP help file. To quit the "Scanner and
Camera Wizard", select "Nothing. I’m finished
working with these pictures." and click "Next".
5
Click "Finish" in the screen that appears.
The "Scanner and Camera Wizard" closes and the scanned image is saved.
To cancel scanning, click the "Cancel" button in the screen that is
displayed.
displayed.
56
HOW TO USE THE ONLINE MANUAL
The online manual provides detailed instructions for operating the unit as the printer
or scanner and a list of methods for dealing with printing or scanner problems.
To access the online manual, your computer must have Acrobat Reader 5.0 or a
later version. If it is not installed, refer to "Installing Acrobat Reader" (Next page).
or scanner and a list of methods for dealing with printing or scanner problems.
To access the online manual, your computer must have Acrobat Reader 5.0 or a
later version. If it is not installed, refer to "Installing Acrobat Reader" (Next page).
Contents of the online manual
The contents of the online manual are as follows. Check the online manual when you use
this unit after all the initial setup is completed.
this unit after all the initial setup is completed.
How to use the online manual
Explains how to use the online manual.
Print
Provides information on how to print a document.
Scan
Explains how to scan using the scanner driver and how to adjust the settings for
the Button Manager.
the Button Manager.
Troubleshooting
Provides instructions on how to solve driver or software problems.
1
Turn on your computer.
2
Insert the supplied CD-ROM into your CD-ROM drive.
3
Click the "start" button, click "My Computer" (
), and then
double-click the CD-ROM (
) icon.
On Windows 95/98/Me/NT 4.0/2000, double-click "My Computer" (
), and
then double-click the CD-ROM (
) icon.
4
Double-click the "Manual" folder,
double-click "English" folder, and
then double-click the
"AR_122E_122EN_152E_152EN.pdf"
icon.
double-click "English" folder, and
then double-click the
"AR_122E_122EN_152E_152EN.pdf"
icon.
The following window will appear.
AR-122E/AR-122EN/AR-152E/AR-152EN
57
7
5
Click the
to read the online manual.
To close the online manual, click the (
) button located at the top-right of
the window.
Installing Acrobat Reader
1
Turn on your computer.
2
Insert the CD-ROM into the CD-ROM drive.
3
Click the "start" button, click "My Computer" (
), and then
double-click the CD-ROM (
) icon.
Windows95/98/Me/NT4.0/2000, double-click "My Computer" (
), and then
double-click the CD-ROM (
) icon.
4
Double-click the "Acrobat" folder, and then double-click the
"ar500enu.exe" icon.
"ar500enu.exe" icon.
Follow the on-screen instructions to install Acrobat Reader.
•
The online manual can be printed out using Acrobat Reader. SHARP
recommends printing out the sections which you refer to regularly.
recommends printing out the sections which you refer to regularly.
•
Refer to "Help" of Acrobat Reader for more details on the operation
and function of Acrobat Reader.
and function of Acrobat Reader.
58
USING OTHER INSTALLED DRIVERS
If you use another GDI printer or a Windows Printing System printer, interference
between printers may occur and printing may not be performed properly. To use
another GDI printer or a Windows Printing System printer, you must change the port
setting of the printer driver using the following procedure.
between printers may occur and printing may not be performed properly. To use
another GDI printer or a Windows Printing System printer, you must change the port
setting of the printer driver using the following procedure.
1
Click the "start" button.
2
Click "Control Panel", click "Printer and Other Hardware" and
then click "Printer and Faxes".
then click "Printer and Faxes".
On Windows 95/98/Me/NT4.0/2000, select "Settings" and then click
"Printers".
"Printers".
3
Right-click the "SHARP AR-xxxx" (where
xxxx is the model name of your unit) icon in
the printer dialog box and then click
"Properties".
xxxx is the model name of your unit) icon in
the printer dialog box and then click
"Properties".
4
Click the "Port" tab ("Details" tab - on Windows 95/98/Me) in the
"Properties" dialog box, select "FILE": in the "Print to the
following port" list box, and click the "OK".
"Properties" dialog box, select "FILE": in the "Print to the
following port" list box, and click the "OK".
5
Right-click the icon of the printer to be used and click
"Properties".
"Properties".
6
Click the "Port" tab ("Details" tab - on Windows 95/98/Me) in the
"Properties" window, select "LPT1" (or the currently used
port), and click the "OK" button.
"Properties" window, select "LPT1" (or the currently used
port), and click the "OK" button.
If another printer does not operate properly when the SHARP Personal
MFP series printer driver is set to "FILE" as described below, uninstall
the SHARP Personal MFP series printer driver. To uninstall the printer
driver, see the online manual.
MFP series printer driver is set to "FILE" as described below, uninstall
the SHARP Personal MFP series printer driver. To uninstall the printer
driver, see the online manual.
To use the SHARP Personal MFP series again, perform the same
procedure but select the port to be used (for example, LPT1) in step 4.
procedure but select the port to be used (for example, LPT1) in step 4.
Click on the first or last page to see other AR-153EN (serv.man8) service manuals if exist.