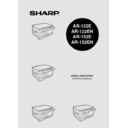Sharp AR-153EN (serv.man8) User Manual / Operation Manual ▷ View online
51
7
The settings for the Windows Event Manager for
the SHARP AR-xxxx (where xxxx is the model
name of your unit) device allow the user to take
advantage of the Sharp Button Manager to take
control of events from Windows and send
scanned images to any of six different
applications according to the Button Manager
setting.
This can be done with the Windows OS showing
the Event Manager selection dialog or directly
into a selected application if the Button Manager
is the only allowed handler for device events
from the SHARP AR-xxxx (where xxxx is the
model name of your unit).
This is done by changing the Windows device
settings for the AR-xxxx (where xxxx is the model
name of your unit) in the Scanner and Camera
device settings in the Control Panel.
the SHARP AR-xxxx (where xxxx is the model
name of your unit) device allow the user to take
advantage of the Sharp Button Manager to take
control of events from Windows and send
scanned images to any of six different
applications according to the Button Manager
setting.
This can be done with the Windows OS showing
the Event Manager selection dialog or directly
into a selected application if the Button Manager
is the only allowed handler for device events
from the SHARP AR-xxxx (where xxxx is the
model name of your unit).
This is done by changing the Windows device
settings for the AR-xxxx (where xxxx is the model
name of your unit) in the Scanner and Camera
device settings in the Control Panel.
All About The Windows Event Manager and scanner events in
Windows 98, Windows Me, Windows 2000 and Windows XP.
Windows 98, Windows Me, Windows 2000 and Windows XP.
Windows Platforms provide a mechanism for software to handle external events for
a scanner device like the SHARP AR-xxxx (where xxxx is the model name of your
unit) series products. This mechanism is controlled by the device manager on a
device basis. Applications that can handle events from a scanner/camera device
register with the Windows Event Manager and shown as available in the registered
applications. The path an event takes to get to the user's selected application
depends upon the event settings for the device.
a scanner device like the SHARP AR-xxxx (where xxxx is the model name of your
unit) series products. This mechanism is controlled by the device manager on a
device basis. Applications that can handle events from a scanner/camera device
register with the Windows Event Manager and shown as available in the registered
applications. The path an event takes to get to the user's selected application
depends upon the event settings for the device.
This is the Control Panel
Properties dialog for "Scanners and
Cameras".
Properties dialog for "Scanners and
Cameras".
Scanner AR-
xxxx (where
xxxx is the
model name
of your unit)
SCANNER
key pressed.
xxxx (where
xxxx is the
model name
of your unit)
SCANNER
key pressed.
Event
Manager
Manager
Windows OS
Event
Manager
selection
dialog
Manager
selection
dialog
Displayed on
screen
screen
User selects
an
application.
an
application.
The user
application
opens.
application
opens.
This is the Windows Event Manager
Selection Dialog.
Shown are two applications registered
to handle the scanner event from the
AR-xxxx (where xxxx is the model name
of your unit) device.
Selection Dialog.
Shown are two applications registered
to handle the scanner event from the
AR-xxxx (where xxxx is the model name
of your unit) device.
52
Using the SCANNER key to begin scanning
1
Press the SCANNER (
) key.
The unit enters scan mode.
2
Place the original you wish to scan on the original table.
For the procedure for placing the original, see "ORIGINAL PLACEMENT"
(p.14).
(p.14).
3
Press the right copy quantity key to
display the number of the application that
you wish to use for scanning.
display the number of the application that
you wish to use for scanning.
The application numbers are initially as follows.
•
Scanning is not possible during a copy job.
•
If the unit is used to begin a scan job during a print job, the scan job will be
stored and scanning will begin when the print job is completed.
stored and scanning will begin when the print job is completed.
Application
number
Application launched
SC1
Sharpdesk (if installed)
SC2
E-mail (your standard e-mail program in the
Windows OS you are using)
Windows OS you are using)
SC3
Fax (if a fax program is installed)
SC4
OCR (if an OCR program is installed)
SC5
Microsoft Word (if installed)
SC6
Any application set in Button Manager
53
7
4
Press the start (
) key.
The selected application launches and scanning begins.
If the following screen appears, select Button
Manager and click "OK". Button Manager starts
and the application associated with Button
Manager starts. If you want only Button Manager
to start in this case, set up Button Manager for
use in Windows as explained in "Setting up the
Button Manager" (p.48).
If the following screen appears, select Button
Manager and click "OK". Button Manager starts
and the application associated with Button
Manager starts. If you want only Button Manager
to start in this case, set up Button Manager for
use in Windows as explained in "Setting up the
Button Manager" (p.48).
Opening the scanner driver and scanning from your computer
Follow the steps below to open the scanner driver setup screen. As an example, this
instruction is given using Sharpdesk as an image capture application.
instruction is given using Sharpdesk as an image capture application.
Using the SHARP TWAIN
1
Place the original you wish to scan on the original table.
For the procedure for placing the original, see "ORIGINAL PLACEMENT"
(p.14).
(p.14).
2
After starting Sharpdesk, click the
"File" menu and select "Select
Scanner".
"File" menu and select "Select
Scanner".
•
Scanning is not possible during a copy and print job.
•
The method for starting the scanner driver differs depending on the
type of application. Refer to the manual or the help file of your
application.
type of application. Refer to the manual or the help file of your
application.
Click here
54
3
Select "SHARP Personal MFP
series", and click the "Select"
button.
series", and click the "Select"
button.
4
Select "Acquire Image" from
the "File" menu, or click the
"Acquire" button (
the "File" menu, or click the
"Acquire" button (
) .
5
Set the configuration for scanning (refer to the online manual
and help file), and click the "Scan" button.
and help file), and click the "Scan" button.
Scan is started.
If you use more than one scanning device, select the scanner
you want to use through the application. The method for
accessing the "Select Scanner" option, depends upon the
application. For more information, see the online manual or the
help file of your application.
you want to use through the application. The method for
accessing the "Select Scanner" option, depends upon the
application. For more information, see the online manual or the
help file of your application.
Click here
Click on the first or last page to see other AR-153EN (serv.man8) service manuals if exist.