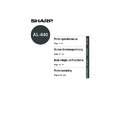Sharp AL-840 (serv.man27) User Manual / Operation Manual ▷ View online
7
Getting Started
ENGLISH
INSTALLING THE PRINTER DRIVER SOFTWARE
Windows 98:
1
Load paper into the paper tray of the printer. For loading of paper, see the section on
LOADING COPY PAPER found in the copier operation manual.
LOADING COPY PAPER found in the copier operation manual.
2
Turn on the printer.
3
Turn on your computer and start Windows.
Before installing the printer driver, be sure to close all other applications which
may be open.
may be open.
4
When using Windows 98 on a personal computer with plug & play*, the “Add New
Hardware Wizard” window will appear. Click the Next button and follow the on-screen
instructions.
Hardware Wizard” window will appear. Click the Next button and follow the on-screen
instructions.
●
If the “Add New Hardware Wizard” window does not appear, proceed to step 8.
*Plug &play: For plug & play information, see page 5.
5
Select Search for the best driver for your device and click the Next button.
6
Insert the installation CD-ROM into the CD-ROM drive. Select the CD-ROM drive
and click the Next button.
and click the Next button.
8
Getting Started
ENGLISH
INSTALLING THE PRINTER DRIVER SOFTWARE
7
Windows driver file search will find the device “SHARP AL-800 Series”. Click the Next
button. Proceed to step 9.
button. Proceed to step 9.
8
Insert the installation CD-ROM into the CD-ROM drive. Click the Start button and
select Run. When the window shown below appears, type R:\SETUP (if the CD-
ROM is designated as drive R) and click the OK button. Proceed to step 9.
select Run. When the window shown below appears, type R:\SETUP (if the CD-
ROM is designated as drive R) and click the OK button. Proceed to step 9.
9
The installation program will start. To select a different folder, select Browse and type
in the path and folder name where the printer driver will be installed. Click OK and
say YES to create the folder, select the Next button to continue. To install the printer
driver to the default folder, click the Next button.
in the path and folder name where the printer driver will be installed. Click OK and
say YES to create the folder, select the Next button to continue. To install the printer
driver to the default folder, click the Next button.
10
On the display, you will see “printer port to be used”. Normally, this is LPT1 and it is
selected automatically. Ensure that Yes is checked to use the printer as the default
printer. Finally click the Next button.
selected automatically. Ensure that Yes is checked to use the printer as the default
printer. Finally click the Next button.
11
A “Confirm installation” window will be displayed. To continue installation, click the
Yes button.
Yes button.
12
When the installation is complete, you will be asked whether or not to print a test
page. If you wish to do so, click the Yes button. At this time, ensure that paper is
loaded in the paper tray.
page. If you wish to do so, click the Yes button. At this time, ensure that paper is
loaded in the paper tray.
13
If the test print completes successfully, click the Finish button. “The installation of the
SHARP AL-800 Series Software is complete.” window will be displayed. Click the OK
button.
SHARP AL-800 Series Software is complete.” window will be displayed. Click the OK
button.
If you have any problem with the test print, see TROUBLESHOOTING on
page 17.
page 17.
9
Getting Started
ENGLISH
INSTALLING THE PRINTER DRIVER SOFTWARE
Windows 3.1x:
1
Load paper into the paper tray of the printer. For loading of paper, see the section on
LOADING COPY PAPER in the copier operation manual.
LOADING COPY PAPER in the copier operation manual.
2
Turn on the printer and then start Windows on your computer.
Before installing the printer driver, be sure to close all other applications which
may be open.
may be open.
3
Insert the installation CD-ROM into a CD-ROM drive.
4
Choose File from the Menu bar in Program Manager, and then choose the Run…
command.
command.
5
Type R:\SETUP (if the CD-ROM is designated as drive R) in the command line box
and then click the OK button.
and then click the OK button.
6
Select a directory to which the printer driver will be installed and click the Next button.
To install it to the default directory, click the Next button.
To install it to the default directory, click the Next button.
7
A “printer port to be used” window will be displayed. Normally, LPT1 is automatically
set.
Then ensure that Yes is checked to use this printer as the default printer.
Click the Next button.
set.
Then ensure that Yes is checked to use this printer as the default printer.
Click the Next button.
8
A "Confirm installation" window will be displayed. To continue installation, click Yes.
9
When the installation is complete, click the Yes button. Then restart Windows.
10
Getting Started
ENGLISH
INSTALLING THE PRINTER DRIVER SOFTWARE
“AL-800 Series” printer driver group
When the printer driver is installed, the SHARP AL-800 Series printer driver group will be
created. This group allows the following functions to be executed.
created. This group allows the following functions to be executed.
DOS Emulation HELP
DOS Emulation Setup
See page 15.
See page 15.
Readme
The latest information on the printer driver is included in this note. Read the Readme
first.
The latest information on the printer driver is included in this note. Read the Readme
first.
Status Monitor HELP
Status Monitor
The printer state and information on current printing are displayed on the status
monitor window. For details, see STATUS MONITOR on page 18.
The printer state and information on current printing are displayed on the status
monitor window. For details, see STATUS MONITOR on page 18.
Uninstall AL-800 Series
The printer driver can be uninstalled. If the driver is uninstalled, printing cannot be
performed on the printer.
For proper uninstallation, be sure to use uninstallation program of the printer driver
group.
The printer driver can be uninstalled. If the driver is uninstalled, printing cannot be
performed on the printer.
For proper uninstallation, be sure to use uninstallation program of the printer driver
group.
Be sure to read “Readme” found in the printer driver group before starting to
print from application programs.
print from application programs.
Click on the first or last page to see other AL-840 (serv.man27) service manuals if exist.