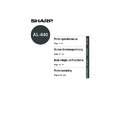Sharp AL-840 (serv.man27) User Manual / Operation Manual ▷ View online
15
Printing
ENGLISH
SETTING PRINT CONDITIONS FROM PRINTER DRIVER
DOS Emulation
A PCL4 DOS Emulation setup program can be started by clicking the Setup button. This is an
independent program that configures the PCL4 DOS emulation.
independent program that configures the PCL4 DOS emulation.
DOS Emulation Setup
DOS Copies
Specifies the number of sets to be printed. Any number from 1 to
50 can be selected. (default setting: 1)
50 can be selected. (default setting: 1)
DOS Orientation
Sets the page orientation. Portrait or Landscape can be selected.
(default setting: Portrait)
(default setting: Portrait)
DOS Paper Source
Specifies a paper feed station in the printer. (default setting: Paper
Tray)
DOS Paper Size
Specifies the size of paper to be printed. (default setting: Letter
or A4 depending on the countries or regions)
or A4 depending on the countries or regions)
DOS A4 Width
Specifies the number of columns in a line in the width direction of
A4 size. (default setting: 77 Columns)
A4 size. (default setting: 77 Columns)
DOS Lines Per Page
Specifies the number of lines per page. (default setting: 60 lines
or 64 lines depending on the countries or regions)
or 64 lines depending on the countries or regions)
DOS Fonts
Specifies the font to be used for printing. (default setting: Courier
Regular)
Regular)
DOS Font Size
Specifies the font size. (default setting: 10 CPI)
DOS Symbol Set
Specifies the symbol set to be used for printing. (default setting:
Roman-8)
Roman-8)
About
There are no settings on the About tab page. This page displays the installed printer driver
version and copyright statements.
There are no settings on the About tab page. This page displays the installed printer driver
version and copyright statements.
PRINTING FROM AN MS-DOS APPLICATION
You can execute printing from an MS-DOS application which has been executed from the MS-
DOS prompt in Windows.
DOS prompt in Windows.
This printer can only print from applications run from the MS-DOS prompt in
Windows. It cannot print when running in native MS-DOS mode.
Windows. It cannot print when running in native MS-DOS mode.
Print setting from the MS-DOS prompt
Windows 95/Windows 98 has the item, “Spool MS-DOS print jobs” in the port settings. If this
setting is not selected, the printer will not operate properly. Use the following procedure to
check the setting.
setting is not selected, the printer will not operate properly. Use the following procedure to
check the setting.
16
Printing
ENGLISH
PRINTING FROM AN MS-DOS APPLICATION
1
Click the Start button.
2
Select Settings and then click Printers.
3
Right-click the AL-800 Series icon in the printer dialog box and click Properties.
For this description, it is assumed that the mouse is configured for right hand
operation.
operation.
4
Click the Details tab in the Properties dialog box.
5
Click the Port Settings button.
6
Check that “Spool MS-DOS print jobs” is checked in the port setting dialog box.
Settings on the front panel
Paper size, tray selection, and other options are set from the front panel. Use the following
procedure to start the front panel.
procedure to start the front panel.
Windows 95/Windows 98/Windows NT 4.0:
1
Click Start, Program, SHARP AL-800 Series, and DOS Emulation Setup.
Windows 3.1x:
1
Double-click the DOS Emulation Setup icon in the SHARP AL-800 Series in Program
Manager.
Manager.
Software printer setting
Set your MS-DOS application to use the following model printer.
HP LaserJet Series
II
(PCL4)
If this printer is not listed on the application’s printer setup, choose a PCL4 compatible printer.
17
Printer trouble?
ENGLISH
3
PRINTER TROUBLE?
TROUBLESHOOTING
Some problems in the AL-840 are common to both the copier and printer features, so also
check TROUBLESHOOTING of the copier operation manual.
check TROUBLESHOOTING of the copier operation manual.
Printing problems
“Copier” in the column “See page:” indicates the description is in the copier
operation manual.
operation manual.
See
page:
page:
Problem
Possible cause
Solution
Printer
driver
cannot be
installed.
driver
cannot be
installed.
Paper does
not feed into
the printer.
not feed into
the printer.
The printer
does not
print.
does not
print.
Hard disk free space is not
sufficient for installation of
the printer driver.
sufficient for installation of
the printer driver.
Delete unnecessary files and
application software to increase hard
disk free space. (The driver requires
at least 10 MB free space.)
application software to increase hard
disk free space. (The driver requires
at least 10 MB free space.)
4
4
–
4
–
–
4
The operating system is not
proper.
proper.
Too much paper in the paper
tray.
tray.
The interface cable might
not be connected properly.
not be connected properly.
Use Windows 3.1x, Windows 95,
Windows 98 or Windows NT 4.0.
Windows 98 or Windows NT 4.0.
Remove excessive paper from the
paper tray. For envelopes,
transparency film, and labels, feed
one sheet at a time.
paper tray. For envelopes,
transparency film, and labels, feed
one sheet at a time.
The interface cable is
defective.
defective.
Check the cable with a computer and
printer which you know work. If
printing is still not possible, the
interface cable is defective.
printer which you know work. If
printing is still not possible, the
interface cable is defective.
The TD cartridge or drum
cartridge is not installed
properly.
cartridge is not installed
properly.
Ensure that the TD cartridge and
drum cartridge are installed properly.
drum cartridge are installed properly.
The port setting is incorrect.
Check the printer settings in the
Windows Control panel to make sure
that the print job is being sent to the
correct port (for example, LPT1).
Windows Control panel to make sure
that the print job is being sent to the
correct port (for example, LPT1).
The printer driver may be
incorrectly installed.
incorrectly installed.
Reinstall the printer driver software
and try printing a test page.
and try printing a test page.
The printer may be
configured incorrectly.
configured incorrectly.
Check the application to make sure
that all the print settings are correct.
that all the print settings are correct.
Check the interface connection.
Paper is not set correctly.
Insert the paper correctly.
Copier*
1
Copier*
1
Copier*
2
18
Printer trouble?
ENGLISH
TROUBLESHOOTING
See
page:
page:
Problem
Possible cause
Solution
The printer
prints wrong
data or
incorrect
characters.
prints wrong
data or
incorrect
characters.
Printing is
too slow.
too slow.
The interface cable might
not be connected properly.
not be connected properly.
Check the interface cable
connection.
connection.
24
–
–
–
14
4
RAM disk is used in the
computer.
computer.
The interface cable
specifications may be
incorrect.
specifications may be
incorrect.
Use the interface cable included with
the AL-840. See the parallel
interface specifications.
the AL-840. See the parallel
interface specifications.
Reduce the RAM disk size or do not
use the RAM disk.
use the RAM disk.
The computer may have
insufficient random-access
memory (RAM).
insufficient random-access
memory (RAM).
Install more random-access memory
(RAM) in your computer.
(RAM) in your computer.
The resolution is set to 600
dpi.
dpi.
Set the resolution to 300 dpi.
There may be too many
applications open.
applications open.
Close all unnecessary applications
before printing.
before printing.
If using Windows 3.1x, Print
manager may be disabled.
manager may be disabled.
Double-click the Printers icon in
Control Panel and check the Use
Print Manager box.
Control Panel and check the Use
Print Manager box.
Copier*
2
STATUS MONITOR
When printing starts, the status monitor screen will appear on the computer display. The status
monitor displays the printer state and information on the current print job.
The status monitor displays the following types of messages,Normal, Warning and Fault. If an
error message appears, check the message description below and perform the listed task.
monitor displays the printer state and information on the current print job.
The status monitor displays the following types of messages,Normal, Warning and Fault. If an
error message appears, check the message description below and perform the listed task.
“Copier” in the column “See page:” indicates the description is in the copier
operation manual.
operation manual.
Normal Messages
The following messages indicate the current state of the printer. Since the operation is normal,
you need not take any measures.
you need not take any measures.
Message
Ready
Spooling or Printing in progress
Copying in progress
Description
The printer is idle and ready for the next print job.
A spooling or printing job is in progress.
A copying job is in progress.
*1 See the section on LOADING COPY PAPER.
*2 See the section on CONNECTING THE INTERFACE CABLE.
*2 See the section on CONNECTING THE INTERFACE CABLE.
Click on the first or last page to see other AL-840 (serv.man27) service manuals if exist.