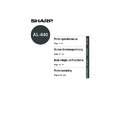Sharp AL-840 (serv.man27) User Manual / Operation Manual ▷ View online
19
Printer trouble?
ENGLISH
STATUS MONITOR
Warning Messages
See
page:
page:
Solution
TD Cartridge is near Empty.
Reorder a new cartridge and
replace soon.
Reorder a new cartridge and
replace soon.
Running out of toner. While printing can
continue, the print quality will be affected.
Reorder a new TD cartridge and replace it.
continue, the print quality will be affected.
Reorder a new TD cartridge and replace it.
Drum Cartridge is near End of
Life. Reorder a new cartridge and
replace soon.
Life. Reorder a new cartridge and
replace soon.
The drum cartridge is nearly spent. While
printing can continue, the print quality will be
affected. Reorder a new cartridge and replace
it soon.
printing can continue, the print quality will be
affected. Reorder a new cartridge and replace
it soon.
Copier*
1
Copier*
1
Current job requires manual
feeding.
Special papers such as
transparency film, envelope, and
labels must be fed one sheet at a
time.
feeding.
Special papers such as
transparency film, envelope, and
labels must be fed one sheet at a
time.
Remove the paper from the paper tray. Feed
paper one sheet at a time in accordance with
the message on the computer.
paper one sheet at a time in accordance with
the message on the computer.
–
Message
*1: See the section on SUPPLY PART NUMBERS AND STORAGE.
Fault Messages
See
page:
page:
Solution
Drum Cartridge is at End of Life.
Replace empty Drum Cartridge
with a new cartridge.
Replace empty Drum Cartridge
with a new cartridge.
Close Front Cover.
The drum cartridge is spent. Printing cannot
continue until you replace the spent drum
cartridge with a new cartridge.
continue until you replace the spent drum
cartridge with a new cartridge.
The front cover on the printer is open.
Printing cannot continue until you close the
cover.
Printing cannot continue until you close the
cover.
Copier*
2
–
–
Insert TD Cartridge into the
machine
machine
The TD cartridge is not in the printer. Insert a
TD cartridge into the printer.
TD cartridge into the printer.
Copier*
3
Message
Paper Jam
A piece of paper has misfed within the printer.
Printing cannot continue until the misfed
paper is removed.
Printing cannot continue until the misfed
paper is removed.
If the printer does not print, check
the power switch and cable
connection.
If a second computer is attached
and printing, close this dialog box
and reprint from your application
after the other job is finished.
the power switch and cable
connection.
If a second computer is attached
and printing, close this dialog box
and reprint from your application
after the other job is finished.
Ensure that the power switch is turned on and
the printer cable is securely connected. If
another computer is printing on your printer,
close this dialog box and restart printing from
your application after the current job is
finished.
the printer cable is securely connected. If
another computer is printing on your printer,
close this dialog box and restart printing from
your application after the current job is
finished.
Copier*
4
20
Printer trouble?
ENGLISH
See
page:
page:
Solution
Service Error
Switch Main Power OFF on the
product. Wait approximately 5
seconds. Switch Main Power
ON. If The Product Error
continues, Contact your
authorized SHARP Service
Center.
Switch Main Power OFF on the
product. Wait approximately 5
seconds. Switch Main Power
ON. If The Product Error
continues, Contact your
authorized SHARP Service
Center.
The product has detected a fatal error
condition and cannot continue. Make a note
of any specific error conditions or codes.
Then turn the product’s main power switch to
OFF. Wait for five seconds. Then turn the
product’s main power switch to ON. If the
product error condition persists, please
contact your authorized SHARP Service
Center.
condition and cannot continue. Make a note
of any specific error conditions or codes.
Then turn the product’s main power switch to
OFF. Wait for five seconds. Then turn the
product’s main power switch to ON. If the
product error condition persists, please
contact your authorized SHARP Service
Center.
The paper tray is out of paper or the paper did
not feed correctly. Printing cannot continue
until you load the paper or clear the misfeed in
the paper tray.
not feed correctly. Printing cannot continue
until you load the paper or clear the misfeed in
the paper tray.
Copier*
4
Copier*
5
–
Communication Error
The computer has lost
communications with the
products. Cancel the current
operation, turn the product off,
check the cable connection,
then back on, retry the
operation.
The computer has lost
communications with the
products. Cancel the current
operation, turn the product off,
check the cable connection,
then back on, retry the
operation.
The computer has lost communications with
the product. Cancel the current operation.
Then turn the product’s main power switch to
OFF. Check the cable connections carefully.
Wait five seconds, Then turn the product’s
main power switch to ON. Try the print job
again. If the product communications error
condition persists, please refer to the
Operation manual.
the product. Cancel the current operation.
Then turn the product’s main power switch to
OFF. Check the cable connections carefully.
Wait five seconds, Then turn the product’s
main power switch to ON. Try the print job
again. If the product communications error
condition persists, please refer to the
Operation manual.
–
Message
Check Paper Tray : Out of Paper
or Misfeed
or Misfeed
*2: See the section on DRUM CARTRIDGE REPLACEMENT.
*3: See the section on INSTALLING THE TD CARTRIDGE.
*4: See the section on MISFEED REMOVAL.
*5: See the section on LOADING COPY PAPER.
*3: See the section on INSTALLING THE TD CARTRIDGE.
*4: See the section on MISFEED REMOVAL.
*5: See the section on LOADING COPY PAPER.
USING OTHER INSTALLED DRIVERS
If you use another GDI printer or a Windows Printing System printer, interference between
printers may occur and printing may not be performed properly.
To use another GDI printer or a Windows Printing System printer, you must change the port
setting of the printer driver using the following procedure.
printers may occur and printing may not be performed properly.
To use another GDI printer or a Windows Printing System printer, you must change the port
setting of the printer driver using the following procedure.
If another printer does not operate properly when the AL-800 series printer
driver is set to “FILE”, uninstall the AL-800 series printer driver.
To uninstall the driver, see UNINSTALLING PRINTER DRIVER on page 22.
driver is set to “FILE”, uninstall the AL-800 series printer driver.
To uninstall the driver, see UNINSTALLING PRINTER DRIVER on page 22.
STATUS MONITOR
21
Printer trouble?
ENGLISH
USING OTHER INSTALLED DRIVERS
Windows 95/Windows 98/Windows NT 4.0:
1
Click the Start button.
2
Select Settings and then click Printers.
3
Right-click the AL-800 Series icon in the printer dialog box and then click Properties.
For this description, it is assumed that the mouse is configured for right hand
operation.
operation.
4
Click the Details tab (Ports tab – on Windows NT4.0) in the Properties dialog box,
select FILE: in the Print to the following port list box, and click the OK button.
select FILE: in the Print to the following port list box, and click the OK button.
5
Right-click the icon of the printer to be used and click Properties.
6
Click the Details tab (Ports tab – on Windows NT4.0) in the Properties window,
select LPT1 (or the currently used port), and click the OK button.
select LPT1 (or the currently used port), and click the OK button.
To use the AL-800 series again, perform the same procedure but select the
port to be used (for example, LPT1) in step 4.
port to be used (for example, LPT1) in step 4.
Windows 3.1x:
1
Double-click the Control Panel icon in the Main window of Program Manager.
2
Double-click the Printers icon. The Printers window will then open.
3
Select AL-800 Series, and then click the Connect button.
4
Select File from the list of options in the Ports window, and then click the OK button.
5
Select the new printer you would like to use from the list in the Installed Printers
window, and then click the Connect button.
window, and then click the Connect button.
6
Select the printer port to use for the new printer, and then click the OK button.
22
Printer trouble?
ENGLISH
7
Click the Set As Default Printer button, and then click the Close button.
To use the AL-800 series again, perform the same procedure but select the
port to be used (for example, LPT1) in step 4.
port to be used (for example, LPT1) in step 4.
UNINSTALLING PRINTER DRIVER
If the printer driver is not installed correctly or if you no longer use this printer, uninstall the
printer driver from your computer using the following procedure.
printer driver from your computer using the following procedure.
1
If using Windows 95/Windows 98/Windows NT 4.0, click Start, Program, SHARP
AL-800 Series, and Uninstall AL-800 Series.
If using Windows 3.1x, double-click the SHARP AL-800 Series icon in Program
Manager and double-click the Uninstall AL-800 Series icon.
AL-800 Series, and Uninstall AL-800 Series.
If using Windows 3.1x, double-click the SHARP AL-800 Series icon in Program
Manager and double-click the Uninstall AL-800 Series icon.
2
When the “Confirm File Deletion” window appears, click the Yes button.
3
When the “Remove Programs From Your Computer” window appears, click the OK
button.
button.
USING OTHER INSTALLED DRIVERS
Click on the first or last page to see other AL-840 (serv.man27) service manuals if exist.