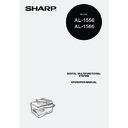Sharp AL-1566 (serv.man41) User Manual / Operation Manual ▷ View online
CONVENIENT COPY FUNCTIONS
39
4
3
Press the [
] key (
) to move "
" to
the "ON" position and then press the [OK]
key.
key.
4
Press the [
] key (
) or [
] key (
) to
select the margin position and then press
the [OK] key.
the [OK] key.
Select "LONG EDGE" or "SHORT EDGE".
For the margin position, see the previous page.
For the margin position, see the previous page.
5
Select the number of copies and other settings, and then press
the [START] key (
the [START] key (
).
The copy is delivered to the paper output tray.
• To cancel margin shift copying, press the [CLEAR] key (
).
• To cancel margin shift, press the [CLEAR ALL] key (
).
MARGIN SHIFT
ON OFF
ON OFF
1,2,3,
1,2,3,
SP. FUNC
MARGIN SHIFT
LONG EDGE
LONG EDGE
1,2,3,
1,2,3,
SP. FUNC
Note
40
5
Chapter 5
This chapter explains how to install and configure the software that is required for the
printer and scanner functions of the machine. The procedure for viewing the Online
Manual is also explained.
printer and scanner functions of the machine. The procedure for viewing the Online
Manual is also explained.
SOFTWARE FOR AL-1556/1566
The CD-ROM that accompanies the machine contains the following software:
MFP driver
Printer driver
The printer driver enables you to use the printer function of the machine.
The printer driver includes the Print Status Window. This is a utility that monitors
the machine and informs you of the printing status, the name of the document
currently being printed, and error messages.
Please note that the Print Status Window does not operate when the machine is
used as a network printer.
The printer driver includes the Print Status Window. This is a utility that monitors
the machine and informs you of the printing status, the name of the document
currently being printed, and error messages.
Please note that the Print Status Window does not operate when the machine is
used as a network printer.
Scanner driver (USB only)
The scanner driver allows you to use the scanning function of the machine with
TWAIN-compliant and WIA-compliant applications.
TWAIN-compliant and WIA-compliant applications.
Sharpdesk (USB only)
Sharpdesk is an integrated software environment that makes it easy to manage
documents and image files, and launch applications.
documents and image files, and launch applications.
Button Manager (USB only)
Button Manager allows you to use the scanner menus on the machine to scan a document.
• The screen images in this manual are mainly for Windows XP. With
other versions of Windows, some screen images may be different
from those in this manual.
from those in this manual.
• Where "AL-XXXX" appears in this manual, please substitute the
name of your model for "XXXX". For the name of your model, see the
operation panel on the machine.
operation panel on the machine.
• This manual refers to the CD-ROM that accompanied the machine
simply as "CD-ROM".
The scanning feature can only be used with computers that are running
Windows 98/Me/2000/XP and are connected to the machine by a USB
cable. If you are running Windows 95/NT 4.0 or are connected to the
machine by a LAN connection, only the printer function can be used.
Windows 98/Me/2000/XP and are connected to the machine by a USB
cable. If you are running Windows 95/NT 4.0 or are connected to the
machine by a LAN connection, only the printer function can be used.
Note
Note
SET UP THE SOFTWARE
41
5
BEFORE INSTALLATION
Hardware and software requirements
Check the following hardware and software requirements in order to install the
software.
software.
*
1
The machine's USB connector will transfer data at the speed specified by the USB 2.0
(Hi-Speed) only if the Microsoft USB 2.0 driver is preinstalled in the computer, or if the
USB 2.0 driver for Windows 2000 Professional/XP that Microsoft provides through its
"Windows Update" is installed.
(Hi-Speed) only if the Microsoft USB 2.0 driver is preinstalled in the computer, or if the
USB 2.0 driver for Windows 2000 Professional/XP that Microsoft provides through its
"Windows Update" is installed.
*
2
Compatible with Windows 98, Windows Me, Windows 2000 Professional, Windows XP
Professional or Windows XP Home Edition preinstalled model standardly equipped with
a USB port.
Professional or Windows XP Home Edition preinstalled model standardly equipped with
a USB port.
*
3
Printing is not available in MS-DOS mode.
*
4
The machine does not support printing from a Macintosh environment.
*
5
Administrator's rights are required to install the software using the installer.
Installation environment and usable software
The following table shows the drivers and software that can be installed for each
version of Windows and interface connection method.
version of Windows and interface connection method.
*1Windows 98/Me does not support USB 2.0. A USB 2.0 connection can be used in
Windows 98/Me, however, the performance will be the same as USB 1.1. The print
speed based on USB 2.0 specifications can only be attained if your computer is running
Windows 2000/XP, you are using a cable that supports USB 2.0 (USB 1.1 or USB 2.0
certified), and the cable is connected to a USB 2.0 port on your computer. If the
connection is made through a hub, the hub must support USB 2.0.
speed based on USB 2.0 specifications can only be attained if your computer is running
Windows 2000/XP, you are using a cable that supports USB 2.0 (USB 1.1 or USB 2.0
certified), and the cable is connected to a USB 2.0 port on your computer. If the
connection is made through a hub, the hub must support USB 2.0.
*
2
The printer driver that is installed will vary depending on the type of connection
between the machine and your computer.
between the machine and your computer.
Computer type
IBM PC/AT or compatible computer equipped with a
USB2.0*
USB2.0*
1
/1.1*
2
or 10Base-T LAN interface
Operating system*
3
*
4
Windows 95, Windows 98, Windows Me, Windows NT
Workstation 4.0 (ServicePack 5 or later)*
Workstation 4.0 (ServicePack 5 or later)*
5
, Windows 2000
Professional*
5
, Windows XP Professional*
5
, Windows XP
Home Edition*
5
Display
800 x 600 dots (SVGA) display with 256 colors (or better)
Hard disk free space 150MB or more
Other hardware
requirements
Other hardware
requirements
An environment on which any of the operating systems
listed above can fully operate
listed above can fully operate
Cable
Operating system
MFP Driver
Button
Manager
Sharpdesk
Printer
driver
Scanner
driver
USB*
1
Windows
98/Me/2000/XP
98/Me/2000/XP
Available*
2
Available
LAN
Windows 95/98/Me/
NT 4.0/2000/XP
NT 4.0/2000/XP
Not Available
42
INSTALLING THE SOFTWARE
Using the machine with a USB connection
1
The USB cable must not be connected to the machine. Make
sure that the cable is not connected before proceeding.
sure that the cable is not connected before proceeding.
If the cable is connected, a Plug and Play window will appear. If this
happens, click the "Cancel" button to close the window and disconnect the
cable.
happens, click the "Cancel" button to close the window and disconnect the
cable.
2
Insert the CD-ROM into your computer's CD-ROM drive.
3
Click the "start" button, click "My Computer" (
), and then
double-click the CD-ROM icon (
).
In Windows 98/Me/2000, double-click "My Computer", and then double-click
the CD-ROM icon.
the CD-ROM icon.
4
Double-click the "setup" icon (
).
5
The "SOFTWARE LICENCE" window will appear. Make sure
that you understand the contents of the software licence, and
then click the "Yes" button.
that you understand the contents of the software licence, and
then click the "Yes" button.
6
Read the "Readme First" in the "Welcome" window and then
click the "Next" button.
click the "Next" button.
• If you need to use a different connection method after installing the
software using a USB or network connection, you must first uninstall
the software (p.79) and then install it using the new connection
method.
the software (p.79) and then install it using the new connection
method.
• In the following explanations it is assumed that the mouse is
configured for right hand operation.
• The scanner feature only works when using a USB cable.
• If an error message appears, follow the instructions on the screen to
• If an error message appears, follow the instructions on the screen to
solve the problem. After the problem is solved, the installation
procedure will continue. Depending on the problem, you may have to
click the "Cancel" button to exit the installer. In this case, reinstall the
software from the beginning after solving the problem.
procedure will continue. Depending on the problem, you may have to
click the "Cancel" button to exit the installer. In this case, reinstall the
software from the beginning after solving the problem.
• When installing Sharpdesk, a minimal version of Internet Explorer
5.01 will be installed on your computer if your computer does not
currently have Internet Explorer version 4.01 or later.
currently have Internet Explorer version 4.01 or later.
The cable will be connected in step 15.
If the language selection screen appears after you double click the
"setup" icon, select the language that you wish to use and click the
"Next" button. (Normally the correct language is selected
automatically.)
"setup" icon, select the language that you wish to use and click the
"Next" button. (Normally the correct language is selected
automatically.)
Note
Note
Note
Click on the first or last page to see other AL-1566 (serv.man41) service manuals if exist.