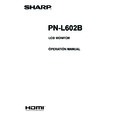Sharp PN-L802B (serv.man12) User Manual / Operation Manual ▷ View online
25
E
USER
Adjusts each item when the WHITE BALANCE is set to
Adjusts each item when the WHITE BALANCE is set to
USER.
R-CONTRAST ....Adjusts bright-toned red component.
G-CONTRAST ....Adjusts bright-toned green component.
B-CONTRAST ....Adjusts bright-toned blue component.
R-OFFSET ..........Adjusts dark-toned red component.
G-OFFSET .........Adjusts dark-toned green component.
B-OFFSET ..........Adjusts dark-toned blue component.
COPY TO USER
Copies the value of white set for PRESET to the USER
COPY TO USER
Copies the value of white set for PRESET to the USER
setting.
Select “ON” and then press
MENU
.
(In the case other than white, color tone may differ from the
PRESET.)
GAMMA
Selects the gamma. USER sets the gamma to the sent
GAMMA
Selects the gamma. USER sets the gamma to the sent
value (see page 35). (In PIP mode, the main side setting is
reflected in the image.)
DISPLAY COLOR PATTERN
Displays a color pattern. Can be displayed while the menu
DISPLAY COLOR PATTERN
Displays a color pattern. Can be displayed while the menu
screen is displayed, so you can refer to the pattern while
adjusting the image.
OFF ..............No pattern display.
WHITE ..........White single color pattern display.
RED ..............Red single color pattern display.
GREEN .........Green single color pattern display.
BLUE ............Blue single color pattern display.
USER............Red/green/blue mixed color pattern display.
When USER is selected, set each color’s
level.
RESET
Resets the values of the PICTURE menu items to the factory
Resets the values of the PICTURE menu items to the factory
preset values.
Select “ON” and then press
MENU
.
n
AUDIO
TREBLE
Adjusts the volume of treble-level sound.
BASS
Adjusts the volume of bass-level sound.
BALANCE
Adjusts the balance of the audio sound between right and left.
RESET
Resets the values of the AUDIO menu items to the factory preset values.
Adjusts the volume of treble-level sound.
BASS
Adjusts the volume of bass-level sound.
BALANCE
Adjusts the balance of the audio sound between right and left.
RESET
Resets the values of the AUDIO menu items to the factory preset values.
Select “ON” and then press
MENU
.
n
SETUP
OSD H-POSITION
Adjusts the horizontal display position of menu screen.
OSD V-POSITION
Adjusts the vertical display position of menu screen.
MONAURAL AUDIO
Outputs audio signals as monaural.
LANGUAGE
Sets the display language for the menu screen.
POWER ON DELAY
You can delay the screen display after the monitor is turned
Adjusts the horizontal display position of menu screen.
OSD V-POSITION
Adjusts the vertical display position of menu screen.
MONAURAL AUDIO
Outputs audio signals as monaural.
LANGUAGE
Sets the display language for the menu screen.
POWER ON DELAY
You can delay the screen display after the monitor is turned
on. The period can be set up to 60 seconds in units of one
second. When this function is activated, the power LED
flashes (at approx. 1 second interval) in orange. This function
is disabled when 0 is specified.
OPERATION MODE
MODE1 ......OFF IF NO OPERATION is set to ON, and
OPERATION MODE
MODE1 ......OFF IF NO OPERATION is set to ON, and
STANDBY MODE is set to LOW POWER.
(These settings can not be changed.)
MODE2 ......Will perform standard operation.
OFF IF NO OPERATION is set to OFF, and
STANDBY MODE is set to STANDARD. These
settings can be changed.
STANDBY MODE
When STANDARD is selected, startup time from standby
When STANDARD is selected, startup time from standby
mode is reduced. Note, however that, more power will be
consumed in standby mode.
When LOW POWER is selected, current consumption
is reduced while the monitor is in standby mode. Note,
however, that the startup time from standby mode becomes
longer.
If set to LOW POWER, certain RS-232C commands cannot
be used in standby mode, and control via LAN will be
disabled.
OFF IF NO OPERATION
Determines whether or not to set the monitor to go into
OFF IF NO OPERATION
Determines whether or not to set the monitor to go into
standby mode when there is no operation from the remote
control unit, RS-232C commands, or LAN for over 4 hours.
Menu Items
26
E
Menu Items
n
OPTION
DATE/TIME SETTING
Set the date and time. Press
Set the date and time. Press
or
to select the date
and time, and press
or
to change the numerical
values.
Set the date in “Day/Month/Year” order.
Set the time on a 24-hour basis. (Factory default)
DATE/TIME FORMAT
Sets the date/time display format.
DATE/TIME FORMAT
Sets the date/time display format.
DATE ..................MM/DD/YYYY
DD/MM/YYYY
YYYY/MM/DD
(YYYY: Year, MM: Month, DD: Day)
TIME ...................Select 12- or 24-hour time.
SCHEDULE (See page 29.)
You can turn the power on/off and change the screen
SCHEDULE (See page 29.)
You can turn the power on/off and change the screen
brightness at a specified time.
INPUT SELECT
Select the input mode to be used in PC D-Sub input terminal,
INPUT SELECT
Select the input mode to be used in PC D-Sub input terminal,
PC/AV DVI-D input terminal, PC/AV HDMI input terminal and
PC RGB/AV component input terminals.
For D-SUB, select SET after selecting the input mode, and
then press
MENU
.
D-SUB and BNC cannot be set to AV COMPONENT at the
same time.
If D-SUB is set to AV VIDEO, the AV VIDEO input terminal
cannot be used for BNC.
AUDIO SELECT
Selects the terminal used to input audio signals in each input
AUDIO SELECT
Selects the terminal used to input audio signals in each input
mode.
INPUT SIGNAL (PC D-SUB/PC RGB)
If a computer connected to the PC D-sub/PC RGB input
INPUT SIGNAL (PC D-SUB/PC RGB)
If a computer connected to the PC D-sub/PC RGB input
terminal outputs any of the following resolutions, make a
selection from the following options.
480 LINES .......... AUTO, 640x480 or 848x480
768 LINES ..........AUTO, 1024x768, 1280x768, or 1360x768
1050 LINES ........1400x1050 or 1680x1050
ZOOM2 SPECIAL SETTING (See page 28.)
SCAN MODE (AV input)
Sets the scan mode used for AV mode input.
SCAN MODE (AV input)
Sets the scan mode used for AV mode input.
MODE1 ............... Over-scan display
MODE2 ...............Under-scan display
MODE3 ............... Under-scan display when the input signal
is 1080i/p. Otherwise, over-scan display
* Even when MODE1 is selected, under-scan display is used when
the input signal is 1080i/p and the screen size is Dot by Dot.
POWER MANAGEMENT
POWER MANAGEMENT determines whether or not to
POWER MANAGEMENT determines whether or not to
switch modes from no signal to the input signal standby
mode.
COLOR SYSTEM (AV S-VIDEO/AV VIDEO)
Select the color system of the AV equipment which is
COLOR SYSTEM (AV S-VIDEO/AV VIDEO)
Select the color system of the AV equipment which is
connected to AV S-video and AV video input terminal. (AUTO
/ PAL / PAL-60 / SECAM / NTSC3.58 / NTSC4.43)
When AUTO is selected, the color system is automatically
set according to the input signal.
HOT PLUG CONTROL
Sets whether to use hot plug control for the PC/AV HDMI
Sets whether to use hot plug control for the PC/AV HDMI
and PC/AV DVI-D input terminals.
RS-232C/LAN SELECT
Selects the method with which to control the monitor from
RS-232C/LAN SELECT
Selects the method with which to control the monitor from
the computer.
ID No. SET
Assigns ID numbers to monitors connected in a daisy chain
ID No. SET
Assigns ID numbers to monitors connected in a daisy chain
(see page 33), using the RS-232 cables.
The numbers 1 to 255 are available for ID numbers.
If “0” is set, the system regards this as the state where no ID
number is set.
AUTO ASSIGN ID No.
ID No. to be used will be automatically assigned when
AUTO ASSIGN ID No.
ID No. to be used will be automatically assigned when
multiple monitors are connected with RS-232C.
Select ON, then press
MENU
.
Perform operations using the first monitor in the daisy chain.
BAUD RATE
Selects the communication speed used for RS-232C
BAUD RATE
Selects the communication speed used for RS-232C
communication.
LAN SETUP
Configures the settings to control the monitor from the
LAN SETUP
Configures the settings to control the monitor from the
computer via LAN. (See page 43.)
AUTO ASSIGN FIXED IP ADDR.
Can be enabled when RS-232C/LAN SELECT is LAN and
AUTO ASSIGN FIXED IP ADDR.
Can be enabled when RS-232C/LAN SELECT is LAN and
the DHCP CLIENT is OFF.
Set DHCP CLIENT to OFF for the monitor connected to the
RS-232C output terminal and the daisy chain of connected
monitors that follows. Fixed IP addresses are automatically
allocated.
If the IP address is a duplicate with a network device other
than a monitor, individually change the IP address.
SPEAKER SELECT
Selects the speaker to be used.
HDMI AUTO VIEW
When ON is selected, the screen size is adjusted
SPEAKER SELECT
Selects the speaker to be used.
HDMI AUTO VIEW
When ON is selected, the screen size is adjusted
automatically according to the screen size control signal
included in the video signal input from the AV HDMI input
terminal.
COPY SETTING VALUE
When the monitor has been connected to multiple monitors
COPY SETTING VALUE
When the monitor has been connected to multiple monitors
by RS-232C, the settings in the monitor can be copied to the
monitor connected to the RS-232C output terminal and to
the daisy chain of connected monitors that follows.
Selects the settings to copy with COPY SETTING VALUE
TARGET.
“PICTURE” ONLY ..... Copies the PICTURE menu settings.*
ALL ........................... Copies all the settings.*
Select the ID No. of the monitor that you would like copy to
with COPY TO ID No., then select COPY and press
MENU
.
If you select ALL, settings will be copied to all monitors.
When you would like to confirm the ID No. that is set to the
monitor, select ID No. DISPLAY and press
. The ID No.
will be displayed on the screen.
* Certain setting details such as ANALOG GAIN, ANALOG
OFFSET, and DISPLAY COLOR PATTERN cannot be
copied.
LOGO SCREEN
Sets whether or not to display the logo screen.
Sets whether or not to display the logo screen.
27
E
Menu Items
AUDIO OUTPUT (RCA)
Sets the volume of sound output from the audio output
Sets the volume of sound output from the audio output
terminals.
When set to VARIABLE 2, sound will not be output from the
built-in speaker or the external speaker terminal.
VARIABLE1 ........ You can adjust the volume using VOLUME.
VARIABLE2 ........ You can adjust the volume using VOLUME.
FIXED .................Fixes the sounds.
AUDIO LEVEL (STEREO MINI)
Selects the maximum audio input level of the audio input
AUDIO LEVEL (STEREO MINI)
Selects the maximum audio input level of the audio input
terminal.
SELF ADJUST
On a PC D-SUB/PC RGB screen, specify whether to
SELF ADJUST
On a PC D-SUB/PC RGB screen, specify whether to
perform screen adjustment automatically or not. When ON
is selected, the screen is automatically adjusted when its
resolution is 800 x 600 or higher and the timing of input
signals changes. “ADJUSTING” appears on the screen
during the adjustment. For images with black edges, etc.,
depending on the signal, adjustment may not be possible.
In this case select OFF. (Perform manual adjustment of the
screen.)
AUTO INPUT CHANGE
Specify whether to change inputs automatically. When ON is
AUTO INPUT CHANGE
Specify whether to change inputs automatically. When ON is
selected and no signal is present in the selected input mode,
AUTO INPUT CHANGE automatically changes the selected
mode to another mode where a video signal is present.
When video signals exist in multiple input modes, the
switching priority is as follows:
PC D-SUB, PC HDMI, AV HDMI, AV COMPONENT and AV
VIDEO
When the PN-ZB01 (optional) is attached:
PC DVI-D, PC HDMI, PC D-SUB, PC RGB, AV DVI-D, AV
HDMI, AV COMPONENT, AV S-VIDEO and AV VIDEO
(Input mode switching may take 15 seconds or more,
depending on the connected equipment. Input signals
may not be detected properly and a priority may change,
depending on the connected equipment or video signals.)
TOUCH PANEL MODE (PC input)
When the resolution is 1920 x 1080, setting this to ON
TOUCH PANEL MODE (PC input)
When the resolution is 1920 x 1080, setting this to ON
improves touch panel tracking.
When two screens are displayed, or when V-POS or V-SIZE
is adjusted on the SCREEN menu, the screen may become
distorted. In this vent, set to OFF.
n
PIP/PbyP
PIP MODES
Sets the display method.
Sets the display method.
OFF .........Displays one screen.
PIP ...........Displays a sub screen inside a main screen.
PbyP ........Displays a main screen and a sub screen in a line.
PbyP2 ......Displays a main screen which measures 1280 pixels
in the longest direction and a sub screen in a line.
PIP SIZE
Sets the size of the sub screen in PIP mode.
PIP H-POS
Adjusts the horizontal position of the sub screen in PIP mode.
PIP V-POS
Adjusts the vertical position of the sub screen in PIP mode.
PIP BLEND
In PIP mode, use this menu item to display the sub screen
Sets the size of the sub screen in PIP mode.
PIP H-POS
Adjusts the horizontal position of the sub screen in PIP mode.
PIP V-POS
Adjusts the vertical position of the sub screen in PIP mode.
PIP BLEND
In PIP mode, use this menu item to display the sub screen
transparently.
PIP SOURCE
Selects the input signal of the sub screen in PIP, PbyP, or
PIP SOURCE
Selects the input signal of the sub screen in PIP, PbyP, or
PbyP2 mode.
SOUND CHANGE
Sets the sound which is output in PIP, PbyP, or PbyP2 mode.
SOUND CHANGE
Sets the sound which is output in PIP, PbyP, or PbyP2 mode.
If the main screen is displayed as a full screen by the AUTO
OFF function, the sound for the main screen is output even
when the sound for the sub screen is specified.
MAIN POS
Sets the position of the main screen in PbyP or PbyP2 mode.
PbyP2 POS
Sets the position of the sub screen in PbyP2 mode.
AUTO OFF
Sets the display method when no signals for the sub screen
MAIN POS
Sets the position of the main screen in PbyP or PbyP2 mode.
PbyP2 POS
Sets the position of the sub screen in PbyP2 mode.
AUTO OFF
Sets the display method when no signals for the sub screen
are input in PIP, PbyP, or PbyP2 mode.
MANUAL ....... Displays a main screen and a black sub screen.
AUTO ............ Displays the main screen as a full screen.
TIPS
• When WHITE BALANCE is set to THRU, BLACK LEVEL,
CONTRAST, TINT, COLORS, RGB INPUT RANGE,
GAMMA and COPY TO USER cannot be set.
• If COLOR MODE is set to sRGB, the following items cannot
be set.
WHITE BALANCE, PRESET, USER, COPY TO USER, and
GAMMA
• When the COLOR MODE is set to VIVID, GAMMA can not
be adjusted.
• STANDBY MODE cannot be set to LOW POWER when
SCHEDULE is effective or when OFF is selected for LED in
FUNCTION.
• When displaying the color pattern, it is possible to adjust
certain items of the PICTURE menu.
Non-adjustable items cannot be selected.
Audio input from the HDMI input terminal is also not output.
28
E
Menu Items
n
Dual screen display
You can display the screens of the PC input signal and AV
input signal simultaneously.
Set this function with “PIP MODES” in the PIP/PbyP menu.
PIP
Main screen
Sub
screen
A sub screen is displayed
inside a main screen.
PbyP
Main
screen
Sub
screen
A main screen and a sub
screen are displayed in a
line.
PbyP2
Main screen
Sub
screen
Displays a main screen
which measures 1280
pixels in the longest
direction and a sub
screen in a line.
* The currently selected input signal is displayed on the main
screen.
* You cannot simultaneously display the screens of signals
of the same type, such as two types of PC input signals or
two types of AV input signals.
* The dual screen display cannot be used with the
combination of PC DVI-D and AV HDMI or of AV DVI-D and
PC HDMI.
TIPS
• You might infringe on a copyright of the author which is
protected by copyright law when you display the images of
the computer screen and television/VCR simultaneously for
profit-making or to show the image to the public.
• The screen size for dual-screen display is the same as
the screen size for single-screen display. The Dot by Dot
screen is displayed in NORMAL size except when it is set
as the PIP main screen.
• When dual-screen display is selected, the AUTO INPUT
CHANGE function is disabled.
• When dual-screen display is selected, the INPUT SELECT
options cannot be set.
• When an interlaced signal (1080i, 480i, video, S-Video) is
input to the sub screen, horizontal lines may flicker. If this
happens, display the image on the main screen.
n
ZOOM2 SPECIAL SETTING
If you connect a laptop computer with any of the following
screen resolutions and black bands appear around the
screen, set ZOOM2 SPECIAL SETTING of INPUT SIGNAL on
the OPTION menu to ON and then select ZOOM2 in the SIZE
setting.
This displays the area inside the black band.
Laptop computer
resolution
Corresponding signal*
1
1280x800
1280x1024, 1280x960, 1400x1050*
2
1280x600
1280x720
1024x600
1024x768
*1: This setting is effective only when the screen resolution,
including the black band, is one of the resolutions listed
above.
*2: Use the automatic screen adjustment.
Click on the first or last page to see other PN-L802B (serv.man12) service manuals if exist.