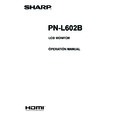Sharp PN-L802B (serv.man12) User Manual / Operation Manual ▷ View online
13
E
Connecting Peripheral Equipment
Connection when the PN-ZB01
(optional) is attached
The PN-ZB01 expansion board (optional) allows the use of
additional connection terminals.
7. PC/AV DVI-D input terminal
7. PC/AV DVI-D input terminal
• Set DVI of INPUT SELECT on the OPTION menu
according to the device to be connected.
• Select the audio input terminal to be used in PC DVI-D or
AV DVI-D of AUDIO SELECT on the OPTION menu.
8. PC RGB input terminals
• Set BNC of INPUT SELECT on the OPTION menu to PC
RGB when using the PC RGB input terminals.
• Select the audio input terminal to be used in PC RGB of
AUDIO SELECT on the OPTION menu.
9. AV component input terminals
• Set BNC of INPUT SELECT on the OPTION menu to
AV COMPONENT when using the AV component input
terminals.
• Select the audio input terminal to be used in AV
COMPONENT of AUDIO SELECT on the OPTION menu.
• Cannot be used when D-SUB in INPUT SELECT on the
OPTION menu is set to AV COMPONENT.
10. AV video input terminal
• Select the audio input terminal to be used in AV VIDEO of
AUDIO SELECT on the OPTION menu.
• Cannot be used when D-SUB in INPUT SELECT on the
OPTION menu is set to AV VIDEO.
11. AV S-video input terminal
• Select the audio input terminal to be used in AV S-VIDEO
of AUDIO SELECT on the OPTION menu.
12. Audio1 input terminals / Audio2 input terminals
• Set the audio input terminal to be used in each input
mode in AUDIO SELECT on the OPTION menu.
13. LAN terminal
• You can control the monitor from a PC on a network by
connecting a commercially available LAN cable between
this terminal and a network.
14. External speaker terminals
• To use external speakers, set SPEAKER SELECT on the
SETUP menu to EXTERNAL.
• Be sure to use external speakers with an impedance of 6 Ω
or greater and a rated input of at least 7 W.
1
3
2
Approx.
3-15/16 inch
(10 cm)
1. Attach a speaker cable core (included with the PN-ZB01) to
the end of the speaker cable connected to the monitor.
2. While pushing the tab, insert the tip of the cable.
3. Release the tab.
TIPS
• Be sure to connect the + and - terminals and the left and
right speakers properly.
• Avoid short circuiting the + and - terminals.
• When SPEAKER SELECT is set to EXTERNAL, the
internal speakers are disabled.
15. PC/AV DVI-D output terminal
• The video of the PC/AV DVI-D input can be output to an
external device.
• Outputting HDCP-encrypted video requires an external
device which supports HDCP.
• This terminal allows the daisy chain connection of up to 5
monitors.
TIPS
• The length of the signal cables or surrounding environment
may affect the image quality.
• The screen may not display properly when using terminals
other than PC DVI-D/AV DVI-D for the input mode. In this
case, turn off the power to all the monitors connected in a
daisy chain and then turn the power on again.
• When connecting monitors in a daisy chain set AUTO
INPUT CHANGE to OFF.
• Video output is disabled in the following cases:
When the power is turned off
When the monitor is in input signal waiting mode
14
E
Connecting the Power Cord
Caution
• Use only the power cord supplied with the monitor.
1. Turn off the main power switch.
2. Plug the power cord (supplied) into the AC input terminal.
3. Plug the power cord (supplied) into the AC power outlet.
Binding Cables
The cables connected to the terminals on the rear of the
monitor can be fastened with the cable clamp.
Insert the cable clamp into the cable clamp attachment on the
rear of the monitor and fasten the cables.
AC input terminal
1
Main power switch
Power cord (Supplied)
For power
outlet
2
3
Removing the Handles
Cable clamp
Cable clamp
attachment
Cable
The handles can be removed.
Handle
Handle screws
Caution
• The removable handles and handle screws are for use with this monitor. Do not use them for any other devices.
• To attach handles, be sure to use the handles and handle screws which were removed from the monitor.
• Be sure the handles are attached securely.
15
E
Preparing the Remote Control Unit
Installing the batteries
1. Press the cover gently and slide it in the direction of the
arrow.
2. See the instructions in the compartment and put in the
supplied batteries (R-6 (“AA” size) x 2) with their plus (+)
and minus (-) sides oriented correctly.
3. Close the cover.
TIPS
• When the batteries become exhausted, replace them with
new (commercially available) batteries.
• The supplied batteries (R-6 (“AA” size) x 2) may become
exhausted quickly depending on how they are stored.
• If you will not be using the remote control for a long time,
remove the batteries.
• Use manganese or alkaline batteries only.
Remote control operation range
The operation range of the remote control unit is approx. 16.4
feet (5 m) at an angle of approx 10° from the center to the top/
bottom/right/left of the remote control sensor.
10°
10°
10°
10°
Remote
control sensor
16.4
feet
(5 m)
TIPS
• Do not expose the remote control unit to shock by dropping
or stepping on it. This could lead to a malfunction.
• Do not expose the remote control unit to liquids, and do not
place it in an area with high humidity.
• The remote control unit may not work properly if the remote
control sensor is under direct sunlight or strong lighting.
• Objects between the remote control unit and the remote
control sensor may prevent proper operation.
• Replace the batteries when they run low as this may
shorten the remote control’s operation range.
• If a fluorescent light is illuminated near the remote control
unit, it may interfere with proper operation.
• Do not use it with the remote control of other equipment
such as air conditioner, stereo components, etc.
16
E
Caution
• Turn on the monitor first before turning on the PC or
playback device.
Turning on the main power
Main power switch
Caution
• The main power must be turned on/off with the main power
switch. Do not connect/disconnect the power cord or turn
the breaker on/off while the main power switch is on.
• When switching the main power switch or the POWER
button off and back on, always wait for at least 5 seconds.
• For a complete electrical disconnection, pull out the main
plug.
Turning Power On/Off
Turning power on/off
Press the POWER button to turn the power ON/OFF.
POWER
button
Power LED
Touch panel power LED
• Status of the power LED
Status
Status of the monitor
Green lit
Power on
Orange lit
Power off (Standby mode)
Green flashing
Input signal waiting mode
• Status of the touch panel power LED
Status
Status of the touch panel
Green lit
Operating normally
Blinking orange
Alternately blinking green and
orange
Initializing
Off
Touch panel off (power not
supplied, etc.)
Caution
• When switching the main power switch or the POWER
button off and back on, always wait for at least 5 seconds.
A short interval may result in a malfunction.
• When the touch panel power LED blinks orange or
alternately blinks green and orange, the touch panel is
being initialized. Do not touch the touch panel at this time.
Touching the touch panel may cause malfunctioning.
TIPS
• When the main power switch is off, the monitor cannot be
turned on.
• If the monitor is in the input signal standby mode and you
press the POWER button on the remote control unit, the
monitor enters standby mode.
• Setting the SCHEDULE flashes the power LED alternately
in red and orange in standby mode.
• To disable the logo screen from displaying when turning
the power ON, set LOGO SCREEN to OFF on the SETUP
menu. (See page 26.)
Click on the first or last page to see other PN-L802B (serv.man12) service manuals if exist.