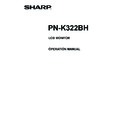Sharp PN-K322BH (serv.man6) User Manual / Operation Manual ▷ View online
9
E
System Requirements
n
Touch Panel
To use the touch panel, the monitor must be connected to a computer using a USB cable.
Touch panel operating conditions are as described below.
Computer
PC/AT compatible computer with a USB 1.1 port.
OS
Windows 8 (32-bit or 64-bit version), Windows 7 (32-bit or 64-bit version), Windows Vista (32-bit or
64-bit version), Windows XP (32-bit or 64-bit version)
• Windows 7 or later is recommended for touch action.
• On Windows 7 and later, the touch panel operates with the standard Window driver. On Windows Vista/XP, you must install
the touch panel driver to your PC from the supplied CD-ROM.
n
Pen Software
Operating conditions for the supplied Pen Software are as described below. To install Pen Software, refer to the Pen Software
Operation Manual. Pen Software is for use with monitors installed in landscape orientation.
Computer
PC/AT compatible computer able to output a resolution of 3840 x 2160.
(CD-ROM drive required for software installation.)
OS
Windows 8 (32-bit or 64-bit version), Windows 7 (32-bit or 64-bit version)
Free space on hard drive At least 100 MB (free space separately required for data storage)
10
E
n
Front view
1
2
1. LCD panel
2. Power LED (See page 15.)
n
Rear view
4
5
6
6
8
9 10
11
3
1
3
12
13
14
15
16
17
18
7
2
1. Stand
2. Speakers
3. Vents
4. RS-232C input terminal (See page 12.)
5. DisplayPort input terminal (See page 12.)
6. Audio input terminal (See page 12.)
7. USB (mini-B) port (See page 12.)
8. Headphone terminal (See page 12.)
9. AC input terminal (See page 13.)
10. Main power switch (See page 15.)
11. Anti-theft hole ( )
12. Power button ( ) (See page 16.)
13. Brightness adjustment button ( ) (See page 16.)
14. Brightness adjustment button ( ) (See page 16.)
15. [VOL+/ ] button (See page 16.)
16. [VOL-/ ] button (See page 16.)
17. [MENU/ENTER] button (See page 16.)
18. [RETURN] button (See page 16.)
Part Names
11
E
Adjustment of monitor position
You can slide the monitor to adjust its position.
Use the monitor in the perpendicular position (about 90° from horizontal, Fig. A below) or slid to the bottommost position (about
25° from horizontal, Fig. B below). If used in any other position, the monitor may slide while in use.
A
B
A
B
25°
When moving the monitor from the position of Fig. B to the position of Fig. A above, slightly lift the monitor (1) and slide toward
the back (2).
(1)
(2)
Caution
• When sliding the monitor, be sure to grasp only the frame on the left and right sides.
- Take care not to pinch your fingers.
- Grasping and applying pressure to the LCD panel may damage it.
- Take care not to press any buttons. This may cause the volume or other settings to change.
12
E
Connecting Peripheral Equipment
Caution
• Be sure to turn off the main power switch and disconnect
the plug from the power outlet before connecting/
disconnecting cables. Also, read the manual of the
equipment to be connected.
• Be careful not to confuse the input terminal with the output
terminal when connecting cables. Accidentally reversing
cables connected to the input and output terminals may
cause malfunctions and the other problems.
• Do not use any cable that has a damaged or deformed
terminal. Using such a cable may cause malfunctions.
• Images may not be displayed properly depending on the
computer (video cards), cables, or peripheral devices to be
connected.
TIPS
• The audio input terminal to be used is factory-set as follow.
Input mode
Audio input terminal
(Factory setting)
DisplayPort
DisplayPort input terminal
Connection with a PC or AV equipment
1. RS-232C input terminal
• The monitor can be connected to a PC using the RS-
232C conversion cable (supplied) and a commercially
available RS-232 straight cable to control the monitor
from the PC.
2. DisplayPort input terminal
• Use the supplied DisplayPort cable.
• Select the audio input terminal to be used in DisplayPort
of AUDIO SELECT on the SETUP menu.
When DisplayPort is selected, connection to the audio
input terminal is unnecessary.
* Use the supplied cable.
* If you need to extend the cable, consult your dealer.
* If you need to extend the cable, consult your dealer.
3. Audio input terminal
• Use a commercially available audio cable (mini stereo
jack) without resistance.
• Set the audio input terminal to be used in AUDIO SELECT
on the SETUP menu.
4. USB (mini-B) port
• To use the touch panel, connect the touch panel to your
computer with the provided USB cable.
5. Headphone terminal
• Use commercially available headphones (mini stereo
jack).
• The volume can be adjusted using the volume adjustment.
TIPS
• The length of the signal cables or surrounding environment
may affect the image quality.
• Video output is disabled in the following cases:
When the power is turned off
When the monitor is in input signal waiting mode
1
2
3
3
5
4
Click on the first or last page to see other PN-K322BH (serv.man6) service manuals if exist.