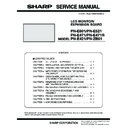Sharp PN-E471R (serv.man3) Service Manual ▷ View online
CHAPTER 5. SERVICE MENU/VARIOUS SETTING TOOL OPERATING PROCEDURES
PN-E Series SERVICE MENU/VARIOUS SETTING TOOL OPERATING PROCEDURES
5 – 20
4 ) Press [Save] button, and save the readout information in an appro-
priate file.
13 - 4. READ-OUT
OF
THE
DATA
ATTACHED TO AN ABNORMALITY
NOTIFICATION MAIL
NOTIFICATION MAIL
You can check the temperature information which is attached to an
abnormality notification mail.
1 ) Click [Open] button. Select the file in the file dialogue and click [Open].
The data of the attached file is displayed.
13 - 5. RESET OF THE TEMPERATURE
WATCH SETTINGS
In the cases below, reset the settings by following the procedures.
n
When the previous temperature watch settings remain at the time of
replacing the PWB.
n
When the usage time has been reset at the time of replacing the
panel or the like.
panel or the like.
MEMO
n
The temperature watch setting data contains a part that stores
the usage time of the display as basic information.
the usage time of the display as basic information.
1 ) Press [Reset] button to execute the reset.
2 ) To confirm that the settings have been properly reset, press [Read]
button to read out the set values.
3 ) For the default settings of each model, please see the followings.
DEFAULT THRESHOLD TEMPERATURE OF EACH MODEL
13 - 6. TEMPERATURE MONITOR SET-
TING TOOL VERSION CHECK
To check the temperature monitor setting tool version, use Explorer to
display the property of “[PNxxxxx]TempWatchData.exe”and check
the product version item.
PN-E601
PN-E521
PN-E471/
E471R
PN-E421
Bright Control
1
1
1
1
Bright Down Value
5
5
5
5
Bright Control Start
Temp1
67
64
65
63
Bright Control Stop
Temp1
5
5
5
5
Bright Control Start
Temp2
72
69
70
70
Bright Control Stop
Temp2
5
5
5
5
Temp Error Start
Temp1
67
64
65
63
Temp Error Stop
Temp1
5
5
5
5
Temp Error Start
Temp2
72
69
70
70
Temp Error Stop
Temp2
5
5
5
5
Power Off Temp1
72
69
70
67
Power Off Temp2
77
74
75
75
Power Off Temp3
99
99
99
99
CHAPTER 5. SERVICE MENU/VARIOUS SETTING TOOL OPERATING PROCEDURES
PN-E Series SERVICE MENU/VARIOUS SETTING TOOL OPERATING PROCEDURES
5 – 21
14. OPERATING MANUAL OF THE LOG TOOL
14 - 1. PREPARE
■ WHEN CONNECTING TO THE INFORMATION
DISPLAY WITH AN RS-232C CABLE
n
PC which is installed Windows XP, Windows Vista OS and has COM
port (or USB serial cable).
n
RS-232C cable (Female-Female, Straight)
n
Information Display which has the Logging function.
Connect PC’s COM port and Information Display’s RS-232C input con-
nector with RS-232C cable.
nector with RS-232C cable.
■ WHEN CONNECTING TO THE INFORMATION
DISPLAY WITH A LAN CABLE
n
PC with Windows XP/Vista OS and LAN configuration
n
LAN cable (Cross cable when connecting directly to the information
display, or straight cable when connecting via a hub)
n
Information display provided with the LAN function and the log output
function
function
Connect the PC and the information display with the LAN cable.
If they are directly connected, setting must be made both in the
PC and in the information display.
3Refer to page 3 - 18 "2. LAN".
PC and in the information display.
3Refer to page 3 - 18 "2. LAN".
When connecting a PC to the network in order to obtain log information
from the information display which is already connected to the network,
consult the network administrator on the PC setting.
consult the network administrator on the PC setting.
14 - 2. BOOTING
Press [InfoDisp Report] button of the Service Tool Launcher.
Select the model for obtaining the log, and press [OK].
14 - 3. GET AND DISPLAY LOGS
1 ) When a model is selected, the following window is displayed.
The actual display slightly differs depending on the selected model.
For the models which do not support the LAN function, [LAN set-
ting] button is not displayed and “LAN” is not displayed in the option
list of the interface.
list of the interface.
For the models which are not provided with the sub microproces-
sor, “Sub Version” is not displayed.
sor, “Sub Version” is not displayed.
When an RS-232C cable is used for connection, perform the set-
ting of “a.” When a LAN cable is used for connection, perform the
setting of “b.”
setting of “b.”
a. When connecting to this display via a RS-232C cable, select the
RS-232C port that is connected to the interface (e.g.COM1), and
set the communication speed to the same as the display.
Set the baud rate to the display’s setting. (In some models, the set-
Set the baud rate to the display’s setting. (In some models, the set-
ting item is not displayed.)
b. When connecting to the information display with a LAN cable.
Select “LAN” in the Interface item, and press [LAN settings] button.
CHAPTER 5. SERVICE MENU/VARIOUS SETTING TOOL OPERATING PROCEDURES
PN-E Series SERVICE MENU/VARIOUS SETTING TOOL OPERATING PROCEDURES
5 – 22
The following window is displayed. Enter the IP address of the
information display and the data port number (10008 if not
changed).
If setting is already made, enter the account number and the pass-
If setting is already made, enter the account number and the pass-
word in addition.
The setting is not saved. When the tool is once terminated,
perform the setting again.
perform the setting again.
2 ) After completion of the setting of “1)” press [Get Logs] button.
3 ) Then, following window appears.
The bar progresses, if it communicates well.
If following window appears, it failed to communicate.
Then, check the connection cable and setting.
Then, check the connection cable and setting.
4 ) If the progress bar reaches right edge, the appearance changes as
below.
5 ) In the columns of Model, Serial Number, Firmware Version, and
Sub Version on the upper side of the window, the model name,
the serial number, the firmware version of the information display,
the serial number, the firmware version of the information display,
and the firmware version of the sub microprocessor (if provided)
are displayed.
6 ) Logs are displayed with list format downside. Each item’s mean-
ings are below.
LOG’S MEANING
LOG KIND
MEMO
n
The log data are saved separately in each type (Abnormality
state, Power OFF cause, Signal change, and Operation). Since
the latest history of a same type of log is displayed in a certain
number, all the logs from the beginning of the log display with this
number, all the logs from the beginning of the log display with this
tool are not displayed.
Data port number
(Default: 10008)
(Default: 10008)
IP address of the
information display
information display
If the user name and
the password are set
in the information
display, enter these
items. If not, keep
them blank.
the password are set
in the information
display, enter these
items. If not, keep
them blank.
Header
Meaning and remark
Date
It displays date and time when operation
occurred. The icon
is displayed on left edge to
stand out, if “Kind” is “Abnormal State”.
Kind
It displays the kind of log. Detail information is
described in “Log Kind”.
Input
If “Kind” is “Operation” or “Abnormal State”, it dis-
plays the input source of main screen. If “Kind” is
“Change Signal”, it displays the input source
“Change Signal”, it displays the input source
which signal is changed and displays which
screen (Main or Sub)’s signal is changed in
parenthesis. If “Kind” is “Power Off Reason”, it
parenthesis. If “Kind” is “Power Off Reason”, it
displays none.
Information
It displays information depending on “Kind”.
Detail information is described in “Log Kind”.
Parameter 1/2
It displays parameter. Detail information is not
open.
Kind
Meaning and remark
Abnormal State
It displays the log about abnormal state,
for example “Temperature error”.
for example “Temperature error”.
Abnormal kind is displayed in “Information”.
Power Change
Reason
It displays the log of power off. The reason
of power change is displayed in “Informa-
tion”.
Change Signal
It displays the log changing signal.
The timing of new signal is displayed in
“Information” as “[Width] x [Height] @
[Refresh rate]” or “No Signal”.
[Refresh rate]” or “No Signal”.
Operation with IR
Remote/Key
Remote/Key
(Operation)
It displays the log of operations with IR
remote or button on body. Operation kind
remote or button on body. Operation kind
is displayed in “Information”.
Operation
by RS-232C
(Operation)
It displays the log of operation by RS-232C
command. The command is displayed in
“Information”.
Operation by LAN
(Operation)
It displays the log of operation from LAN.
The command is displayed in “Informa-
tion”
tion”
Operation
by Browser
by Browser
(Operation)
It displays the log of operation by browser.
The command the occurred by operation
The command the occurred by operation
(RS-223C/LAN command) is displayed in
“Information”
Other Operation
(Operation)
It displays the log of operation except
above, for example, power off by schedule
timer. Operation kind is displayed in “Infor-
timer. Operation kind is displayed in “Infor-
mation”.
CHAPTER 5. SERVICE MENU/VARIOUS SETTING TOOL OPERATING PROCEDURES
PN-E Series SERVICE MENU/VARIOUS SETTING TOOL OPERATING PROCEDURES
5 – 23
14 - 4. SAVE AND OPEN LOGS
1 ) Push [Create Report] to save logs in file.
2 ) Following window appears, then specify the file name and push
[Save] button.
3 ) The stored log file can be read with selecting “File” - “Open Report
File” in menu bar.
14 - 5. DUMP NVRAM, REGISTERS, AND
TEMPERATURE LOG
This tool is provided with the dump acquiring function of the NVRAM,
the register, and the temperature log of the information display in order
the register, and the temperature log of the information display in order
to check the status when a trouble occurs as well as to acquire and dis-
play the logs.
MEMO
n
It takes about eight minutes totally.
1 ) Push [Get All Reports] button.
2 ) Following window appears. Then, specify the folder you want to
store dump files and push [OK] button.
3 ) Following window appears. The bar progresses if it communicates
well. The bar reaches right edge four times before it completes.
4 ) Following window appears after communication complete.
Push [OK] button.
If following window appears, it failed to communicate. Then, check
the connection cable and the setting.
5 ) Files are stored in the specified folder. “Infodisp.rep” is the file
stored logs. “NvramDump1.bin” and “NvramDump2.bin” are dump
file of NVRAM. “Register.bin” and temperature log file “Tempera-
file of NVRAM. “Register.bin” and temperature log file “Tempera-
ture.txt” are dump file of register.
6 ) To obtain only the dump file of the NVRAM, select “File” - “Dump
NVRAM” of the menu bar.
To obtain only the dump file of the register, select “File” - “Dump
To obtain only the dump file of the register, select “File” - “Dump
Register” of the menu bar. To obtain the temperature log, select
“File” - “Dump Temperature Log” of the menu bar.
Then, follow the instructions on the window.
Then, follow the instructions on the window.
Click on the first or last page to see other PN-E471R (serv.man3) service manuals if exist.