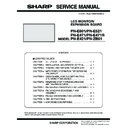Sharp PN-E471R (serv.man3) Service Manual ▷ View online
CHAPTER 6. FIRMWARE UPDATA PROCEDURES/EDID WRITING PROCEDURES
PN-E Series FIRMWARE UPDATA PROCEDURES/EDID WRITING PROCEDURES
6 – 4
2. LAN MICROCONTROLLER FIRMWARE UPDATING PROCEDURES (PN-ZB01)
2 - 1. OPERATING CONDITIONS OF FIRMWARE UPDATE
CAUTION
n
When you update the firmware of PN-ZB01, you need to connect it to a connectable Information Display (PN-Exx1 series).
(PN-ZB01 cannot have the firmware updated if it is stand-alone.)
(PN-ZB01 cannot have the firmware updated if it is stand-alone.)
The operating conditions for PN-ZB01 firmware updater are as shown
below.
The RS-232C cable required for update is as follows. Connect the COM
port of PC and the RS-232C input terminal of the display with the cable.
port of PC and the RS-232C input terminal of the display with the cable.
2 - 2. FIRMWARE UPDATE
Firstly, extract the compressed file “xxxxxSubCpuUpdater_Vyyy.zip” to a folder. (xxxxx represents model name, and yyy shows the firmware version.)
As an example, the compressed file is extracted to “c:\SHARP_PNZB01\” here. This compressed file contains the following files.
As an example, the compressed file is extracted to “c:\SHARP_PNZB01\” here. This compressed file contains the following files.
Double-click “CP_Updater.exe” to execute the firmware update. Then, the following screen is displayed.
1 ) Select the COM port to be used for communication and input the
transfer rate specified with the Information Display. The default of
transfer rate is 9600bps. (In the right illustration, [COM1: 9600bps]
is selected.)
CAUTION
n
Do not use two check-boxes (Empty ROM, NO Scaler) in the
right at normal conditions. (Leave the boxes unchecked.)
2 ) You are to select the firmware file, but you don't need to make any
change.
OS
n
Windows XP
n
Windows Vista
Communication
port
RS-232C port recognized as a COM port
(Which allows communication in 115Kbps.)
RS-232C cable
Straight cable (D-SUB 9pin female - female)
To COM port
RS-232C
input terminal
input terminal
RS-232C straight cable
(commercially available)
(commercially available)
PC
n
CF_Updater.exe
n
CF_UPDATER.IN
n
CF_ISP.S19
n
PNAX_CF_MAIN.S19_wiz_cs.S19 (P)
COM PORT, FIRMWARE FILE SETTING
CHAPTER 6. FIRMWARE UPDATA PROCEDURES/EDID WRITING PROCEDURES
PN-E Series FIRMWARE UPDATA PROCEDURES/EDID WRITING PROCEDURES
6 – 5
3 ) By pressing [START] button, the confirmation window of version
and checksum is displayed.
Confirm that the version and checksum are correct, and then press
[OK].
The writing is completed in about 2 minutes. Once “Complete!” is
displayed, the firmware update has been finished.
MEMO
n
When PC is equipped with RS232C port, it takes about 1 minute.
When a USB serial convert cable is used, it takes about 2 minutes.
4 ) When the update has succeeded, the message “Complete!” is dis-
played as shown in the illustration.
After writing, turn OFF and ON the main power.
2 - 3. VERSION CHECK PROCEDURES
■ CHECK METHOD BY THE SERVICE MENU
With an image displayed on the screen, use the remote controller to display the SERVICE MENU1 screen. Check the firmware version (FIRM VER-
SION (SUB)).
SION (SUB)).
To display the SERVICE MENU1 screen, press and hold [SIZE] button on the remote controller for 5 sec, and press the buttons in the sequence of
[
1] [ 4 ] [3] and [ 2 ] button.
After checking the version, press [MENU] button of the remote controller to close the SERVICE MENU1 screen.
FIRMWARE UPDATE
SERVICE1
SERVICE2
SERVICE3
MODEL
S/N
SERVICE MENU1
FIRM VERSION (MAIN)
CHECK SUM (MAIN)
FIRM VERSION (SUB)
CHECK SUM (SUB)
DSD VERSION
USAGE TIME
CHECK SUM (MAIN)
FIRM VERSION (SUB)
CHECK SUM (SUB)
DSD VERSION
USAGE TIME
1/1
: PN-E601
: 12345678
: OK Ver 0.16 (080101)
: OK 1234ABCDEF
: OK Ver 0.16 (080101)
: OK 1234ABCD
: OK Ver 1.1.044
: 999999H
: 12345678
: OK Ver 0.16 (080101)
: OK 1234ABCDEF
: OK Ver 0.16 (080101)
: OK 1234ABCD
: OK Ver 1.1.044
: 999999H
END
̖[MENU]
CHAPTER 6. FIRMWARE UPDATA PROCEDURES/EDID WRITING PROCEDURES
PN-E Series FIRMWARE UPDATA PROCEDURES/EDID WRITING PROCEDURES
6 – 6
3. EDID WRITING PROCEDURES
3 - 1. TOOL OPERATING CONDITIONS
n
Windows XP
n
Windows Vista.
MEMO
n
When you use this model in Windows XP/ Windows Vista, log in by manager authority.
n
The I/O address of the printer port must be set to 378.
3Refer to page 6 - 8 "3 - 3. SUPPLEMENTARY DESCRIPTIONS".
3Refer to page 6 - 8 "3 - 3. SUPPLEMENTARY DESCRIPTIONS".
3 - 2. OPERATING PROCEDURES
1 ) Connect the jig to the PC.
2 ) Press [EDID] button of the Service Tool Launcher.
3 ) Write the EDID of the I/F PWB connector.
Select “PNxxxxx” in the column of “Class”.
Select “PNxxxxx write EDID (PC VGA/DVI)” in “Contents”.
Select “PNxxxxx write EDID (PC VGA/DVI)” in “Contents”.
After selection, click [Go].
4 ) The window for checking the execution content is displayed. If it is
OK, press [YES], and if not, press [NO].
n
When [YES] is pressed, the process goes on to the next step.
n
When [NO] is pressed, the display returns to 3).
5 ) When the following window is displayed, connect the monitor to the jig.
SETTING ON THE MONITOR SIDE
Connect the VGA cable and the DVI-HDMI cable to the monitor and the
jig.
3Refer to page 6 - 10 "■ VGA, HDMI".
3Refer to page 6 - 10 "■ VGA, HDMI".
In order to release the write protect of EDID, turn on the main
power of Display while holding down [INPUT] button of the unit,
power of Display while holding down [INPUT] button of the unit,
and wait until the message: “No Signal” is displayed. Or, you can
release the EDID write protect from SERVICE2.
MEMO
n
If the write protect cannot be released by the [INPUT] button or from
SERVICE2, you need to send the serial command “EDWP1230.”
3Refer to page 6 - 9 "■ CANCELING WRITE-PROTECT OF
SERVICE2, you need to send the serial command “EDWP1230.”
3Refer to page 6 - 9 "■ CANCELING WRITE-PROTECT OF
EDID BY THE SERIAL COMMAND".
The write protect can be released in SERVICE MENU 2 as well.
3Refer to page 5 - 7 "6 - 1. EDID WRITE PROTECT RELEASE".
3Refer to page 5 - 7 "6 - 1. EDID WRITE PROTECT RELEASE".
CHAPTER 6. FIRMWARE UPDATA PROCEDURES/EDID WRITING PROCEDURES
PN-E Series FIRMWARE UPDATA PROCEDURES/EDID WRITING PROCEDURES
6 – 7
6 ) Click [Start] button.
7 ) The window below is displayed.
On the above screen EDID is written and verified. If the operation is
interrupted before completion, the connection may be improper.
interrupted before completion, the connection may be improper.
Check for it. After completion of writing, the click [Finish] button.
When PN-ZB01 is connected, follow the procedures below.
8 ) Write the EDID of the DVI connector.
Select “PN-ZB01 write EDID (PC-DVI)” from the “Contents” described
in Step 3).
in Step 3).
9 ) The window for checking the execution content is displayed. If it is
OK, press [YES] button.
10) When the following window is displayed, connect the monitor to the
jig.
SETTING ON THE MONITOR SIDE
Connect the DVI-HDMI cable to the monitor and the jig.
3Refer to page 6 - 10 "■ DVI (ONLY WHEN THE UNIT IS
3Refer to page 6 - 10 "■ DVI (ONLY WHEN THE UNIT IS
EQUIPPED WITH PN-ZB01.)".
Cancel write-protect of EDID.
(Refer to 5) to cancel write-protect of EDID)
11) Click [Start] button.
12) The window below is displayed.
On the above screen EDID is written and verified. If the operation is
interrupted before completion, the connection may be improper.
Check for it. After completion of writing, click [Finish] button.
Check for it. After completion of writing, click [Finish] button.
13) In case of an error occurs in writing or verifying
If an error occurs in writing or verifying, the above window is dis-
played.
When [Retry] button is pressed, EDID writing and verifying are per-
When [Retry] button is pressed, EDID writing and verifying are per-
formed again. Check the connection between the monitor and the
PC, cancel write-protect again, and repeat the procedures from 1).
14) When writing is normally completed or when [Cancel] button is
pressed on the EDID error screen, the display returns to the win-
dow of 5). Then writing of another set can be performed continu-
ously.
15) Turn off the main power.
16) By turning OFF and ON the main power, the write protect is force-
fully set to “enabled.”
MEMO
n
When the power is in standby mode or has shifted into DMPM,
the write protect is not forcefully set.
the write protect is not forcefully set.
Click on the first or last page to see other PN-E471R (serv.man3) service manuals if exist.