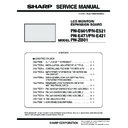Sharp PN-E471 (serv.man3) Service Manual ▷ View online
CHAPTER 2. INSTALLATION, ADJUSTMENT, SETTING
PN-E601 INSTALLATION, ADJUSTMENT, SETTING
2 – 2
1 - 1. CONNECTING PERIPHERAL EQUIPMENT
CAUTION
n
Be sure to turn off the main power switch and disconnect the plug from the power outlet before connecting/disconnecting cables. Also, read the
manual of the equipment to be connected.
n
Be careful not to mix up the input terminal with the output terminal when connecting cables. Mixing up the input and output terminals may cause
malfunctions and the other problems.
MEMO
n
Images may not be displayed properly depending on the computer (video card) to be connected.
n
A screen with 1920 x 1080 resolution may not be displayed correctly on “PC RGB”. In this case, check the settings of your computer (video
card) to verify that input signals conform to specifications of this monitor.
card) to verify that input signals conform to specifications of this monitor.
n
If there is a check box to disable EDID in display control panel, check it when using “PC RGB”.
n
Use the automatic screen adjustment when a PC screen is displayed for the first time using “PC D-SUB” or “PC RGB”, or when the setting of
the PC is changed. The screen is adjusted automatically when “SELF ADJUST” in the OPTION menu is set to “ON”.
n
If the audio output from the playback device is connected directly to speakers or other devices, the video on the monitor may appear delayed
from the audio portion.
Audio should be played through this monitor by connecting the playback device to the monitor’s audio input, and connecting the monitor’s
Audio should be played through this monitor by connecting the playback device to the monitor’s audio input, and connecting the monitor’s
audio output to the speakers or other devices.
n
The audio input terminals used in each input mode are factory-set as follows.
■ CONNECTION WITH A PC OR AV EQUIPMENT
Input mode
Audio input terminal (Factory setting)
PC D-SUB
PC DVI-D
PC DVI-D
PC RGB
Audio input terminal
AV DVI-D
Audio1 input terminal
AV COMPONENT
AV S-VIDEO
AV S-VIDEO
AV VIDEO
Audio2 input terminal
PC HDMI
AV HDMI
PC/AV HDMI input terminal
Video
input
PC/AV HDMI input terminal
n
Use a commercially available HDMI cable (conforming to the HDMI standard) for PC/AV HDMI input
terminal.
n
Set “HDMI” of “INPUT SELECT” on the OPTION menu according to the device to be connected.
n
Select the audio input terminal to be used in “PC HDMI” or “AV HDMI” of “AUDIO SELECT” on the
OPTION menu.
When “HDMI” is selected, connection to the audio input terminal is unnecessary.
PC D-SUB input terminal
n
When the PN-ZB01 (optional) is attached, select the audio input terminal to be used in “PC D-SUB”
of “AUDIO SELECT” on the OPTION menu.
Audio
input/
output
Audio input terminal
n
Use an audio cable without resistance.
n
When the PN-ZB01 (optional) is attached, set the audio input terminal used for each input mode in
“AUDIO SELECT” on the OPTION menu.
“AUDIO SELECT” on the OPTION menu.
Audio output terminals
n
The output sound varies depending on the input mode.
n
The volume of the output sound can be fixed by setting “AUDIO OUTPUT” on the OPTION menu.
n
It is not possible to control the sound output from the audio output terminals with the AUDIO menu.
Monitor
control
RS-232C input terminal
RS-232C output terminal
n
You can control the monitor from a PC by connecting a commercially available RS-232 straight cable
between these terminals and the PC.
CHAPTER 2. INSTALLATION, ADJUSTMENT, SETTING
PN-E601 INSTALLATION, ADJUSTMENT, SETTING
2 – 3
■ CONNECTION WHEN THE PN-ZB01 (OPTIONAL) IS ATTACHED
The PN-ZB01 expansion board (optional) allows the use of additional connection terminals.
<LAN TERMINAL>
You can control the monitor from a PC on a network by connecting a commercially available LAN cable between this terminal and a network.
<PC/AV DVI-D OUTPUT TERMINAL>
n
The video of the PC/AV DVI-D input can be output to an external device.
n
Outputting HDCP-encrypted video requires an external device which supports HDCP.
n
This terminal allows the daisy chain connection of up to 5 monitors.
MEMO
n
The length of the signal cables or surrounding environment may
affect the image quality.
n
The screen may not display properly when using terminals other
than “PC DVI-D”/“AV DVI-D” for the input mode. In this case, turn
than “PC DVI-D”/“AV DVI-D” for the input mode. In this case, turn
off the power to all the monitors connected in a daisy chain and
then turn the power on again.
n
When connecting monitors in a daisy chain set “AUTO INPUT
CHANGE” to “OFF”.
CHANGE” to “OFF”.
n
Video output is disabled in the following cases.
---When the input mode is “PC HDMI”/“AV HDMI”.
---When PIP SOURCE of the PIP/PbyP menu is set to PC
“HDMI” or “AV HDMI”.
---When the power is turned “off”.
---When the monitor is in input signal waiting mode.
Video
input
PC/AV DVI-D input terminal
n
Set “DVI” of “INPUT SELECT” on the OPTION menu according to the device to be connected.
n
Select the audio input terminal to be used in “PC DVI-D” or “AV DVI-D” of “AUDIO SELECT” on the
OPTION menu.
PC RGB input terminals
n
Set “BNC” of “INPUT SELECT” on the OPTION menu to “PC RGB” when using the PC RGB input termi-
nals.
n
Select the audio input terminal to be used in “PC RGB” of “AUDIO SELECT” on the OPTION menu.
AV component input
terminals
n
Set “BNC” of “INPUT SELECT” on the OPTION menu to “AV COMPONENT” when using the AV
component input terminals.
n
Select the audio input terminal to be used in “AV COMPONENT” of “AUDIO SELECT” on the OPTION
menu.
menu.
AV S-video input terminal
n
Select the audio input terminal to be used in “AV S-VIDEO” of “AUDIO SELECT” on the OPTION
menu.
AV video input terminal
n
Select the audio input terminal to be used in “AV VIDEO” of “AUDIO SELECT” on the OPTION menu.
Audio
input
Audio1 input terminals/
Audio2 input terminals
n
Set the audio input terminal to be used in each input mode in “AUDIO SELECT” on the OPTION
menu.
H
V
R
G
B
Cr/Pr
Y
Cb/Pb
First monitor
Second monitor
Digital signal (DVI) cables
(commercially available)
(commercially available)
To PC digital RGB output terminal
shows the signal flow
PC/AV DVI-D
output terminal
output terminal
PC/AV DVI-D
input terminals
input terminals
PC/AV DVI-D
output terminals
output terminals
Example
CHAPTER 2. INSTALLATION, ADJUSTMENT, SETTING
PN-E601 INSTALLATION, ADJUSTMENT, SETTING
2 – 4
<EXTERNAL SPEAKER TERMINALS>
n
To use an external speaker, set “SPEAKER SELECT” on the SETUP
menu to “EXTERNAL”.
menu to “EXTERNAL”.
n
Be sure to use external speakers with an impedance of 6
Ω and a
rated input of at least 10 W.
1 ) Attach a speaker cable core (included with the PN-ZB01) to the
end of the speaker cable connected to the monitor.
2 ) While pushing the tab, insert the tip of the cable.
3 ) Release the tab.
CAUTION
n
Be sure to connect the + and - terminals and the left and right
speakers properly.
speakers properly.
n
Avoid short circuiting the + and - terminals.
n
When “SPEAKER SELECT” is set to “EXTERNAL”, the internal
speaker is disabled.
■ CONTROLLING THE MONITER WITH A PC
(RS-232C)
You can control this monitor from a PC via RS-232C (COM port) on the
PC.
You can also connect multiple monitors via a daisy chain by using a PC.
By assigning ID numbers to each monitor (see page 19), you can make
By assigning ID numbers to each monitor (see page 19), you can make
input mode selection/adjustment or can check the status of a specific
monitor.
You can also connect multiple monitors via a daisy chain by using a PC.
By assigning ID numbers to each monitor, you can make input mode
By assigning ID numbers to each monitor, you can make input mode
selection/adjustment or can check the status of a specific monitor.
CAUTION
PRECAUTIONS WHEN THE PN-ZB01 (OPTIONAL) IS
ATTACHED
ATTACHED
n
To control the monitor via RS-232C, set RS-232C/LAN SELECT
to RS-232C.
n
You cannot use RS-232C and LAN control simultaneously.
<ONE-TO-ONE CONNECTION WITH A PC>
Connect with RS-232 straight cable between the PC's COM port (RS-
232C connector) and the RS-232C input terminal on the monitor.
232C connector) and the RS-232C input terminal on the monitor.
Approx.
3-15/16 inch
(10 cm)
3-15/16 inch
(10 cm)
To COM port
PC
RS-232C input terminal
RS-232 straight cable
(commercially available)
(commercially available)
CHAPTER 2. INSTALLATION, ADJUSTMENT, SETTING
PN-E601 INSTALLATION, ADJUSTMENT, SETTING
2 – 5
<DAISY CHAIN CONNECTION [ADVANCED OPERATION]>
Connect with RS-232 straight cable between the PC's COM port (RS-
232C connector) and the RS-232C input terminal on the first monitor.
232C connector) and the RS-232C input terminal on the first monitor.
Next, connect RS-232 straight cable to the first monitor's RS-232C out-
put terminal and to the second monitor's RS-232C input terminal. Con-
nect in the same way to the third and subsequent monitors.
Up to 25 monitors can be connected. (Depending on the length of the
cable used and the surrounding environment.)
cable used and the surrounding environment.)
<COMMUNICATION CONDITIONS>
Set the RS-232C communication settings on the PC to match the moni-
tor's communication settings as follows.
tor's communication settings as follows.
*
1
Set to the same baud rate as the “BAUD RATE” setting of
SETUP menu.
SETUP menu.
When connecting multiple monitors in a daisy chain, set all mon-
itors to the same “BAUD RATE”.
■ CONTROLLING THE MONITOR WITH A PC
(LAN)
When the PN-ZB01 (optionel) is a attached, your monitor can be con-
nected to a LAN allowing you to control it from a PC on the LAN.
You can also configure the monitor to send e-mail notification when it
has a problem.
has a problem.
The connection requires a commercially available LAN cable (UTP
cable, Category 5, straight through).
MEMO
n
3Refer to page 3 - 18 "2 - 1. SETTING TO CONNECT TO A
LAN".
n
Your PC must be installed with Internet Explorer (version 6.0 or
later).
n
To control the monitor via LAN, set RS-232C/LAN SELECT to
LAN.
LAN.
n
You cannot use RS-232C and LAN control simultaneously.
CAUTION
INITIALIZING PERSONAL INFORMATION
n
When the PN-ZB01 (optional) is attached, personal information
such as e-mail addresses can be registered in the monitor.
Before transferring or disposing of the monitor, initialize all set-
tings by selecting “ALL RESET1”. Note that “ALL RESET2” will
tings by selecting “ALL RESET1”. Note that “ALL RESET2” will
not initialize e-mail addresses and other settings.
Baud rate
9600 bps (Initial setting)
*1
Data length
8 bits
Parity bit
None
Stop bit
1 bit
Flow control
None
RS-232 straight cables
(commercially available)
(commercially available)
First monitor
Second monitor
PC
To COM port
RS-232C
output terminal
output terminal
RS-232C
input terminal
input terminal
Hub
LAN terminal
LAN cable (commercially available, straight)
Network (LAN)
Click on the first or last page to see other PN-E471 (serv.man3) service manuals if exist.