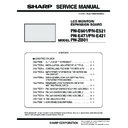Sharp PN-E471 (serv.man3) Service Manual ▷ View online
CHAPTER 1. OUTLINE OF THE PRODUCT
PN-E601 OUTLINE OF THE PRODUCT
1 – 13
3 - 2. ENLARGE
n
You can align several monitors and integrate them into a single large screen to display.
n
Up to five monitors can be aligned in both the longest and shortest directions.
n
Each monitor displays enlarged views of separated images.
■ SETTING PROCEDURE
In the ENLARGE menu, set ENLARGE H/V and ENLARGE-POS H/V.
1 ) Set the number of monitors aligned in the horizontal direction in ENLARGE H.
2 ) Set the number of monitors aligned in the vertical direction in ENLARGE V.
3 ) Set the section of the separated image to be displayed on each monitor in ENLARGE-POS H and ENLARGE-POS V.
*
The numbers in parentheses are the setting values in (ENLARGE-POS H, ENLARGE-POS V) format.
MEMO
n
AV input signals cannot be used for the Enlarge function.
n
When Enlarge is used, the AUTO INPUT CHANGE function is disabled.
n
To cancel the enlargement, set 1 for ENLARGE H and ENLARGE V respectively.
Horizontal direction: 2 monitors
Vertical direction: 2 monitors
Vertical direction: 2 monitors
Horizontal direction: 3 monitors
Vertical direction: 2 monitors
Vertical direction: 2 monitors
Example
1
2
3
4
5
1
2
3
4
5
5
4
3
2
1
1
2
3
4
5
(1,2)
(1,3)
(1,4)
(3,2)
(3,3)
(3,4)
(4,2)
(4,3)
(4,4)
(1,1)
(3,1)
(1,5)
(3,5)
(4,5)
(4,1)
(5,2)
(5,3)
(5,5)
(5,4)
(5,1)
(2,2)
(2,3)
(2,4)
(2,1)
(2,5)
(1,2)
(1,3)
(1,4)
(2,2)
(2,3)
(2,4)
(3,2)
(3,3)
(3,4)
(4,2)
(4,3)
(4,4)
(1,1)
(2,1)
(3,1)
(5,2)
(5,3)
(1,5)
(2,5)
(3,5)
(4,5)
(5,5)
(5,4)
(5,1)
(4,1)
IN HORIZONTAL ORIENTATION
ENLARGE H
ENLARGE V
IN VERTICAL ORIENTATION
ENLARGE H
ENLARGE V
CHAPTER 1. OUTLINE OF THE PRODUCT
PN-E601 OUTLINE OF THE PRODUCT
1 – 14
3 - 3. SWITCHING THE SCREEN SIZE
Even when the screen size is changed, the display may remain the same depending on the input signal.
*
1
With a monitor of screen resolution 1600 x 1200 or 1920 x 1200, selecting “Dot by Dot” displays the “NORMAL” screen.
MEMO
n
Using this monitor’s screen-size switching or dual-screen display functions to compress or expand the screen for commercial or public viewing
in establishments like cafes or hotels may infringe on the rights of the creators, as protected by Copyright Law, so please be careful.
n
When “Enlarge” is set, the screen size is fixed to “WIDE” mode.
n
When dual-screen display is selected, the screen size cannot be changed.
n
The appearance of the original video may change if you select a screen size with a different aspect ratio than the original image (e.g. TV broad-
cast or video input from external equipment).
n
When an ordinary non-wide image (4:3) is viewed with the whole screen using the screen-size switching function of this monitor, the edge of
the image may be lost or appear distorted. If you wish to respect the creator’s intentions, set the screen size to “NORMAL”.
the image may be lost or appear distorted. If you wish to respect the creator’s intentions, set the screen size to “NORMAL”.
n
When playing commercial software, parts of the image (like subtitles) may be cropped. In this case select the optimal screen size using the
screen-size switching function of this monitor. With some software, there may be noise or distortion at the edges of the screen. This is due to
the characteristics of the software, and is not a malfunction.
n
Depending on the original image size, black bands may remain at the edges of the screen.
■ ZOOM2 SPECIAL SETTING
If you connect a laptop computer with any of the following screen resolutions and black bands appear around the screen, set “ZOOM2 SPECIAL SET-
TING” of “INPUT SIGNAL” on the OPTION menu to “ON” and then select “ZOOM2” in the SIZE setting.
This displays the area inside the black band.
This displays the area inside the black band.
*
1
This setting is effective only when the screen resolution, including the black band, is one of the resolutions listed above.
*
2
Use the automatic screen adjustment.
Mode
Screen display
PC input
AV input
WIDE
Displays image so it fills the entire screen.
An image with a 4:3 aspect ratio is stretched to fill
the entire screen.
ZOOM 1
An image with a 4:3 aspect ratio is enlarged to fill the entire screen without changing the aspect ratio.
The edges of the image may be cut off.
ZOOM 2
Use this size if ZOOM 1 cuts off the subtitles.
NORMAL
Displays image so it fills the screen without chang-
ing the aspect ratio of the input signals.
Displays the entire image of the aspect ratio of 4:3
without changing the aspect ratio.
Dot by Dot
Displays the dots of the signals input from the con-
nected PC as the corresponding dots on the
nected PC as the corresponding dots on the
screen.
*1
Displays the dots of the input signals as the corre-
sponding dots on the screen.
sponding dots on the screen.
Laptop computer
resolution
Corresponding signal
*1
1280 x 800
1280 x 1024
1280 x 960
1280 x 960
1400 x 1050
*2
1280 x 600
1280 x 720
1024 x 768
1024 x 600
CHAPTER 1. OUTLINE OF THE PRODUCT
PN-E601 OUTLINE OF THE PRODUCT
1 – 15
4. OPTION
4 - 1. PN-ZB01
■ SUPPLIED ACCESSORIES
n
Expansion Board: 1
n
Terminal label: 1
n
Mounting screws: 1
n
Operation manual: 1
n
Speaker cable core: 2
n
Installation Manual (instructions for SHARP dealers and service engineers): 1
■ INSTALLATION PROCEDURE
CAUTION
n
Do not touch the connectors of this product and LCD MONITOR. The static electricity in your body may cause breakdown.
n
Touch a grounded source to discharge the static electricity in your body before starting operation.
n
The illustrations in this manual are for explanatory purposes and may not exactly represent the actual product.
1 ) Set the main power switch of the monitor to “off” and disconnect
the power from the wall outlet.
2 ) Spread a thick and soft cloth (such as a blanket) on a level surface,
such as a table, and place the monitor on it with its LCD panel fac-
ing downward.
3 ) Remove the expansion terminal cover.
Remove 8 screws.
4 ) Remove the dummy plate.
Remove 2 screws.
Give the dummy plate to the customer and ask them to store it.
Always install the dummy plate after removing the expansion
Always install the dummy plate after removing the expansion
board.
5 ) Attach the expansion board.
Fully insert the connector.
6 ) Secure the expansion board.
Secure the board with the supplied mounting screw and the 2
screws removed in Step 4.
screws removed in Step 4.
7 ) Attach the expansion terminal cover.
Secure the cover with the 8 screws removed in Step 3).
8 ) Affix the terminal label in the area indicated by (A) in the above
illustration.
Expansion terminal cover
Dummy plate
Connector
Connector
Supplied screws
(A)
PN-E601 INSTALLATION, ADJUSTMENT, SETTING
2 – 1
CHAPTER 2. INSTALLATION, ADJUSTMENT, SETTING
1. INSTALLATION
CAUTION
INSTALLING PRECAUTIONS
n
Since the monitor is heavy, consult your dealer before installing,
removing or moving the monitor.
n
When installing, removing or moving the monitor, ensure that this
is carried out by at least 2 people.
is carried out by at least 2 people.
n
A mounting bracket compliant with VESA specifications is required.
Do not use any screw holes other than VESA holes for installation.
n
When moving the monitor, be sure to hold it with the handles both
on the rear and the unit bottom. Do not hold the LCD panel. This
may cause product damage, failure, or injury.
may cause product damage, failure, or injury.
n
Install the monitor with the surface perpendicular to a level sur-
face. If necessary, the monitor may be tilted up to 20 degrees
face. If necessary, the monitor may be tilted up to 20 degrees
upward or downward.
n
Mounting the monitor on the wall requires special expertise and
the work must be performed by an authorized SHARP dealer.
You should never attempt to perform any of this work yourself.
You should never attempt to perform any of this work yourself.
Our company will bear no responsibility for accidents or injuries
caused by improper mounting or mishandling.
n
This monitor should be used at an ambient temperature between
32°F (0°C) and 104°F (40°C). Provide enough space around the
32°F (0°C) and 104°F (40°C). Provide enough space around the
monitor to prevent heat from accumulating inside.
*
1
The monitor can be installed close to a wall, etc.
However, the monitor emits heat during operation. Be aware that
heat emitted from the monitor may discolour or alter the wall.
heat emitted from the monitor may discolour or alter the wall.
n
If it is difficult to provide this much space for any reason such as
the installation of the monitor inside a housing, or if the ambient
temperature may be outside of the range of 32°F (0°C) to
104°F (40°C), install a fan or take other measures to keep the
104°F (40°C), install a fan or take other measures to keep the
ambient temperature within the required range.
n
Adhere to the following when installing the monitor in the vertical
orientation. Failing to adhere to the following may cause malfunc-
tions.
tions.
--- Install the monitor such that the power LED is located on the
downside.
--- Set the “MONITOR on the SETUP” menu to “PORTRAIT”.
*1
n
Do not block any ventilation openings. If the temperature inside
the monitor rises, this could lead to a malfunction.
the monitor rises, this could lead to a malfunction.
n
After mounting, it is recommended to take some measures to
prevent the monitor from falling down.
n
Do not place the monitor on a device which generates heat.
n
Be sure to use a wall-mount bracket designed or designated for
mounting the monitor.
n
This monitor is designed to be installed on a concrete wall/ceiling
or pillar. Reinforced work might be necessary for some materials
such as plaster/thin plastic board/wood before starting installa-
such as plaster/thin plastic board/wood before starting installa-
tion. This monitor and bracket must be installed on a wall which
can endure at least 4 times or more the weight of the monitor.
Install by the most suitable method for the material and the struc-
Install by the most suitable method for the material and the struc-
ture.
n
When attaching an optional part, follow the steps described in the
manual for the optional part.
n
Use the supplied vertical logo sticker when you install the monitor
in vertical orientation.
in vertical orientation.
*1
*
1
Don't install PN-E471 in vertical orientation.
*
2
Do not remove the factory-affixed sticker but affix the logo sticker
over it. Be careful not to cover the remote control sensor or but-
tons.
tons.
Unit: inch [cm]
*1
*1
7-7/8 [20]
2 [5]
2
[5]
2
[5]
FOR THE MONITOR IN
HORIZONTAL ORIENTATION
HORIZONTAL ORIENTATION
FOR THE MONITOR IN
VERTICAL ORIENTATION
VERTICAL ORIENTATION
7-7/8
[20]
[20]
2
[5]
2
[5]
2 [5]
*2
Logo
Operation panel
Click on the first or last page to see other PN-E471 (serv.man3) service manuals if exist.