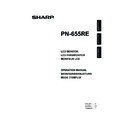Sharp PN-655RE (serv.man5) User Manual / Operation Manual ▷ View online
31
E
ENGLISH
Adjustments for PC screen display
When you use the PC analogue RGB input terminal to display a PC screen for the fi rst time, or when you
change the setting of the PC, you need to perform the automatic adjustment from the ADJUSTMENT
menu. (See page 26.)
Before making adjustments in the ADJUSTMENT menu or GAIN CONTROL menu, display an image to
brighten the entire screen.
If you are using a Windows PC, use the adjustment pattern on the supplied CD-ROM.
change the setting of the PC, you need to perform the automatic adjustment from the ADJUSTMENT
menu. (See page 26.)
Before making adjustments in the ADJUSTMENT menu or GAIN CONTROL menu, display an image to
brighten the entire screen.
If you are using a Windows PC, use the adjustment pattern on the supplied CD-ROM.
Retrieving the adjustment pattern
1. Connect the monitor and computer.
2. Load the supplied CD-ROM into the computer’s CD-ROM drive.
3. Open the CD-ROM in [My Computer].
4. Double-click [Adj_uty.exe] to start the adjustment programme.
2. Load the supplied CD-ROM into the computer’s CD-ROM drive.
3. Open the CD-ROM in [My Computer].
4. Double-click [Adj_uty.exe] to start the adjustment programme.
The adjustment pattern will appear. Adjust the screen automatically or manually.
5. When adjustment is fi nished, press the [Esc] on the computer’s keyboard to quit the adjustment
programme.
6. Eject the CD-ROM from the CD-ROM drive.
TIPS
• If the display mode on the computer you are using is 65,000 colours, the colour levels in the colour pattern may
appear differently or greyscale may appear to be coloured. (This is due to the specifi cations of the input signal and
is not a malfunction.)
is not a malfunction.)
Automatic adjustment procedure
1. Set the input mode to “ANALOG” and display the adjustment pattern above.
2. Press
MENU
and display the ADJUSTMENT menu.
3. Press
and select “AUTO”. The automatic adjustment is complete in several seconds.
4. Press
MENU
six times to close the menu screen.
TIPS
• If the screen cannot be adjusted properly with one automatic adjustment, repeat the automatic adjustment two or
three times. Try manual adjustment if necessary.
Menu Items
32
E
Initialisation (Reset)/Functional Restriction Setting
You can return contrast, image quality, and other settings to their factory-preset values, specify whether
power LEDs lights, and enable control via RS-232C (see page 33) among other functions.
power LEDs lights, and enable control via RS-232C (see page 33) among other functions.
1.
After pressing
SIZE
for about 5 seconds, press
,
,
, and
in that order.
The FUNCTION 1 screen will appear.
ALL RESET
ADJUSTMENT LOCK
OSD DISPLAY
LED
RS-232C
OFF
OFF
OFF
LOCKED
ALL RESET
1 2
ON
ON
UNLOCKED
FUNCTION 1
2.
Select and set the items you want.
[ALL RESET]
Resets the monitor settings other than the POWER ON DELAY settings to the factory default settings.
After initialisation (reset), turn the main power switch off and then back on.
After initialisation (reset), turn the main power switch off and then back on.
[ADJUSTMENT LOCK]
Disables operation.
OFF ···············Enables operation.
1 ····················Disables operation other than turning power on/off and displaying the “FUNCTION 1”
OFF ···············Enables operation.
1 ····················Disables operation other than turning power on/off and displaying the “FUNCTION 1”
screen.
2 ····················Disables operation other than displaying the “FUNCTION 1” screen.
[OSD DISPLAY]
Hides/shows menus. The FUNCTION 1 screen cannot be hidden.
OFF ···············Hides the menus.
ON ·················Displays the menus.
OFF ···············Hides the menus.
ON ·················Displays the menus.
[LED]
Specifi es whether to light power LEDs.
OFF ··········· Does not light power LEDs.
ON ············· Lights power LEDs.
OFF ··········· Does not light power LEDs.
ON ············· Lights power LEDs.
[RS-232C]
Specifi es whether to allow control via RS-232C (see page 33).
LOCKED ········Disables control via RS-232C.
UNLOCKED···Enables control via RS-232C.
LOCKED ········Disables control via RS-232C.
UNLOCKED···Enables control via RS-232C.
3.
Press
MENU
to return to the normal screen.
33
E
ENGLISH
Controlling the Monitor with a PC
You can control this monitor from a PC via RS-232C (COM port) on the PC. You can also connect
multiple monitors via a daisy chain by using a PC. By assigning ID numbers to each monitor (see page
36), you can make input mode selection/adjustment or can check the status of a specifi c monitor.
multiple monitors via a daisy chain by using a PC. By assigning ID numbers to each monitor (see page
36), you can make input mode selection/adjustment or can check the status of a specifi c monitor.
PC connection
One-to-one connection with a PC...... Basic operation
Connect with RS-232C straight cable between the PC’s COM port (RS-232C connector) and the
RS-232C input terminal of the monitor.
RS-232C straight cable
(commercially available)
(commercially available)
To COM port
To RS-232C
input terminal
input terminal
▼ PC
RS-232C
input terminal
input terminal
34
E
Controlling the Monitor with a PC
Daisy chain connection from a single PC...... Advanced operation
Connect with RS-232C straight cable between the PC’s COM port (RS-232C connector) and the
RS-232C input terminal of the fi rst monitor. Next, connect RS-232C straight cable to the fi rst
monitor’s RS-232C output terminal and to the second monitor’s RS-232C input terminal. Connect in
the same way to the third and subsequent monitors. Up to 20 monitors can be connected. (Depending
on the length of the cable used and the surrounding environment.)
monitor’s RS-232C output terminal and to the second monitor’s RS-232C input terminal. Connect in
the same way to the third and subsequent monitors. Up to 20 monitors can be connected. (Depending
on the length of the cable used and the surrounding environment.)
RS-232C straight cable (commercially available)
▼ First monitor
▼ Second monitor
▼ PC
RS-232C
straight cable
(commercially available)
straight cable
(commercially available)
To COM port
RS-232C
output terminal
output terminal
RS-232C
input terminal
input terminal
RS-232C
input terminal
input terminal
RS-232C
output terminal
output terminal
Communication conditions
Set the RS-232C communication settings on the PC to match the monitor’s communication settings as
follows:
follows:
Baud rate
9,600 bps
Stop bit
1 bit
Data length
8 bits
Flow control
None
Parity bit
None
Click on the first or last page to see other PN-655RE (serv.man5) service manuals if exist.