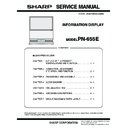Sharp PN-655E (serv.man3) Service Manual ▷ View online
PN-655E
OUTLINE OF THE PRODUCT, NOMENCLATURE AND FUNCTION
1 – 3
■ PC ANALOG RGB INPUT TERMINAL PINS
(Mini D-sub 15 pin)
■ PC DIGITAL RGB OUTPUT TERMINAL PINS
(DVD-D 24 pin)
■ POWER MANAGEMENT
This monitor conforms to VESA DPMS (Display Power Management
Signaling) and DVI DMPM (Digital Monitor Power Management). Both
your video card and computer must support the same standard in order
for the monitor's power management function to work.
for the monitor's power management function to work.
■ DDC (PLUG AND PLAY)
The monitor supports the VESA DDC (Display Data Channel) standard.
DDC is a signal standard for plug and play between monitors and com-
puters. Information about resolution and other parameters is exchanged
between the two. This function can be used if the computer supports
between the two. This function can be used if the computer supports
DDC and it has been configured to detect plug-and-play monitors.
There are several types of DDC, depending on the communication
method used. This monitor supports DDC2B.
2. ACCESSORIES
3. PART NAMES
■ FRONT VIEW
No.
Function
No.
Function
1
Red video signal input
9
+
5 V
2
Green video signal input
10
GND
3
Blue video signal input
11
N.C.
4
N.C.
12
DDC data
5
GND
13
Hsync signal input
6
GND for red video signal
14
Vsync signal input
7
GND for green video signal
15
DDC clock
8
GND for blue video signal
No.
Function
No.
Function
1
TMDS data 2
−
13
N.C.
2
TMDS data 2
+
14
+
5 V
3
TMDS data 2/4 shield
15
GND
4
N.C.
16
Hot-plug detection
5
N.C.
17
TMDS data 0
−
6
DDC clock
18
TMDS data 0
+
7
DDC data
19
TMDS data 0/5 shield
8
N.C.
20
N.C.
9
TMDS data 1
−
21
N.C.
10
TMDS data 1
+
22
TMDS clock shield
11
TMDS data 1/3 shield
23
TMDS clock
+
12
N.C.
24
TMDS clock
−
DPMS
Screen
Power consumption
Hsync
Vsync
ON STATE
Display
550 W
Yes
Yes
STANDBY
No display
1.5 W
No
Yes
SUSPEND
Yes
No
OFF STATE
No
No
DMPM
Screen
Power consumption
Monitor ON
Display
550 W
Active OFF
No display
2.0 W
1 LCD panel
2 Temporary stand
: The shape of the stand may change with-
out prior notice.
3 Remote control sensor
: * When using the remote control, point it
towards here.
4 Input switch
:
Use this switch to change the input termi-
nal if the remote control is not available.
* Press with a sharp object such as a pen.
5 Power switch
:
Use this switch to turn the monitor on/off if
the remote control is not available.
* Press with a sharp object such as a pen.
* Press with a sharp object such as a pen.
6 Power LED
Temporary stand (fixed) (1)
Operation manual (1)
Stand hole protection cover (2)
Operation manual (1)
Stand hole protection cover (2)
R-6 battery (2)
CD-ROM (1)
(Utility Disk for Windows)
Remote control unit (1)
P OWER
INPUT
MENU
MUTE
DISLAY
SIZE
MODE
REMOTE
CONTROL
LC-450F
RRMCG1
004MP
PZ
BRIGHT +
BRIGHT -
Liquid Crystal Display (1)
For environmental protection!
Do not dispose of batteries in household garbage.
Follow the disposal instructions for your area.
Do not dispose of batteries in household garbage.
Follow the disposal instructions for your area.
Power cord (1)
*
* Sharp Corporation holds authorship rights to the Utility Disk
program. Do not reproduce it without permission.
1
2
3
4
5
6
PN-655E
OUTLINE OF THE PRODUCT, NOMENCLATURE AND FUNCTION
1 – 4
[RELATIONSHIP BETWEEN THE INPUT SIGNALS
AND INPUT TERMINALS]
AND INPUT TERMINALS]
You can use the remote control to change the input terminals used for
video and audio signals.
■ REAR VIEW
■ REMOTE CONTROL
*The battery cover is located at the rear (underside) of the remote con-
trol unit.
Opening the battery cover/Setting batteries
1. Press the cover gently and slide it in the direction of the arrow.
2. See the instructions in the compartment and put in the supplied bat-
teries (2 R-6 batteries) with their plus (
+) and minus (−) sides ori-
ented correctly.
3. Close the cover.
Cautions regarding remote control unit
• Do not expose the remote control unit to shock by dropping or step-
ping on it. This could lead to a malfunction.
• Do not expose the remote control unit to liquids, and do not place it in
an area with high humidity.
Input mode
Video input
Audio input
DIGITAL
PC digital RGB input terminal
PC audio input terminal
ANALOG
PC analog RGB input terminal
PC audio input terminal
COMPONENT
Component video input terminal
Audio input terminals
VIDEO
Composite video input terminal
Audio input terminals
1 Vents
2 Hooks
3 Handles
4 Screw holes for mounting brackets (M10
×
4 holes)
5 Main power switch
: Use this switch to turn the monitor on (|) or off (O).
6 AC input terminal
7 Component video input terminal
8 External speaker terminals (right)
9 External speaker terminals (left)
F Audio output terminals
G Audio input terminals
H PC audio input terminal
I RS-232C output terminal
J RS-232C input terminal
K PC analog RGB input terminal
L PC digital RGB (DVI-D) input terminal
M PC digital RGB (DVI-D) output terminal
N This terminal is not available.
O Composite video input terminal
COMPONENT
SPEAKER (6
Ω)
AUDIO
PC AUDIO
RS-232C
Y
OUT
OUT
IN
VIDEO Cr/Pr
OUT
IN
IN
RGB
R
D4
DVI
L
1
2
3
4
5
6
9
O
N
M
L
8
7
F
G
HI
J
K
1
Signal transmitter
2
POWER button
3
MUTE button
4
VOL
+/− buttons:
* You can use this button when the menu is not displayed.
5
BRIGHT
+/− buttons:
* You can use this button when the menu is not displayed.
6
DISPLAY button
7
MODE button
8
SIZE button
9
Cursor control (b/c/e /d ) buttons:
* You can use this button when the menu is displayed.
F
MENU button
G
INPUT button
1
2
3
4
5
6
7
8
9
F
G
PN-655E
OUTLINE OF THE PRODUCT, NOMENCLATURE AND FUNCTION
1 – 5
Notes: • The supplied batteries (2 R-6 batteries) may become
exhausted faster depending on the storage condition. It is
recommended that you replace them with new batteries
(commercially available) earlier than specified.
(commercially available) earlier than specified.
• If you will not use the remote control for a long time, remove
the batteries.
• If the remote control does not work, even with new batteries,
take the batteries out, check whether they are facing the right
way, then replace them.
• Do not use rechargeable (Nickel-metal-hydride) batteries.
Remote control operation range
Operation range of the remote control unit is approx. 5m and an angle
of approx. 10° from the center to the top/bottom/right/left of the remote
control sensor.
control sensor.
If the remote control unit does not work well:
• The remote control unit may not work properly if the remote control
sensor is under direct sunlight or strong lighting. In such cases,
change the angle of the lighting, or operate the remote control unit
closer to the remote control sensor.
closer to the remote control sensor.
• Objects between the remote control unit and the remote control sen-
sor may prevent proper operation.
• Replace the batteries when they run low as this may shorten the
remote control’s operation range.
• If a fluorescent light is illuminated near the remote control unit, it may
interfere with proper operation.
• Do not use it with the remote control of other equipment such as air
conditioner, stereo components, etc.
■
Dual screen display
You can display the screens of the PC input signal (ANALOG/DIGITAL)
and AV input signal (COMPONENT/VIDEO) simultaneously.
and AV input signal (COMPONENT/VIDEO) simultaneously.
Set this function with “PIP MODES” in the MODE SELECT 3 menu.
• The currently selected input signal is displayed on the main screen.
• You cannot simultaneously display the screens of signals of the same
type, such as two types of PC input signals or two types of AV input
signals. The screens of one of the PC input signals and one of the AV
input signals can be displayed simultaneously.
* If “COMPONENT” is selected for the main screen in PbyP mode and
1080i video signals are input, the image quality cannot be changed
by adjusting the value of “SHARPNESS” from the VIDEO ADJUST-
MENT menu.
■
Enlarge
You can set up 4, 9, or 16 monitors and integrate them into a single
large screen to display video. Each monitor displays an enlargement of
1/4, 1/9, or 1/16 of the original image.
Note: • Using PC digital RGB input/output terminals, up to 4 monitors
can be daisy-chained.
• To connect 9 or 16 monitors to integrate a screen, a separate
video signal splitter (commercially available) is required.
■
Switching the screen size
(When the input mode is DIGITAL/ANALOG)
Even when the screen size is changed, the display may remain the
same depending on the input signal.
PinP:
A sub screen is displayed inside a main screen.
PbyP:
A main screen and a sub screen are displayed side by side.
*
PbyP2:
A main screen of 1280 width size and a sub screen are dis-
played side by side.
played side by side.
Remote control sensor
5m
5m
5m
10
ɋ
10
ɋ
WIDE:
Displays image so it fills the entire screen.
ZOOM 1:
Displays the image of the aspect ratio of 4:3 so it fills the entire
screen with the same aspect ratio. The upper and lower portion
of the image may be cut off.
screen with the same aspect ratio. The upper and lower portion
of the image may be cut off.
ZOOM 2:
Use this size if ZOOM 1 cuts off the subtitles.
NORMAL:
Displays image so it fills the screen vertically, while maintaining
the original aspect ratio.
the original aspect ratio.
Dot by Dot:
Displays the dots of the signals input from the connected PC as
the corresponding dots on the screen.
the corresponding dots on the screen.
PinP
PbyP
PbyP2
Example
Example
Example
Main screen
Main
screen
Main
screen
Sub
screen
Sub
screen
Sub
screen
0
1
2
3
4
5
6
7
8
0
1
2
3
4
5
6
7
8
0
1
2
4
5
6
8
9
10
3
7
11
12
13
14
15
0
1
3
2
0
3
1
2
0
1
2
3
4
5
6
7
8
0
1
2
3
4
5
6
7
8
0
1
2
4
5
6
8
9
10
3
7
11
12
13
14
15
0
1
3
2
0
3
1
2
9 screen monitor set-up
4 screen monitor set-up
16 screen monitor set-up
WIDE
ZOOM1
NORMAL
DotbyDot
ZOOM2
PN-655E
OUTLINE OF THE PRODUCT, NOMENCLATURE AND FUNCTION
1 – 6
■
Switching the screen size
(When the input mode is COMPONENT/VIDEO)
The desired screen size can be selected to suit the input signal.
Even when the screen size is changed, the display may remain the
Even when the screen size is changed, the display may remain the
same depending on the input signal.
*If “DotbyDot” is selected when the VIDEO or COMPONENT (480i or
480p) image is displayed, the image quality cannot be changed by
adjusting the value of “SHARPNESS” from the VIDEO ADJUST-
adjusting the value of “SHARPNESS” from the VIDEO ADJUST-
MENT menu.
Notes: • Using this monitor’s screen-size switching or dual-screen dis-
play functions to compress or expand the screen for commer-
cial or public viewing in establishments like cafes or hotels
may infringe on the rights of the creators, as protected by
Copyright Law, so please be careful.
• When using the screen-size switching function of this monitor,
the appearance of the original video may change if you select
a screen size with a different aspect ratio than the original
image (e.g. TV broadcast or video input from external equip-
ment). Please consider this point when selecting the screen
size.
• When an ordinary non-wide image (4 : 3) is viewed with the
whole screen using the screen-size switching function of this
monitor, the edge of the image may be lost or appear dis-
torted. If you wish to respect the creator’s intentions, set the
screen size to “NORMAL”.
• When playing commercial software, parts of the image (like
subtitles) may be cropped. In this case select the optimal
screen size using the screen-size switching function of this
monitor. With some software, there may be noise or distortion
monitor. With some software, there may be noise or distortion
at the edges or top of the screen. This is due to the character-
istics of the software, and is not a malfunction.
• Depending on the original image size (e.g. CinemaScope
size), black bands may remain at the top and bottom of the
screen.
WIDE:
Displays the image of the aspect ratio of 4:3 so it fills the entire
screen by stretching the image.
screen by stretching the image.
ZOOM 1:
Displays the image of the aspect ratio of 4:3 so it fills the entire
screen with the same aspect ratio. The upper and lower portion of
the image may be cut off.
screen with the same aspect ratio. The upper and lower portion of
the image may be cut off.
ZOOM 2:
Use this size if ZOOM 1 cuts off the subtitles.
NORMAL:
Displays the entire image of the aspect ratio of 4:3 without
changing the aspect ratio.
changing the aspect ratio.
Dot by Dot:
Displays the dots of the input signals as the corresponding dots on
the screen.
the screen.
*
WIDE
ZOOM1
NORMAL
DotbyDot
ZOOM2
Click on the first or last page to see other PN-655E (serv.man3) service manuals if exist.