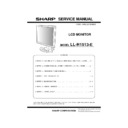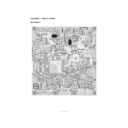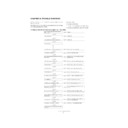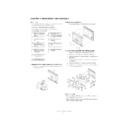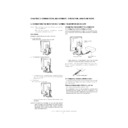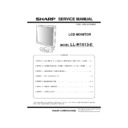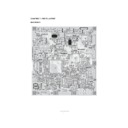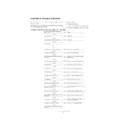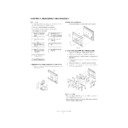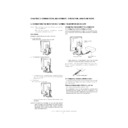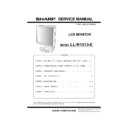Sharp LL-H1513 (serv.man19) User Manual / Operation Manual ▷ View online
30
For WindowsXP
Installing monitor set-up information into
WindowsXP, and setting the monitor's ICC profile
as a predetermined value.
This explanation assumes that the CD-ROM drive
is "D drive".
1. Load the accessory CD-ROM into the D drive
WindowsXP, and setting the monitor's ICC profile
as a predetermined value.
This explanation assumes that the CD-ROM drive
is "D drive".
1. Load the accessory CD-ROM into the D drive
of the computer.
2. Click on the [Start] button. Choose [Control
Panel].
3. Switch to "Classic View".
4. Double click on [Display].
5. Click on [Settings], [Advanced] and [Monitor].
6. Click on [Properties], [Driver] and [Update
4. Double click on [Display].
5. Click on [Settings], [Advanced] and [Monitor].
6. Click on [Properties], [Driver] and [Update
Driver].
7. When [Hardware Update Wizard] appears,
check [Install from a list or specific location
[Advanced]] and click [Next].
[Advanced]] and click [Next].
8. Check [Don't search. I will choose the driver to
install.] and click [Next].
9. Click on [Have Disk], confirm that [Copy
manufacturer's files from:] is [D:], and click
[OK].
[OK].
10. Select the monitor from the list displayed and
click [Next].
If [has not passed Windows Logo testing...]
appears, click [Continue Anyway].
If [has not passed Windows Logo testing...]
appears, click [Continue Anyway].
11. Confirm that the monitor's name appears on the
screen.
12. Click on [Finish].
13. Click on [Close].
14. Click [OK], and close the window.
13. Click on [Close].
14. Click [OK], and close the window.
Installing the ICC profile
Installing the monitor’s ICC profile. (If the set-up
information has already been installed, so too has
the profile, and there is no need to install it.)
This explanation assumes that the CD-ROM drive
is "D drive".
1. Load the accessory CD-ROM into the D drive
information has already been installed, so too has
the profile, and there is no need to install it.)
This explanation assumes that the CD-ROM drive
is "D drive".
1. Load the accessory CD-ROM into the D drive
of the computer.
2. Click on the [Start] button. From [Settings],
choose [Control Panel].
3. Double click on [Display].
4. Click on [Settings] and [Advanced].
5. Click on [General] and from [Compatibility]
4. Click on [Settings] and [Advanced].
5. Click on [General] and from [Compatibility]
select [Apply the new display setting without
restarting], then click on [Color Management].
restarting], then click on [Color Management].
6. Click [Add], and select CD-ROM as the file
location.
7. Choose the color profile that you would like to
install, and click on [Add].
8. Choose the profile and click on [Set As Default].
9. Click [OK], and close the window.
9. Click [OK], and close the window.
-
When using an ICC profile, set [COLOR
MODE] and [WHITE BALANCE] to [STD], and
set [HUE] and [SATURATION] to [0].
MODE] and [WHITE BALANCE] to [STD], and
set [HUE] and [SATURATION] to [0].
Installing set-up information and the ICC profile (For Windows)
31
English
Deutsc
h
Français
Italiano
Español
English
About the ColorSync profile
ColorSync is the Apple Corporation's color
management system and is a function that
enables color resolution to be realized when
used with a compatible application. A ColorSync
profile describes the color characteristics of the
LCD monitor.
Notes:
- This monitor's ColorSync profile works with
ColorSync is the Apple Corporation's color
management system and is a function that
enables color resolution to be realized when
used with a compatible application. A ColorSync
profile describes the color characteristics of the
LCD monitor.
Notes:
- This monitor's ColorSync profile works with
MacOS8.5 or above.
- When using the ColorSync profile, set [COLOR
MODE] and [WHITE BALANCE] to [STD], and
set [HUE] and [SATURATION] to [0].
set [HUE] and [SATURATION] to [0].
Setting up the ColorSync profile
Notes:
- In addition, it is necessary to have PC Exchange
- In addition, it is necessary to have PC Exchange
or File Exchange installed in your system.
- Depending on the type of computer or OS,
command names and methods may differ. Please
follow the computer’s own operation manual
while reading this.
follow the computer’s own operation manual
while reading this.
1. Load the accessory CD-ROM into the CD-ROM
drive of the computer.
2. Copy the profile used by the application disk to
the ColorSync profile folder in the system
folder.
folder.
3. Using the ColorSync on the control panel,
choose the profile to be used.
Information about the ColorSync profile (For MacOS)
32
Instructions for attaching a VESA compliant arm
An arm or stand based on the VESA standard
(commercially available) can be attached to the
monitor.
Procurement of the arm or stand is at the custom-
er's discretion.
(commercially available) can be attached to the
monitor.
Procurement of the arm or stand is at the custom-
er's discretion.
Arms or stands able to be used
Attachments must satisfy the following.
- Compatible with the VESA standard
- Have a gap of 75 mm x 75 mm between the
- Compatible with the VESA standard
- Have a gap of 75 mm x 75 mm between the
screw holes on the section to be attached.
- Not be likely to fall off or break off after being
attached to the monitor.
How to attach the arm or stand
- Be careful not to overly bend the cable or add
extension cords as this could lead to malfunction.
- While following these instructions, please also
refer to the installation instructions in the
operation manual included with the arm or stand.
operation manual included with the arm or stand.
1. Turn off the monitor’s power and unplug AC plug
from AC outlet.
2. Remove the cable.
3. Spread out a soft cloth on a suitable horizontal
3. Spread out a soft cloth on a suitable horizontal
surface.
4. Being careful not to damage the monitor, gently
lay the monitor on it display-side down.
5. Remove the four screws and then remove the
stand from the monitor.
Notes:
- The stand is specially made for use with this
- The stand is specially made for use with this
monitor. Once having removed the stand, never
attempt to attach it to another device.
attempt to attach it to another device.
- Once having removed the screws, store them
together with the stand and if the stand is ever
re-attached be sure to use the original screws.
Using different screws could lead to a
malfunction.
re-attached be sure to use the original screws.
Using different screws could lead to a
malfunction.
6. Attach the arm to the monitor with the four
screws.
Note:
- The screws used to attach the arm should be M4
- The screws used to attach the arm should be M4
screws with a length of 6 mm ~ 8 mm protruding
from the surface to be attached. Using different
screws could lead to malfunction or may lead to
the monitor falling off,internal damaged,personal
injury.
from the surface to be attached. Using different
screws could lead to malfunction or may lead to
the monitor falling off,internal damaged,personal
injury.
6 - 8 mm
Screw used to attach arm
Arm
Part of monitor to which
arm is attached
arm is attached
CAUTION!
Do not disassemble the stand. Parts may
spring out and cause injury.
Do not disassemble the stand. Parts may
spring out and cause injury.
CAUTION!
Securely grasp both the display and
stand, and gently tip over. When the
monitor is inclined, the stand may
suddenly pop out and cause injury.
Securely grasp both the display and
stand, and gently tip over. When the
monitor is inclined, the stand may
suddenly pop out and cause injury.
33
English
Deutsc
h
Français
Italiano
Español
English
Information about the Pivot Software(Long height/width display)
When rotating the display, change the display
orientation using Pivot Software.
orientation using Pivot Software.
Windows 98/2000/Me/XP
Macintosh OS 8.x - 9.1
Macintosh OS 8.x - 9.1
- Depending on the graphics accelerator, it may
be impossible to use Pivot Software, even with a
compatible OS.
compatible OS.
For production information and inquiries regarding
Pivot Software:
Pivot Software:
Portrait Displays, Inc.
(http://www.portrait.com)
(http://www.portrait.com)
Installation of Pivot Software (trial version)
For Windows
1. Quit all applications being used.
2. Load the accessory CD-ROM into the CD-ROM
1. Quit all applications being used.
2. Load the accessory CD-ROM into the CD-ROM
drive of the computer.
3. Open the [My computer] CD-ROM.
4. Double click on the [Pivot] folder.
5. Double click on [SETUP.exe].
6. Click [Next].
7. Choose [I accept the tems in the License
4. Double click on the [Pivot] folder.
5. Double click on [SETUP.exe].
6. Click [Next].
7. Choose [I accept the tems in the License
Agreement].
8. Click [Next].
9. Input your Customer information [User Name]
9. Input your Customer information [User Name]
and [Organization].
10. Click [Next].
11. Click on [Install].
11. Click on [Install].
Installation will begin.
12. When the message indicating installation is
finished is displayed, click [Next].
13. Click on [Finish].
14. Click on [Yes] and restart the computer.
14. Click on [Yes] and restart the computer.
For Macintosh
1. Quit all applications being used.
2. Load the accessory CD-ROM into the CD-ROM
1. Quit all applications being used.
2. Load the accessory CD-ROM into the CD-ROM
drive of the computer.
3. Open the CD-ROM.
4. Double click on the [Pivot] folder.
5. Select the desired language.
6. Double click on [Install MacPortrait].
7. Drag the [MacPortrait Install] icon onto the
4. Double click on the [Pivot] folder.
5. Select the desired language.
6. Double click on [Install MacPortrait].
7. Drag the [MacPortrait Install] icon onto the
desired disk.
Installation will begin.
Installation will begin.
8. When the message indicating installation is
finished is displayed, click on [Restart].
Switching display direction
For Windows
Choose [Rotate] by right clicking the mouse, or left
Choose [Rotate] by right clicking the mouse, or left
clicking on
at the lower right of the screen.
Each time [Rotate] is selected, the display
direction switches.
direction switches.
For Macintosh
Choose [ROTATE Now] from
at the lower right
of the screen.
Each time [ROTATE Now] is selected, the display
direction switches.
direction switches.
Notes:
- Rotation of the display to match the display
- Rotation of the display to match the display
direction is done manually. (p.11)
- The display direction on the OSD menu is
switched using [OSD PIVOT] on the [MODE
SELECT] menu. (p.21, 23)
SELECT] menu. (p.21, 23)