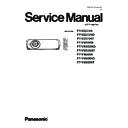Panasonic PT-VZ575N / PT-VZ575ND / PT-VZ575NT / PT-VW535N / PT-VW535ND / PT-VW535NT / PT-VX605N / PT-VX605ND / PT-VX605NT (serv.man4) Service Manual ▷ View online
ADJ-13
SECTION 3 ADJUSTMENTS
2. Software Update Procedure
* The projector supports software updating methods below:
• Updating the software via LAN terminal: Main/Network/FPGA/DIGITAL LINK software
2. 1. Main/network/FPGA/DIGITAL LINK software updating
2. 1. 1. Equipment to be used
1. Computer : Use it for the transfer of software.
2. Communication cable : LAN cable. (When connecting
2. Communication cable : LAN cable. (When connecting
directly, use a cross cable)
3. Service Software : [Main/Sub/Network/Formatter Update
Tool.exe] Service software can be downloaded from the
projector service homepage.
projector service homepage.
4. Microprocessor software: Please download the file from the
projector service homepage to your PC.
2. 1. 2. Connection preparations
1. Set the "DIGITAL LINK MODE" of the NETWORK menu of
projector to [AUTO] or [ETHERNET].
2. Confirm the network IP address of the projector and take a note.
3. Set the IP address of computer to the same IP address group of the projector.
Note:
Set up your computer not to turn in the standby or shutdown during the software updating.
3. Set the IP address of computer to the same IP address group of the projector.
Note:
Set up your computer not to turn in the standby or shutdown during the software updating.
2. 1. 3. Update procedure
1. Set the projector to "Normal-Standby" mode (ON(G)/STANDBY(R) indicator is blinking in red).
2. Start up service software with a computer, select Model, and then click the [OK] button.
2. Start up service software with a computer, select Model, and then click the [OK] button.
3. Select "LAN" in "Connection" and input the IP address of the projector,
and click [Connection Check] button.
Computer
Projector
LAN cable (straight)
LAN cable (straight)
Hub
ADJ-14
SECTION 3 ADJUSTMENTS
4. A result of the connection confirmation is displayed.
(It takes about 10 seconds for
checking)
"Check: OK" -> Click the [OK] button and step to the next.
"Check: NG" -> Check the setting in step 3
5. Click the [load] button which you want to update the software.
6. Select the new software, and click [Open] button.
7. After getting the software, a checkmark and path name to the software and a version will be displayed on the window.
Click the [Update] button to start updating of the software.
* If you do not want to update the software, uncheck the software.
Click the [Update] button to start updating of the software.
* If you do not want to update the software, uncheck the software.
* Sub CPU software can-
not be updated by this tool.
Refer to "2.2. Sub CPU
software update" section.
Refer to "2.2. Sub CPU
software update" section.
ADJ-15
SECTION 3 ADJUSTMENTS
8. Click [OK] button to start updating if the software version is right.
(It takes about 10 seconds for checking)
9. During updating, the message "Now updating....." appears and all the LED are blinking. After finishing updating, the mes-
sage "Waiting for Projector beboot..." apperas and the projector sets into standby mode. (The LED stops blinking.)
10. When the tool detects that the projector has rebooted, the conformation window will appear. Click the [OK] button to close
the window.
11 Click the [EXIT] button to quit the application
12. When updating for DIGITAL LINK, set the projector into standby mode and press and hold the [POWER]+ [INPUT]+
[DOWN] keys at the same time for more than 3 seconds. By pressing those buttons, the new firmware stored in the Flash
memory will be transferred to the EEPROM for Valens. During writing to its EEPROM, The LED on the projector will be
lighting sequentially for about 3 minutes.
lighting sequentially for about 3 minutes.
* Turn the projector on and display the [EXTRA OPTION] menu. Confirm that the version of the Main CPU software is updat-
ed correctly on the [SELF CHECK] item.
* If the version of the software is the
same, its updating will be skipped.
Never disconnect the AC
cord during updating.
cord during updating.
ADJ-16
SECTION 3 ADJUSTMENTS
2. 2. Sub CPU Software Update
2. 2. 1. Required equipment
1. PC : Use for software transfer
2. Communication cable : D-sub 9pin (male/female RS-232C straight)
3. Software&data : Software for sub CPU software&
3. Software&data : Software for sub CPU software&
firmware data
(Download from the projector service homepage.)
2. 2. 2. Preparation
1. Extract the software and data package to your favorite
directory on your computer.
2. With user menu, setup the standby mode to "ECO" and
the emulate mode to "VX500", and set the projector
into the standby.
into the standby.
3. Connect the serial terminal of projector and PC with an RS-232C cable.
2.2.3. Update procedure
1. Start up the writing tool [SubCpuFlashup.exe].
2. Click [Choose...] and choose the setting file [VZ570_standby_micon_v1.00.mhx] in the extracted folder and then click
[Open].
3. Click [Write] to start writing of firmware.
<note>: Do not turn the projector off or disconnect the serial cable during the writing.
4. After completing writing, the another confirmation window will appear. Click [OK] to quit the
writing tool.
* Turn the projector on and display the [EXTRA OPTION] menu. Confirm that the version of the
sub CPU software is updated correctly on the [SELF CHECK] item.
Communication cable (straight)
D-Sub 9p (Male)
D-Sub 9p (Female)
Projector Connection terminals
Computer
Click on the first or last page to see other PT-VZ575N / PT-VZ575ND / PT-VZ575NT / PT-VW535N / PT-VW535ND / PT-VW535NT / PT-VX605N / PT-VX605ND / PT-VX605NT (serv.man4) service manuals if exist.