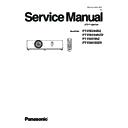Panasonic PT-VW345NZ / PT-VW345NZD / PT-VX415NZ / PT-VX415NZD Service Manual ▷ View online
ADJ-13
SECTION 3 ADJUSTMENTS
1. 4. 5. Loading and saving the gamma shipment data (before replacing A-P.C.B)
1. Select [gamma shipment data] tab. The below window will appear.
Name Function
(1) Adjustment Selection tab
Selects the item of the adjustment. Some adjustment tabs may indicate with gray-out when the pro-
jector does not support its function.
(2) Loading
Load the shipment data stored in the memory IC and write-down it on the PC.
(3) Transfer
Transfer the shipment data stored on the PC into the memory IC.
(4) Setup
Use this function if the shipment data is not available. Write-down the standard shipment data into
the memory IC. This button may not appear depending on the models. It means that the setup is
not required because the setup data is stored in the memory IC on the main board already.
(5) Data area
Displays shipment data.
(6) End
Quits the application.
(4)
(1)
(3)
(5)
(6)
(2)
2. Click the [Loading] button to start loading the gamma data
from the projector.
3. After completing loading, select the directory to save the data
and name it.
The initial file name is defined as the below.
Gamma shipment data: VD_DATA_yymmdd.txt
ex.: VT_DATA_131216.txt
ADJ-14
SECTION 3 ADJUSTMENTS
4. After saving, the dialog window will appear as the below. Click [OK] to close loading. Loaded data is displayed on the data
area.
The loaded data displayed on the data area.
1. 4. 6. Writing the color shading correction data (after replacing A-P.C.B)
When taking the color shading correction data writing, per-
form the writing by selecting the data which was saved with
function [Reading out the color shading correction data].
1. Select the [color shading correction] tab.
2. Select [Open] on the [File )F)] menu. Select the data file
and click the [Open] button on the dialog window.
• The reading data will appear on the adjusting window.
3. Click [Transfer] button to start writing the color shading
correction data to the projector.
• After completing transferring, the correction data will
apply on the projected screen.
ADJ-15
SECTION 3 ADJUSTMENTS
1.4. 7. Writing the gamma shipment data (after replacing A-P.C.B)
When taking the gamma shipment data writing, perform the writing by selecting the data which was saved with function [Load-
ing and saving the gamma shipment data].
1. Select the [gamma shipment data] tab.
2. Click [Transfer] button. The file selection dialog window will appear.
3. Select the data file saved on the PC and clock [Open]. The status windows will appear sequentially to execute the data
transferring.
4. After completing transferring, click [OK] to close dialog window. The shipment data will appear on the data area as the
below.
This is complete the gamma shipment data transferring procedures.
Refer to the instruction manual provided with software for further information of the color shading correction and gamma
shipment.
ADJ-16
SECTION 3 ADJUSTMENTS
1. 5. Serial no. setting
1. 5. 1. Required equipment
1. PC : Use for serial no. setting
2. Communication cable : D-sub 9pin (male/female RS-232C straight)
3. Software : SST Lite.exe software (Serial no. setting software)
(Download from the projector service homepage.)
1. 5. 2. Preparation
1. Move the folder "Serial No. Setting Tool" to your favorite directly on your Computer. There are files in the Serial No. Setting
Tool folder as shown below .
- SST Lite.exe
Serial no. setting software
- LastData.txt
Setting file
- SerialNoSetting.pdf
Instruction Manual (English)
- SerialNoSettingJ.pdf
Instruction Manual (Japanese)
2. Take a memo of Baudrate, Parity and Serial No. set in
the projector.
3. Connect the serial terminal pf projector and PC with an
RS-232C cable.
[Note] Setup the projector not to enter the standby mode
or shutdown mode during the working.
Communication cable (straight)
D-Sub 9p (Male)
D-Sub 9p (Female)
Projector Connection terminals
Computer
1. 5. 3. Setting procedure
1. Starting Software
Double click the icon of software [SST Lite.exe] in the folder of "Serial No. Setting Tool". The software starts and the Serial
No. Setting window appears.
Serial no. writing area
Serial no. checking area
Column Description
Memo
Enter description of the command
Send
Input the command to send
Receive Indicates the response from the projector
2. Start Communication with the projector
Click [Connect] button to start communication with the projector. If the communica-
tion error occurs, click [Setting] button to display the communication setting window
and check proper settings are selected. If the setting is correct, click [OK] button with
changing the another port number.
BAUD RATE
19200 / 9600
DATA BIT 8
STOP BIT 1
PARITY BIT
NON
Communication setting window
Communication condition of the projector
Click on the first or last page to see other PT-VW345NZ / PT-VW345NZD / PT-VX415NZ / PT-VX415NZD service manuals if exist.