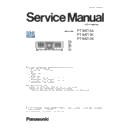Panasonic PT-MZ16K / PT-MZ13K / PT-MZ10K (serv.man2) Service Manual ▷ View online
ADJ-11
SECTION 3 ADJUSTMENTS
<MZ16K/MZ13K/MZ10K>
DATE AND TIME
TIME ZONE
ADJUST CLOCK
+09:00
2019/10/25
18:18:24
LOCAL DATE
LOCAL TIME
LOCAL TIME
MENU SELECT
CHANGE
EXTRA OPTION
1/2
DYNAMIC GAMMA MODE
3DCMS
3DCMS
SHUTTER KEEP
ON
ON
ON
OFF
L
PT-MZ16K
SELF CHECK
FLICKER ADJUST
POWER OFF MESSAGE
ERROR OSD
MODEL
FLICKER ADJUST
POWER OFF MESSAGE
ERROR OSD
MODEL
LIGHT RUNTIME RESET
PANEL TYPE SETTING
RGB PIXEL ADJUST
GHOST FB CALIBRATION
CLOG SENSOR CALIBRATION
RGB PIXEL ADJUST
GHOST FB CALIBRATION
CLOG SENSOR CALIBRATION
MENU SELECT
CHANGE
LD unit
(TOP)
LD unit
(FRONT)*
LD unit
(BOTTOM)
MODEL
LD unit
TOP
FRONT
BOTTOM
PT-MZ16K
LD1-1
LD1-2
LD2-1
PT-MZ13K
LD1-1
LD2-1
LD1-2
PT-MZ10K
LD1-1
-
LD2-1
1.10. LD unit runtime reset
• After replaceing the LD unit with new one, the runtime of LD unit should
be reset with the service menu.
1. Enter the service mode (EXTRA OPTION) and select [LIGHT RUNTIME
RESET] and press [ENTER] button.
2. Select LD unit no. to reset and press [ENTER] button
- LD unit placement
Take care that the LD unit placement and type differ dependong on the models.
* Model PT-MZ10K does not provide the LD unit (FRONT).
3. The conformation window will appear. Select [OK] and press [OK] button. The runtime of the LD unit will be reset.
4. Please check that the runtime has been reset and proper lighting condition will be indicated on the [STATUS] menu
1.11. Date and time setup
1. Select THE SUB MENU [DATE AND TIME] of [PROJECTOR SETUP]
menu.
2. Set the time zone, date, and time of the built-in clock of the projector.
• For further instructions, refer to the operating instructions.
ADJ-12
SECTION 3 ADJUSTMENTS
<MZ16K/MZ13K/MZ10K>
2. Firmware update procedure
• Firmware updating can be done via LAN terminal or the serial terminal. (Updating of DIGITAL LINK firmware can be done via
the serial terminal only.)
• It is recommend to use the LAN terminal for faster updating.
2. 1. Equipment to be used
1. Computer : Use it for transmitting the firmware data.
2. Communication cable :
Serial terminal connection
D-sub 9 pin (male/female RS-232C straight)
LAN terminal connection
LAN cable. (When connecting directly, use a cross cable)
3. Service tool :[MainSubNtUpdatetool.exe] Download from the projector service Web (PASS).
4. Microprocessor firmware: Please download the file from the projector service homepage to your PC.
2. 2. Connection preparations
1. Check the settings of the projector.
Serial terminal connection
1) Select the sub menu [RS-232C] of the main menu [PROJECTOR SETUP] and setup [INPUT SELECT] to your connecting
environment.
2) Enter the service mode and select sub menu [RS232C] of main menu[PROJECTOR SETUP], and setup [EMULATE] to
[OFF].
3) Check the RS-232C settings (ID/Baudrate/Parity) and take them note.
LAN terminal connection
1) Select the sub menu [NETWORK LINK MODE] of the main menu [NETWORK] and set up [AUTO] or [ETHERNET].
2) Select sub menu [NETWORK STATUS] of main menu [NETWORK] and check the IP address and take a note.
3)
3) Setup the IP address of computer's network to the same network group of the projector.
• Setup the projector not to set into the standby mode or shutdown during the updating.
• If you have changed the each menu settings, please return settings of the original (customers) after work.
2. Connect the projector and the PC by using a communication cable.
Serial terminal connection example
LAN terminal connection example
Projector SERIAL IN
Communication cable (straight)
Computer
D-Sub 9P
(male)
D-Sub 9p (female)
LAN cable (straight)
LAN cable (straight)
Projector LAN
Computer
Hub
2. 1. 3. Update procedure
1. Set the projector to "Normal-Standby" mode (ON(G)/STANDBY(R) indicator lights in red).
2. Start up service software (MainSubNtUpdateTool.exe) with a computer. The model setting window will appear.
ADJ-13
SECTION 3 ADJUSTMENTS
<MZ16K/MZ13K/MZ10K>
4. Select connection (LAN or Serial) method and enter the setting information of the projector.
LAN terminal connection
• Select [LAN] and setup IP Address. Username, Password and Command Port settings are not required.
• Setting of Username, Password, Command Port is unnecessary.
Serial terminal connection
• Select [Serial] and set up the port, baudrate and parity.
3. Select the model number in the following way and click the [OK] button.
1) Model selection by keyword search
• Select "Manual Select" and enter all or part of model name in the "Keyword" frame.
Items
Default
LAN
IP Address
192.168.0.8
Username
–
Password
–
Command Port
1024
SERIAL
Port
–
Baud Rate
9600bps
Parity
None
2) Model selection by network search
• Select "Network Selection" and select the IP address of the computer and click the [Search] button to display a list of
the connected projectors in the network.
ADJ-14
SECTION 3 ADJUSTMENTS
<MZ16K/MZ13K/MZ10K>
5. Click [Connection Check] button too check the connection between projector and PC.
• If "Check : OK" is displayed, click the [OK] button and proceed to the next step.
• If "Check : NG" is displayed, check the setting in step 4.
6. Click [load] button on the "Select Microcomputer's firmware file".
7. Select the new firmware, and click [Open] button.
• Display example of LAN connection
• Display example of SERIAL connection
Click on the first or last page to see other PT-MZ16K / PT-MZ13K / PT-MZ10K (serv.man2) service manuals if exist.