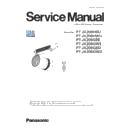Panasonic PT-JX200HBU / PT-JX200HWU / PT-JX200GBE / PT-JX200GWE / PT-JX200GBD / PT-JX200GWD (serv.man2) Service Manual ▷ View online
ADJ-12
SECTION 3 ADJUSTMENTS
< JX200 >
2. Firmware Update Procedure
2. 1. Update using SD card
2. 1. 1. Equipment to be used
1. SD memory card (2 GB) or SDHC memory card (4, 8, 16, 32 GB)
• Commercially available SD cards are supported.
2. Computer : Use it for firmware data copy to SD card.
3. Firmware : Package data (ZIP file).
• How to read the package data version. (Example) XGA_JX200_111_100_104.zip
2. 1. 2. Preparations
1. Save the update firmware (ZIP file) to the computer.
2. Decompress the ZIP file and copy "rom file" to SD card.
[Note] • Do not save any data other than "rom file" to SD card. ( delete other files and data)
2. 1. 3. Update procedure
1. Insert the card securely into the SD card slot.
2. Turn on the power of the projector and enters the service mode. (Service password : 3245)
3. Select "FIRMWARE UPDATE" of the EXTRA OPTION menu and press the [ENTER] button.
4. Confirmation screen is displayed, and update is started when select the "OK" and press the [ENTER] button.
[Note] • When update starts, the projector will automatically lights off.
• During the update, LIGHT / TEMP indicator will blinking alternately red.
5. When the alternation blinking of the indicator stops, it is completion of the update.
• Becomes standby mode automatically.
• Restart the projector and check the firmware version with the [STATUS] screen.
NT firmware Ver.
Sub firmware Ver.
Main firmware Ver.
SD card
<LIGHT>
<TEMP>
ADJ-13
SECTION 3 ADJUSTMENTS
< JX200 >
2. 2. Update using service tool
2. 2. 1. Equipment to be used
1. Computer : Use it for the transfer of firmware.
2. Communication cable : LAN cable [compatible with category 5 or higher] (When connecting via wired LAN)
3. Service Software : [MainSubNtUpdateTool.exe] Download from the projector service Web (PASS).
4. Firmware : Package data (ZIP file).
• How to read the package data version. (Example) XGA_JX200_111_100_104.zip
2. 2. 2. Connection preparations
1. Connect the projector and a computer using a LAN cable.
2. Open the [NETWORK] menu and confirm settings for
[WIRED LAN].
3. Based on setting of the projector, configure the network of
the computer.
fSet the IP address of computer to the same IP address group
of the projector.
fIf the projector is in the factory default settings, configure the
network settings of the computer as follows, and then you can
use network functions.
1. Open the [NETWORK] menu and confirm settings for
[WIRELESS LAN].
2. Based on setting of the projector, configure the network of
the computer.
fIf [M-DIRECT] is set on the projector side, set “Obtain an IP address
automatically” in the network setting on the computer side.
fIf [USER] is set on the projector side, follow the instructions of your
network administrator and configure each network setting item of
your computer and the projector.
3. Connect the computer to the network set for the projector.
fFor Windows computers, click in the task tray (lower right of the
computer screen). If [M-DIRECT] is set on the projector, select the
same name as SSID set for the projector. If [USER] is set on the
projector, select the same name as SSID of your access point.
fFor Mac, click in the menu bar (upper right of the computer screen).
If [M-DIRECT] is set on the projector, select the same name as SSID
set for the projector. If [USER] is are set on the projector, select the
same name as SSID of your access point.
fIf the projector is in the default settings and [M-DIRECT] is set, [SSID]
is [M-DIRECTxxxx] (xxxx stands for the last four-digit number of the network ID).
2. 2. 3. Update procedure
1. Switch the projector to "Normal-Standby" mode (STANDBY/ON indicator is blinking in red).
2. Activate a service software.
2. Activate a service software.
[Note] • Set up your computer not to standby or shutdown.
NT firmware Ver.
Sub firmware Ver.
Main firmware Ver.
When connecting via wired LAN
When connecting via wireless LAN
[connection example]
IEEE802.11a/b/g/n
Computer
[connection example]
Computer
Hub
LAN cable (straight)
LAN cable (straight)
ADJ-14
SECTION 3 ADJUSTMENTS
< JX200 >
3. Select the Model No., then click the [OK] button.
4. Enter the setting information of the projector and click the [Connection Check] button.
• Enter the IP address and Username /Password set on the projector.
• The factory default setting of the user name and password are "admin1", "panasonic".
5. Result of connection check is displayed.
• When "Check : OK" is displayed, click the [OK] button and proceed to the next step.
• If "Check : NG" is displayed, check the setting in step 4.
6. Click the [load] button of "Main" in Select Microcomputer's firmware file.
• This model is updated with a package (main/sub/network) software.
ADJ-15
SECTION 3 ADJUSTMENTS
< JX200 >
7. Select the new firmware, and click [Open] button.
8. After loading the firmware, a checkmark (Main/Sub/Network) and version will be displayed on the window.
Click the [Update] button to start updating of the firmware.
9. Confirmation screen is displayed.
Click the [OK] button and start updating.
10. After finishing the updating, the confirmation message is displayed. Click [OK] button.
11. Click [EXIT] button to quit the application.
12. Restart the main power of projector, and check that the each version of firmware is updated definitely with [STATUS]
menu.
[Note] • During the update, LIGHT / TEMP indicator will
blinking alternately red
Click on the first or last page to see other PT-JX200HBU / PT-JX200HWU / PT-JX200GBE / PT-JX200GWE / PT-JX200GBD / PT-JX200GWD (serv.man2) service manuals if exist.