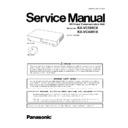Panasonic KX-VC500CX / KX-VCA001X Service Manual ▷ View online
9
KX-VC500CX/KX-VCA001X
5 Installation Instructions
5.1.
Connecting
This section describes how to connect the main video camera, display, microphone, LAN cable and power cord.
Notice
• Use only the included power cord.
• Otherwise, it can cause fire or electric shock.
• Otherwise, it can cause fire or electric shock.
Note
• Make sure to read the instruction manuals for all devices being connected.
1. Connect the main video camera.
• Connect the main video camera to the MAIN Camera terminal on the back of the KX-VC500 using an HDMI cable (
).
2. Connect the display.
• Connect the display to the HDMI terminal on the back of the KX-VC500 using an HDMI cable (
).
Note
• If your display is not compatible with HDMI, use an component cable. Since sound signals are not transmitted when using a
component cable, connect an amplifier/active speaker.
10
KX-VC500CX/KX-VCA001X
3. Connect a microphone.
Boundary Microphone (optional)
Connect the Boundary Microphone to the MIC jack on the back of the KX-VC500 using the proprietary cable (
Connect the Boundary Microphone to the MIC jack on the back of the KX-VC500 using the proprietary cable (
).
• Use only the included cable.
• Push and turn the connector of the proprietary cable until it clicks. If the connector does not click, try reconnecting the cable
• Push and turn the connector of the proprietary cable until it clicks. If the connector does not click, try reconnecting the cable
with the top and bottom of the connector reversed.
General-purpose microphone
Connect the microphone to the Audio In L/R jack on the back of the KX-VC500 using the stereo pin plug cable (
Connect the microphone to the Audio In L/R jack on the back of the KX-VC500 using the stereo pin plug cable (
) after
amplifying the signal to line level using a device such as a microphone amplifier.
• Connect the microphone correctly, as follows:
• Connect the microphone correctly, as follows:
- Left channel
→ L
- Right channel
→ R
Note
• When connecting both the Boundary Microphone and a general-purpose microphone, both microphones can be used simulta-
neously
4. Connecting to the network
• Connect a router to the LAN jack on the back of the KX-VC500 using a category 5 or greater LAN cable (
).
Note
• Set the hub/router to Auto Negotiation mode.
• If the system is set to 100M Full Duplex, it is necessary to change the system setting.
• Do not connect to a hub/router set to Half Duplex.
• Common LAN cables are straight and crossover type cables.
Please confirm the type or the setting of the VPN router you are using before choosing a cable.
• For more details about routers and DCEs, refer to the documentation for each device.
• If the system is set to 100M Full Duplex, it is necessary to change the system setting.
• Do not connect to a hub/router set to Half Duplex.
• Common LAN cables are straight and crossover type cables.
Please confirm the type or the setting of the VPN router you are using before choosing a cable.
• For more details about routers and DCEs, refer to the documentation for each device.
5. Insert the included power cord (
) into the AC IN terminal on the back of the KX-VC500.
• Use only the included power cord.
6. Plug in the power cord into the power outlet.
• Choose an outlet that is convenient for plugging/unplugging.
5.2.
Sub Video Camera Connection
This section describes how to connect a sub video camera. You can transmit images taken with the sub video camera to all parties.
1. Connect the sub video camera.
• Connect the sub video camera to the Sub Camera terminal on the back of the KX-VC500 using an HDMI cable.
Note
• You can connect/disconnect the sub video camera during a video conference call.
• Only cameras that are HDMI-compatible (output resolution: 1080i) can be connected.
• For details on how to use the sub video camera for visual communication, refer to the Operating Manual.
• Only cameras that are HDMI-compatible (output resolution: 1080i) can be connected.
• For details on how to use the sub video camera for visual communication, refer to the Operating Manual.
11
KX-VC500CX/KX-VCA001X
5.3.
Computer Connection
This section describes how to connect a computer.
Connecting a computer allows you to show the computer screen‘s images on the display and transmit them to other parties.
You can transmit the computer‘s images to all parties.
1. Connect the computer.
• Prepare a VGA cable making sure that it matches your computer‘s connector.
• Connect the computer to the RGB terminal on the back of the KX-VC500 using a VGA cable.
• Connect the computer to the RGB terminal on the back of the KX-VC500 using a VGA cable.
Note
• You can connect/disconnect the computer during a video conference call.
• For details on how to use the computer for visual communication, refer to the Operating Manual.
• One of the following resolutions is required for transmitting computer images: VGA (640 480), SVGA (800 600), or XGA (1024
• For details on how to use the computer for visual communication, refer to the Operating Manual.
• One of the following resolutions is required for transmitting computer images: VGA (640 480), SVGA (800 600), or XGA (1024
768). SXGA (1280 1024) is not supported. For more details on supported resolutions, see the following table.
5.4.
Amplifier/Active Speaker Connection
This section describes how to connect an amplifier/active speaker.
1. Connect the amplifier/active speaker to the Audio Out L/R jack on the back of the KX-VC500 using a stereo pin plug cable.
Note
• Connect the amplifier/active speaker correctly, as follows:
- Left channel
→ L
- Right channel
→ R
• For more details about the amplifier or active speaker, refer to the documentation for the corresponding device.
Resolution
Refresh rate (Hz)
VGA
60 / 72 / 75 / 85
SVGA
60 / 72 / 75 / 85
XGA
60 / 70 / 75 / 85
12
KX-VC500CX/KX-VCA001X
5.5.
Connecting the Display with a Component Cable
If your display does not have a HDMI terminal, use a component cable for connection.
1. Connect the display to the Component terminal on the back of the KX-VC500 using a component cable.
2. Connect the speaker, refer to 5.4 in detail.
5.6.
Preparing Remote Control (Inserting Batteries)
1. Open the cover.
2. Insert the included batteries (AA dry cell), minus side first, then close the cover.
Click on the first or last page to see other KX-VC500CX / KX-VCA001X service manuals if exist.