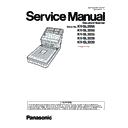Panasonic KV-SL3066 / KV-SL3056 / KV-SL3055 / KV-SL3036 / KV-SL3035 (serv.man2) Service Manual ▷ View online
69
8. PANEL Board does not work properly. 1. Perform the "LED" test in Sec.
10.3.7.
to check the LED
ON/OFF status.
2. Check the following connection.
(1) CN5000(PANEL Board) and CN10 (CONTROL
Board)
3. Check the soldering condition of the following parts on the
PANEL Board.
(1) CN5000
(2) IC5000
(1) CN5000
(2) IC5000
4. Monitor the following signals on the CN5000.
(1) CN5000-3rd pin:+3.3V
5. Replace faulty parts or PANEL Board.
Scanner does not
recognize USB
connection.
recognize USB
connection.
1. USB cable is not connected normally.
1. Check the device (USB) condition of PC with Device
Manager.
2. Re-attach the USB cable, and then restart the scanner
and PC.
3. Replace the USB cable.
2. USB interface circuit does not work.
1. Check the soldering condition of the following parts and of
their surrounding circuits on the CONTROL Board, and
then repair it.
(1) JK1 (USB IF connector)
(2) LF1 (Common mode filter)
(3) IC9 (PF4)
then repair it.
(1) JK1 (USB IF connector)
(2) LF1 (Common mode filter)
(3) IC9 (PF4)
2. Replace the CONTROL Board.
START/STOP Button,
Skip Button, or Cursor
Button don’t work
properly.
Skip Button, or Cursor
Button don’t work
properly.
1. Mechanical problem with ON/OFF
switch.
switch.
1. Perform the "Key / Sensor" test in Sec.
10.3.7.
to check
following button's ON/OFF status.
(1) [Start/Stop] SW5000 on PANEL Board
(2) [Skip] SW5001 on PANEL Board
(3) [Up] SW5002 on PANEL Board
(4) [Down] SW5003 on PANEL Board
(1) [Start/Stop] SW5000 on PANEL Board
(2) [Skip] SW5001 on PANEL Board
(3) [Up] SW5002 on PANEL Board
(4) [Down] SW5003 on PANEL Board
2. Check the button's ON/OFF mechanical condition.
3. Replace faulty parts.
3. Replace faulty parts.
2. ON/OFF monitor circuit does not
function.
1. Check the soldering condition of the following parts and of
their surrounding circuits on the PANEL Board.
(1) SW5000, R5017
(2) SW5001, R5018
(3) SW5002, R5019
(4) SW5003, R5020
(1) SW5000, R5017
(2) SW5001, R5018
(3) SW5002, R5019
(4) SW5003, R5020
2. Check the following connection.
(1) CN5000 (PANEL Board) and CN10 (CONTROL
Board)
(2) FFC Cable
3. Check the soldering condition of the following parts and
their surrounding circuits on the CONTROL Board.
(1) CN10
(1) CN10
4. Check the following signals on the PANEL Board.
(1) IC5000
5. Replace faulty parts or boards.
Scanning position is
shifted.
shifted.
1. After replacing or re-assembling the
CIS assembly and/or mechanical parts
related to conveying documents,
re-adjustment of scanning position has
not been done.
related to conveying documents,
re-adjustment of scanning position has
not been done.
1. Perform the “All Position” and/or “Individual Position”
in Sec.
10.3.8.
so that the scanning position can be
adjusted properly.
2. The CIS assembly is not installed
properly.
1. Re-assemble the CIS Assembly. (See Sec.
8.3.5.
&
8.4.2.
)
Symptom
Possible Cause
Recommended action
70
The document skews
when scanned.
when scanned.
1. Document Guides are not set properly
according to the size of documents on
the Feed Tray.
the Feed Tray.
1. Slide and set the Document Guides according to the
document size.
2. Mixed Batch Card Guide is not set
properly.
1. Set the guide properly.
3. ADF Door is not closed tightly.
1. Close the door until it clicks into place, after opening it.
4. Rollers are dirty.
1. Clean the rollers with the roller cleaning paper.
2. After cleaning the Paper Feed Roller and Double-feed
2. After cleaning the Paper Feed Roller and Double-feed
Prevention Roller, perform the "Clear Counter (After
Clean Roller)" in the service utility to clear the cleaning
roller counter. (See Sec.
Clean Roller)" in the service utility to clear the cleaning
roller counter. (See Sec.
10.3.6.
)
5. Rollers are not properly installed into
their default positions when re-
assembling.
assembling.
1. Check the roller attachments to the scanner (whether a
gap between roller and conveyor is secured equally).
2. Re-attach the rollers to their default positions.
6. Rollers have reached their life
expectancy.
1. After checking the configuration, replace the rollers.
2. After replacing the Paper Feed Roller and Double-feed
2. After replacing the Paper Feed Roller and Double-feed
Prevention Roller, perform the "Clear Counter (After
Replace Roller)" in the service utility to clear the roller
replacement counter. (See Sec.
Replace Roller)" in the service utility to clear the roller
replacement counter. (See Sec.
10.3.6.
)
Scanned image data
have black lines, white
lines, or darker image
than the original or
brighter image than the
original.
have black lines, white
lines, or darker image
than the original or
brighter image than the
original.
1. Shading data stored in CONTROL
Board is not proper to perform an
image process.
image process.
1. Perform the "Shading" in Sec.
10.3.8.
to over-write new
data.
2. The dust exists on the Scanning Glass
((F),(B) or (FB)) or its surrounding
(Reference area or others).
(Reference area or others).
1. Wipe off the dust with soft and dry cloth.
2. Perform the "Focus" test in Sec.
2. Perform the "Focus" test in Sec.
10.3.7.
to monitor the
CIS’s output level.
3. CIS (F) Unit does not work properly.
*KV-SL3056/55/36/35: CN2
1. Execute Focus test in Sec.
10.3.7.
to check the waveform
of CIS output.
2. Execute "CIS LED" test in Sec.
10.3.7.
to check the
lighting of each RGB.
3. Check the following connections and soldering condition
on each connector.
a. CIS (F) Unit to CN1*(CONTROL Board)
a. CIS (F) Unit to CN1*(CONTROL Board)
4. Check the power supply for LED.
(1) CN1*-4th pin, F1: 7.0 V
(2) L3, L6, L7, Q7, Q8, Q9
(2) L3, L6, L7, Q7, Q8, Q9
5. Replace faulty parts or boards.
4. CIS (B) Unit does not work properly.
*KV-SL3056/55/36/35: CN4
1. Execute Focus test in Sec.
10.3.7.
to check the waveform
of CIS output.
2. Execute "CIS LED" test in Sec.
10.3.7.
to check the
lighting of each RGB.
3. Check the following connections and soldering condition
on each connector.
a. CIS (B) Unit to CN3*(CONTROL Board)
a. CIS (B) Unit to CN3*(CONTROL Board)
4. Check the power supply for LED.
(1) CN3*-4th pin, F1: 7.0 V
(2) L8, L9, L10, Q9, Q10, Q12
(2) L8, L9, L10, Q9, Q10, Q12
5. Replace faulty parts or boards.
When you scan short
documents, the sound
made by paper being
ejected will be higher
than.
documents, the sound
made by paper being
ejected will be higher
than.
If the length of a document is less than
about 148 mm, feeding speed control will
be activated for exiting documents; this is
normal behavior.
about 148 mm, feeding speed control will
be activated for exiting documents; this is
normal behavior.
This is normal operation.
Symptom
Possible Cause
Recommended action
71
Noise
1. Problem with the Conveyor Motor
1. Perform the "Conveyor Motor" test in Sec.
10.3.7.
to
check the sound from Conveyor Motor.
2. Replace the Conveyor Motor if you hear the strange
sound.
2. Problem with the Bearing of the Rollers 1. Perform the "Conveyor Motor" test in Sec.
10.3.7.
2. Check the sound from the Bearing at Conveyor Roller,
Exit Roller and Free Rollers under the "Conveyor
Motor"
Motor"
test.
3. Replace the Bearing that have the strange sound.
3. Problem with the Rollers
1. Perform the "Conveyor Motor" test in Sec.
10.3.7.
2. Check the rotating sound from the Conveyor Roller, Exit
Roller and Free Rollers under the "Conveyor Motor"
test.
test.
3. Replace the Rollers that have the strange sound.
4. Problem with the Gears
1. Perform the "Conveyor Motor" test in Sec.
10.3.7.
2. Check the sound from the Gears under the "Conveyor
Motor"
test.
3. Replace the Gears that have the strange sound.
5. Problem with the Carriage Motor
1. Perform the "Carriage Motor" test in Sec.
10.3.7.
to
check the sound from Carriage Motor.
2. Replace the Carriage Motor if you hear the strange
sound.
6. Problem with the Carriage Gears
1. Perform the "Conveyor Motor" test in Sec.
10.3.7.
2. Check the sound from the Gears under the "Carriage
Motor"
test.
3. Replace the Gears that have the strange sound.
Symptom
Possible Cause
Recommended action
72
11.2. Troubleshooting-2 (when an error message is displayed on PC)
Error Code
ST1
ST2
ST3
ST4
Possible Cause
Recommended action
Hold the document before opening the ADF Door when a paper jam error occurred, to get the stop position of the document.
U11: Document
did not reach to
the Starting
Sensor position.
(Document
remains
between the
Starting Sensor
and Paper
Sensor.)
U11: Document
did not reach to
the Starting
Sensor position.
(Document
remains
between the
Starting Sensor
and Paper
Sensor.)
11
00
00
00 1. Rollers (Paper Feed, Double
Feed Prevention) are dirty.
1. Clean the rollers with Roller Cleaning Paper.
2. Perform the "Feed" test to check paper feed
2. Perform the "Feed" test to check paper feed
mechanism.
3. After cleaning the rollers, perform the "Clear
Counter
(After Clean Roller)" in the service utility.
(See Sec.
10.3.6.
)
2. Paper Feed Roller or
Double Feed Prevention
Roller is not installed
properly.
Roller is not installed
properly.
1. Re-attach the roller. (See Sec.
8.3.1. & 8.4.1.)
2. Perform the "Feed" test in Sec.
10.3.7.
3. Rollers have reached their
life expectancy.
1. Replace the Paper Feed and Double Feed
Prevention Rollers after checking each roller
configuration and scanner counter of Service
Utility.
configuration and scanner counter of Service
Utility.
2. Perform the "Feed" test in Sec.
10.3.7.
3. Perform the "Clear Counter" for replacing roller
with the Service Utility.
4. ADF Door is not closed
tightly.
1. After opening the door, close it slowly until it clicks
into place.
5. Paper dust exists on or
around the Starting Sensor.
1. Clean up the dirt with cotton swab.(See Sec.
9.1.
)
2. Execute "Key / Sensor" and "Sensor Sensitive
Level"
test in Sec.
10.3.7.
to check the sensor
condition.
6. Starting Sensor does not
work correctly.
1. Execute "Key / Sensor" and "Sensor Sensitive
Level”
test in Sec.
10.3.7.
to check the sensor
condition.
2. Check the sensor alignment is proper. (whether the
sensor direction faces to its Sensor Lens)
3. Check the following connection and soldering
condition on each connector.
CN2301 (STARTING SENSOR Board) to CN14
(CONTROL Board)
CN2301 (STARTING SENSOR Board) to CN14
(CONTROL Board)
4. Check the following signals
a. STARTING input level.
CN14-7th : 2.5 V - 3.3 V
(when nothing on the Starting Sensor)
(when nothing on the Starting Sensor)
b. Check the STARTING LED level.
CN14-6th : 1.9V - 2.6V
5. Replace faulty parts or cables.
7. Conveyor Motor or
mechanical parts (gear and
others) do not work properly.
others) do not work properly.
1. Perform the "Conveyor Motor" test or "Feed" test
in Sec.
10.3.7.
to check whether the motor rotation
is transmitted to the Paper Feed Roller properly.
And check the gears' (that will transmit the motor
rotation) configuration.
And check the gears' (that will transmit the motor
rotation) configuration.
2. Check and adjust the motor’s belt tension.
3. Check the following connection and soldering
3. Check the following connection and soldering
condition.
(1) CN12 (CONTROL Board) to Conveyor Motor
(1) CN12 (CONTROL Board) to Conveyor Motor
4. Monitor the following signals.
CN12-1, 2, 3, and 4th pins
(See
(See
Fig.11.2.4.
)
5. Replace faulty parts or board.
Click on the first or last page to see other KV-SL3066 / KV-SL3056 / KV-SL3055 / KV-SL3036 / KV-SL3035 (serv.man2) service manuals if exist.