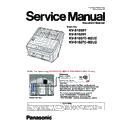Panasonic KV-S1058Y / KV-S1028Y / KV-S1057C-M2 / KV-S1057C-J2 / KV-S1027C-M2 / KV-S1027C-J2 Service Manual ▷ View online
17
4.2.3.
Menu screen
The Menu screen is displayed when you press and hold the Skip/Menu button (
) for 1 second or more.
Select [Function Setting], [Counter], [Network Settings] or [Maintenance] using or of the cursor button.
Press the OK button to complete your selection.
If you press the Skip/Menu button (
Press the OK button to complete your selection.
If you press the Skip/Menu button (
) when the Menu screen is displayed, you will return to the previous
screen.
If you press the Start/Stop button (
If you press the Start/Stop button (
) when the Menu screen is displayed, you will return to the home
screen.
Note
•
Some settings can also be configured using Configuration Web. For details, see "Configuration Web"
Refer to 16. Appendix (Operating Manual P.53).
Refer to 16. Appendix (Operating Manual P.53).
Function Setting
Configures each function's setting. Use or of the cursor button to select items, and , ,
or
to
change their value. Press the OK button to complete your selection.
Setting contents
Item
Contents
Version
Display the scanner's firmware version.
USB ID
Display the scanner's USB serial number.
Date & Time
Set the date and time.
Language
Set the language used on the LCD.
Sleep (min.)
Set the length of time before entering sleep mode (1 to 240 min.).
Auto Off
Enables(On) or disable (Off) the power auto-off function.
Auto Off (hour)
Set the length of time before the auto-off function activates (15 min. to 72
hrs.).
hrs.).
Auto Off (min.)
LCD Contrast
Set the LCD contrast (5 levels).
Roller Cleaning
Notification
Notification
Enable (On) or disable (Off) the roller cleaning notification.
Roller Replacement
Notification
Notification
Enable (On) or disable (Off) the roller replacement notification.
Glass Cleaning
Notification
Notification
Enable (On) or disable (Off) the scanner's internal cleaning notification
function.
function.
Select Counter
Select the counter from [Scan] or [System] that appears on the Home screen
and the screen displayed during scanning.
and the screen displayed during scanning.
Home Screen
Select whether to display [USB Job] or [Preset] on the Home screen.
Counter
Select the counter using or of the cursor button, and press the OK button to complete your selection.
The types of selectable counters are shown below.
The types of selectable counters are shown below.
Setting contents
Item
Contents
Scan Counter
The number of documents scanned during the scanning process. The scanned
quantity is cleared each time you start scanning.
quantity is cleared each time you start scanning.
System Counter
The number of documents scanned by the scanner since it was shipped from
the factory.
the factory.
After Clean Roller
Counter
Counter
The number of documents scanned since clearing the counter after cleaning
the rollers. Clear after cleaning the rollers.
the rollers. Clear after cleaning the rollers.
After Replace Roller
Counter
Counter
The number of documents scanned since clearing the counter after replacing
the rollers. Clear after replacing the rollers.
the rollers. Clear after replacing the rollers.
Clear Clean Roller
Counter
Counter
Set the After Clean Roller Counter to zero (0).
Clear Replace Roller
Counter
Counter
Set the After Replace Roller Counter to zero (0).
Clean Roller Timing
Displays the number of documents that can be scanned until the roller
cleaning notification appears.
cleaning notification appears.
Replace Roller Timing
Displays the number of documents that can be scanned until the roller
replacement notification appears.
replacement notification appears.
18
AutoIP
Enable (On) or disable (Off) Auto IP. If DHCP is disabled, this setting cannot
be changed. This setting can also be changed from Network Setting Tool.
Refer to 16. Appendix (Operating Manual P.79).
be changed. This setting can also be changed from Network Setting Tool.
Refer to 16. Appendix (Operating Manual P.79).
IP Address
Set the IP address. If DHCP is enabled, this will be set automatically and
cannot be changed. This setting can also be changed from Network Setting
Tool. Refer to 16. Appendix (Operating Manual P.79).
cannot be changed. This setting can also be changed from Network Setting
Tool. Refer to 16. Appendix (Operating Manual P.79).
Subnet Mask
Set the subnet mask. If DHCP is enabled, this will be set automatically and
cannot be changed. This setting can also be changed from Network Setting
Tool. Refer to 16. Appendix (Operating Manual P.79).
cannot be changed. This setting can also be changed from Network Setting
Tool. Refer to 16. Appendix (Operating Manual P.79).
Default Gateway
Set the default gateway. If DHCP is enabled, this will be set automatically and
cannot be changed. This setting can also be changed from Network Setting
Tool. Refer to 16. Appendix (Operating Manual P.79).
cannot be changed. This setting can also be changed from Network Setting
Tool. Refer to 16. Appendix (Operating Manual P.79).
DNS Server 1
Set the primary DNS server.
DNS Server 2
Set the secondary DNS server.
WINS Server 1
Set the primary WINS server.
WINS Server 2
Set the secondary WINS server.
HTTPd
Enable (On) or disable (Off) the HTTPd.
If HTTPd is disabled, "Configuration Web" is not available.
If HTTPd is disabled, "Configuration Web" is not available.
Host Name
Set the host name for the scanner.
MAC Address
Display the scanner's MAC Address.
Maintenance
Setting contents
Item
Contents
Cleaning Mode
Start Cleaning Mode. For details, see "Cleaning Mode"
Refer to 16. Appendix (Operating Manual P.65).
Refer to 16. Appendix (Operating Manual P.65).
Network Settings
Setting contents
Item
Contents
Network Status
Display the network status.
DHCP
Enable (On) or disable (Off) DHCP.
19
5 Installation Instructions
5.1.
Required Space Around the Scanner
Refer to the concerned pages of Operating Manual (See 16. Appendix ((Operating Manual P.14).)
5.2.
Included Accessories
Confirm that the following items are included with this scanner.
Refer to the concerned pages of Operating Manual (See 16. Appendix ((Operating Manual P.11).)
Refer to the concerned pages of Operating Manual (See 16. Appendix ((Operating Manual P.11).)
5.3.
Installing the Unit
Refer to the concerned pages of Operating Manual (See 16. Appendix ((Operating Manual P.14).)
5.4.
Viewing Operating Manual and Help Installed
Refer to the concerned pages of Operating Manual (See 16. Appendix ((Operating Manual P.19).)
5.5.
System Requirements
Note
• The above system requirements may not satisfy the requirements of all operating systems.
• The scanning speed differs depending on the host computer's operating environment or the application used.
• Due to the slower speed of USB 1.1, it is recommended to use a USB 2.0 / USB 3.0 / USB 3.1 interface.
• If you connect the scanner to a USB hub, it is not guaranteed to work.
• To use the SharePoint Output with Image Capture Plus, Microsoft
• The scanning speed differs depending on the host computer's operating environment or the application used.
• Due to the slower speed of USB 1.1, it is recommended to use a USB 2.0 / USB 3.0 / USB 3.1 interface.
• If you connect the scanner to a USB hub, it is not guaranteed to work.
• To use the SharePoint Output with Image Capture Plus, Microsoft
®
.NET Framework 4.0 or later must be installed.
Please install Microsoft
®
.NET Framework 4.0 or later.
• To use the SharePoint Online Output with Image Capture Plus, Microsoft
®
.NET Framework 4.0 or later must be installed.
Please install Microsoft
®
.NET Framework 4.0 or later.
• To use the SharePoint Online Output with Image Capture Plus, the operating system must be Microsoft
®
Windows 7 or later,
or Microsoft
®
Windows Server2008 R2 or later.
• To use the FTP Output with Image Capture Plus, Microsoft
®
.NET Framework 3.5 must be installed.
Please install Microsoft
®
.NET Framework 3.5 or later.
• To use the Image Capture Plus Express, Microsoft
®
.NET Framework 3.5 must be installed.
Please install Microsoft
®
.NET Framework 3.5 or later.
Trademarks
• Microsoft, Windows, Windows Vista, Windows Server, and Internet Explorer are either registered trademarks or trademarks
of Microsoft Corporation in the United States and/or other countries.
• IBM and AT are trademarks of International Business Machines Corporation in the United States, other countries, or both.
• Intel and Intel Core are trademarks of Intel Corporation in the U.S. and other countries.
• Google
• Intel and Intel Core are trademarks of Intel Corporation in the U.S. and other countries.
®
and Google Chrome
TM
are registered trademarks or trademarks of Google Inc.
Computer
IBM
®
PC/AT or compatible machine with a CD-ROM drive
CPU
Intel
®
Core
TM
2 Duo 1.8 GHz or higher
Operating System
Microsoft
®
Windows
®
Vista operating system SP2 or later
Microsoft
®
Windows
®
7 operating system
Microsoft
®
Windows
®
8 operating system
Microsoft
®
Windows
®
10 operating system
Microsoft
®
Windows
®
Server 2003
Microsoft
®
Windows
®
Server 2008
Microsoft
®
Windows
®
Server 2012
Microsoft
®
Windows
®
Server 2016
Recommended Web
browser
browser
Microsoft
®
Internet Explorer
®
11; Edge
Mozilla
®
Firefox
®
ver.54 or later
Google
®
Chrome™
ver.60 or later
Interface
USB 2.0 / USB 3.0 / USB 3.1
LAN (10Base-T / 100Base-TX / 1000Base-T)
LAN (10Base-T / 100Base-TX / 1000Base-T)
Memory
1 GB or higher
Hard Disk Drive
5 GB or more free space is required.
20
• Mozilla
®
and Firefox
®
are registered trademarks of Mozilla Foundation.
• All other trademarks identified herein are the property of their respective owners.
5.6.
Installing the Software
Refer to the concerned pages of Operating Manual (See 16. Appendix ((Operating Manual P.16).)
5.7.
Uninstalling the Software
Refer to the concerned pages of Operating Manual (See 16. Appendix ((Operating Manual P.84).)
5.8.
Setting Documents and/or Card
Note:
*1: The height of all the documents should be less than 10.0 mm (0.4 in.)
Refer to the "Compatible Paper" of the Operating Manual (See 16. Appendix (Operating Manual P.28).)
*2: The height of the cards should be less than 5.0 mm (0.2 in.)
*3: The height of all the documents should be less than 2mm (0.08 in.)
(This is equivalent to about 20 sheets at 80 g/m² or 20 lb.)
*4: When using the Mixed Batch Card Guide, the document guides can not be adjusted to a width smaller than A5.
*5: ISO format card
Size: 85.6 x 54.0 mm (3.4 in. x 2.1 in.), Thickness: 0.76 mm (0.03 in.), Embossed card up to 1.4 mm (0.055 in.)
- Embossed card is also supported.
When scanning embossed cards, it is recommended to place them in landscape orientation with the side to be
scanned facing up.
- Ensure that the embossed portions of cards do not stick together.
- Use the landscape orientation when scanning an embossed card. If the scanning fails, place the card upside
down, and then try again.
*6: Available only by using Mixed Batch Card Guide
- Set the card in landscape orientation.
The card set on the Mixed Batch Card Guide is fed after completing the paper document scanning.
Scanning Condition
Capacity
Documents
on the Feed Tray
Cards
on the Feed Tray
Cards
on Mixed Batch Card Guide
Paper Only
100 sheets *1
—
—
Card Only
—
3 cards *2 *5
—
Mixed scanning
(Paper and Card)
20 sheets *3 *4
—
3 cards *5 *6
Click on the first or last page to see other KV-S1058Y / KV-S1028Y / KV-S1057C-M2 / KV-S1057C-J2 / KV-S1027C-M2 / KV-S1027C-J2 service manuals if exist.