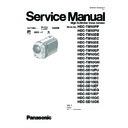Panasonic HDC-TM10PP / HDC-TM10PU / HDC-TM10EB / HDC-TM10EC / HDC-TM10EE / HDC-TM10EF / HDC-TM10EP / HDC-TM10GC / HDC-TM10GK / HDC-TM10GN / HDC-SD10PP / HDC-SD10PU / HDC-SD10EB / HDC-SD10EC / HDC-SD10EE / HDC-SD10EF / HDC-SD10EG / HDC-SD10EP / HDC-SD10GC / HDC-SD10 Service Manual ▷ View online
13
5 Location of Controls and Components
1
LCD monitor (Touch screen)
It can open up to 90
Q.
It can rotate up to 180
Q towards the lens or
90
Qtowards the opposite direction.
2
Manual button [MANUAL]
3
PRE-REC button [PRE-REC]
4
Intelligent auto button [iA]
5
Optical image stabilizer button
[
[
/O.I.S.]
6
Power button [
]
7
Battery holder
8
Battery release lever [BATT]
9
Mode switch
10 Component terminal [COMPONENT]
11 HDMI mini connector [HDMI]
12 USB terminal [
11 HDMI mini connector [HDMI]
12 USB terminal [
]
13 Audio-video output terminal [A/V]
Use the AV cable (only the supplied cable).
14 Delete button [
]
15 Video light button [LIGHT]
16 Menu button [MENU]
17 Adjust zoom buttons
16 Menu button [MENU]
17 Adjust zoom buttons
These buttons function in the same manner as
the zoom lever. Changing the thumbnail
display and adjusting the volume can be done.
the zoom lever. Changing the thumbnail
display and adjusting the volume can be done.
18 Sub recording start/stop button
This button functions in the same manner as
the recording start/stop button.
the recording start/stop button.
1
2 3
4 5
9
8
7
6
14
15
16
17
18
11
12 13
10
Due to limitations in LCD production
technology, there may be some tiny bright or
dark spots on the LCD monitor screen.
However, this is not a malfunction and does
not affect the recorded picture.
technology, there may be some tiny bright or
dark spots on the LCD monitor screen.
However, this is not a malfunction and does
not affect the recorded picture.
14
19 Lens cover
20 Lens cover opening/closing switch
When not using the unit, close the lens cover to
protect the lens.
20 Lens cover opening/closing switch
When not using the unit, close the lens cover to
protect the lens.
Slide the opening/closing switch to open/close
the cover.
the cover.
21 Lens
22 Built-in flash
23 Video light
24 Recording lamp
22 Built-in flash
23 Video light
24 Recording lamp
25 Recording start/stop button
26 SD card open lever [OPEN]
27 Status indicator
28 Photoshot button [
26 SD card open lever [OPEN]
27 Status indicator
28 Photoshot button [
]
29 Zoom lever [W/T] (In recording mode)
Thumbnail display switch/Volume lever
[
[
U
/VOL
T] (In playback mode)
30 Speaker
31 Internal stereo microphones
31 Internal stereo microphones
32 Card slot
33 SD card cover
34 Access lamp [ACCESS]
33 SD card cover
34 Access lamp [ACCESS]
20
19
22
21
23
24
26
25
30
29
28
27
31
35
32
33
34
33
34
15
35 Grip belt
Adjust the length to fit your hand.
Pull to adjust the length.
Pull to adjust the length.
36 Tripod receptacle
This is a hole for attaching the unit to the optional
tripod. (For details on mounting the tripod, refer
to the operating instructions for the tripod.)
This is a hole for attaching the unit to the optional
tripod. (For details on mounting the tripod, refer
to the operating instructions for the tripod.)
Camera base
Be sure that the grip belt stays clear of the video
light
light
when the tripod is used as shown below.
When carrying the unit with your hand
down
down
Pass your hand through the strap part.
36
16
Selecting a mode
Change the mode to recording or playback.
Operate the mode switch to change the mode to
or
.
Recording mode
Playback mode
How to use the touch screen
You can operate by directly touching the LCD monitor (touch screen) with your finger.
It is easier to use the stylus pen (supplied) for detailed operation or if it is hard to operate with your fingers.
It is easier to use the stylus pen (supplied) for detailed operation or if it is hard to operate with your fingers.
Touch
Touch and release the touch screen to select
icon or picture.
icon or picture.
Touch the center of the icon.
Touching the touch screen will not operate
while you are touching another part of the
touch screen.
Touching the touch screen will not operate
while you are touching another part of the
touch screen.
About the Stylus pen
The stylus pen (supplied) can be stored on the
unit as shown when it is not being used. Remove
the stylus pen from the unit when it is to be used.
unit as shown when it is not being used. Remove
the stylus pen from the unit when it is to be used.
Only use the supplied stylus pen.
Do not tuck the stylus pen with the LCD
monitor.
Do not tuck the stylus pen with the LCD
monitor.
About the operation icons
/
/
/
:
These icons are used to switch the menu and
thumbnail display page, for item selection
and setting etc.
thumbnail display page, for item selection
and setting etc.
:
Touch to return to the previous screen such
as when setting menus
as when setting menus
Wipe the LCD monitor with a soft cloth, such
as eye glass cleaner, when it gets dirty with
finger prints etc.
Do not touch on the LCD monitor with hard
pointed tips, such as ball point pens.
Do not touch the LCD monitor with your finger
nails, or rub or press with strong force.
It may become hard to see or hard to
recognize the touch when the LCD protection
sheet is affixed.
Perform the touch screen calibration when the
touch is not recognized or wrong location is
recognized.
as eye glass cleaner, when it gets dirty with
finger prints etc.
Do not touch on the LCD monitor with hard
pointed tips, such as ball point pens.
Do not touch the LCD monitor with your finger
nails, or rub or press with strong force.
It may become hard to see or hard to
recognize the touch when the LCD protection
sheet is affixed.
Perform the touch screen calibration when the
touch is not recognized or wrong location is
recognized.
Click on the first or last page to see other HDC-TM10PP / HDC-TM10PU / HDC-TM10EB / HDC-TM10EC / HDC-TM10EE / HDC-TM10EF / HDC-TM10EP / HDC-TM10GC / HDC-TM10GK / HDC-TM10GN / HDC-SD10PP / HDC-SD10PU / HDC-SD10EB / HDC-SD10EC / HDC-SD10EE / HDC-SD10EF / HDC-SD10EG / HDC-SD10EP / HDC-SD10GC / HDC-SD10 service manuals if exist.