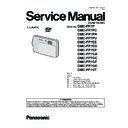Panasonic DMC-FP7P / DMC-FP7PC / DMC-FP7PR / DMC-FP7PU / DMC-FP7EE / DMC-FP7EG / DMC-FP7EP / DMC-FP7GA / DMC-FP7GC / DMC-FP7GF / DMC-FP7GK / DMC-FP7GT Service Manual ▷ View online
33
9.2.2.
Flash-Rom Data Backup
When trouble occurs, it is recommended to backup the Flash-rom data before disassembling the unit.
There are two kinds of Flash-rom data backup methods:
[ ROM_BACKUP (Method of Non-PC backup) ]
There are two kinds of Flash-rom data backup methods:
[ ROM_BACKUP (Method of Non-PC backup) ]
1. Insert the SD-card into the camera.
2. Set the camera to “Temporary cancellation of the initial settings”.
3. Select the “SETUP” menu.
2. Set the camera to “Temporary cancellation of the initial settings”.
3. Select the “SETUP” menu.
From the “SETUP” menu, select “ROM BACKUP”.
NOTE:
NOTE:
This item is not listed on the customer's “SETUP” menu.
4. When this “ROM_BACKUP” item is selected, the following submenus are displayed.
[ DSC Integrated Assist Software (Method of Using PC) ]
Same as TATSUJIN software for previous models.
Same as TATSUJIN software for previous models.
9.2.3.
Light Box
If using VFK1164TDVLB Light Box, remove the lens connection
ring by loosing three hexagon screws.
ring by loosing three hexagon screws.
34
9.3.
Details of Electrical Adjustment
9.3.1.
How to execute the Electrical Adjustment
It is not necessary to connect the camera to a PC to perform adjustments.
“Flag reset operation” and “Initial setting operation” are required when carrying out the alignment, follow the procedure below.
“Flag reset operation” and “Initial setting operation” are required when carrying out the alignment, follow the procedure below.
9.3.1.1.
Startup Electrical Adjustment mode
1. Release the initial settings.
2. Insert a recordable SD card.
2. Insert a recordable SD card.
(Without a SD card, the automatic adjustment can not
executed.)
executed.)
3. Procedure to set the camera into adjustment mode:
a. Turn the Power on.
b. Select with the touch panel in order to [ REC ] mode
b. Select with the touch panel in order to [ REC ] mode
and [ NORMAL PICTURE ] mode.
c. Turn the Power off.
d. Move the [ ZOOM LEVER ] to “W” side and turn the
power on simultaneously.
LCD monitor displays “SERVICE MODE” (Fig. 3-1),
and then start the automaticcaly adjustment software.
LCD monitor displays “SERVICE MODE” (Fig. 3-1),
and then start the automaticcaly adjustment software.
9.3.1.2.
Status Adjustment Flag Setting
Reset (Not yet adjusted) the status flag condition.
1. Move the [ ZOOM LEVER ] to “W” side.
2. While display the screen, select the “T” or “W” side of
2. While display the screen, select the “T” or “W” side of
[ ZOOM LEVER ] to adjustment item (Flagged items), and
then press the [ SHUTTER BUTTON ].
NOTE:
then press the [ SHUTTER BUTTON ].
NOTE:
The selected item's flag has been changed from
“F (green)” to “0 (yellow)”.
“F (green)” to “0 (yellow)”.
*Flag conditions:
F (green)
means that the alignment has been completed and the
status flag condition is set. In this case, the flag condition
should be reset, if you try to carry out the automatic align-
ment.
0 (yellow)
means that the alignment has been not “completed” and
the status flag condition is “reset”. In this case, automatic
alignment is available.
F (green)
means that the alignment has been completed and the
status flag condition is set. In this case, the flag condition
should be reset, if you try to carry out the automatic align-
ment.
0 (yellow)
means that the alignment has been not “completed” and
the status flag condition is “reset”. In this case, automatic
alignment is available.
• In case of setting the status flag into set condition again without completion of the alignment, the status flag should be SET by
using PC, or UNDO by using ROM BACKUP function.
35
9.3.1.3.
Execute Adjustment
(In case of “OIS Adjustment”)
(In case of “OIS Adjustment”)
1. Perform step “9.3.1.1.” to “9.3.1.2.”, to reset the OIS flag
status “F” (Set) to “0” (Reset)
2. Reselect "EXIT" with [ ZOOM LEVER ] in the preceding
paragraph, and then press the [ SHUTTER BUTTON ].
(Refer to Fig.3-3)
(Refer to Fig.3-3)
3. Press the [ SHUTTER BUTTON ]. The adjustment will
start automatically.
4. When the adjustment is completed successfully, adjust-
ment report menu appears with Green OK on the LCD
monitor. (Refer to Fig.3-4)
monitor. (Refer to Fig.3-4)
9.3.1.4.
Attention point during Adjustment
1. Step “9.3.1.3.” procedure shows OIS adjustment as an
example. To perform the adjustment, refer to the “9.3.2.
Adjustment Specifications” table which shows key point
for each adjustment.
Adjustment Specifications” table which shows key point
for each adjustment.
2. Do not move the light box, the camera or the chart while
adjusting. If one of these is moved accidentally, start the
adjustment again.
adjustment again.
3. Do not press any buttons/keys until the default menu
(Fig.3-5) is displayed on the LCD monitor. Otherwise,
adjustment data may not be stored properly.
adjustment data may not be stored properly.
4. If the adjustment is interrupted accidentally, the alignment
data may not be properly saved in the Flash-rom.
9.3.1.5.
Finalizing the Adjustment
1. Several adjustment flags can be reset (“F” into “0”) at the same time. In this case, when the adjustment has been completed,
the screen will change showing the adjustment for the next item until all reset items are completed.
Also, when the shutter button is pressed, the screen jump to the next adjustment item.
Also, when the shutter button is pressed, the screen jump to the next adjustment item.
2. To cancel the adjustment mode while in the process of performing the adjustment, follow this procedures.
(1) Move the [ ZOOM LEVER ] to “W” side.
NOTE:
NOTE:
• If adjustment is cancelled with above procedure, adjustment is not completed. Make sure to adjust it later.
• Adjustment software “DIAS” is able to control the status of the adjustment flags.
• Adjustment software “DIAS” is able to control the status of the adjustment flags.
36
9.3.2.
Adjustment Specifications
The following matrix table shows the relation between the replaced part and the Necessary Adjustment.
When a part is replaced, make sure to perform the necessary adjustment(s) in the order indicated.
The table below shows all the information necessary to perform each adjustment.
When a part is replaced, make sure to perform the necessary adjustment(s) in the order indicated.
The table below shows all the information necessary to perform each adjustment.
Click on the first or last page to see other DMC-FP7P / DMC-FP7PC / DMC-FP7PR / DMC-FP7PU / DMC-FP7EE / DMC-FP7EG / DMC-FP7EP / DMC-FP7GA / DMC-FP7GC / DMC-FP7GF / DMC-FP7GK / DMC-FP7GT service manuals if exist.