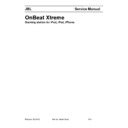JBL ON BEAT XTREME Service Manual ▷ View online
7
www.jbl.com
E
ng
lis
h
reCeiviNg a phoNe Call From a Bluetooth-eNabled deviCe
1. Make sure the JBL OnBeat Xtreme system is paired (see Bluetooth
1. Make sure the JBL OnBeat Xtreme system is paired (see Bluetooth
Pairing, on page 6).
2. When you hear your Bluetooth-enabled device’s ringtone from the
JBL OnBeat Xtreme system, press the Bluetooth button to answer
the phone call.
• To reject an incoming phone call: Press and hold the Bluetooth
button on the JBL OnBeat Xtreme unit for two seconds.
• To accept a second incoming phone call while putting the first call
on hold: Press the Bluetooth button.
• To reject a second incoming phone call while staying on the first
call: Press and hold the Bluetooth button on the JBL OnBeat
Xtreme for two seconds.
• To mute a phone call: Press both Volume buttons on the JBL
OnBeat Xtreme system. To unmute the phone call: Press either
Volume button on the JBL OnBeat Xtreme unit.
The JBL OnBeat Xtreme system’s built-in microphone lets you use it as
a speakerphone.
3. When the phone call is finished, press the Bluetooth button to end the
phone call.
plaCiNg a phoNe Call From a Bluetooth-eNabled deviCe
1. Make sure the JBL OnBeat Xtreme system is paired (see Bluetooth
1. Make sure the JBL OnBeat Xtreme system is paired (see Bluetooth
Pairing, on page 6).
2. When there is no active call and no incoming call, you can place a call
from the JBL OnBeat Xtreme system.
3. When the phone call is finished, press the Bluetooth button to end the
phone call.
JBL
OnBeat Xtreme service manual
Page 9 of 33
8
doCkiNg aN ipod/iphone/ipad deviCe
Note: When docking an iPod, iPhone or iPad device, you must set the
Note: When docking an iPod, iPhone or iPad device, you must set the
device’s “Shake to Shuffle” feature to “Off.” Otherwise, the JBL OnBeat
Xtreme unit’s bass energy can activate the device’s shuffle trigger,
causing songs to change unexpectedly.
1. To dock an iPod or iPhone, place the device on the 30-pin connector
with the device tilted forward.
2. When the device is firmly seated on the connector, push it all the way
back into the dock.
Place on
Connector
Push
Back
To dock an iPad device, press the lock button on the back of the dock
and extend the base of the dock, then follow steps 1 and 2 above.
Dock Base
Lock Button
Extend
Dock Base
rotatiNg the doCk
When an iPod/iPhone/iPad device is docked in the JBL OnBeat Xtreme
When an iPod/iPhone/iPad device is docked in the JBL OnBeat Xtreme
speaker dock, you can rotate the dock to the landscape mode.
To rotate the dock to the landscape mode, turn it 90 degrees
counterclockwise. To rotate it back to the portrait mode, turn it 90
degrees clockwise. The dock will hold the device in place at both the
portrait and the landscape positions.
Portrait Mode
Landscape Mode
playiNg video aNd photo Files
When you dock your iPod, iPhone or iPad device on the JBL OnBeat
When you dock your iPod, iPhone or iPad device on the JBL OnBeat
Xtreme system, its video output will automatically be set to off, even if it
was turned on before you docked the device.
To turn the JBL OnBeat Xtreme system video output on, press the Up
button on the remote control for at least two seconds. The JBL OnBeat
Xtreme Source Select LED will flash white once. The video from the iPod,
iPhone or iPad device will play on the connected TV. To turn the video
output off, press the remote’s Down button for at least two seconds. The
JBL OnBeat Xtreme Source Select LED will flash white twice.
JBL
OnBeat Xtreme service manual
Page 10 of 33
9
www.jbl.com
E
ng
lis
h
eQ settiNgs
The JBL OnBeat Xtreme dock has five equalizer (EQ) modes that adjust
The JBL OnBeat Xtreme dock has five equalizer (EQ) modes that adjust
the tone quality to suit different types of programs: Music (default),
Movies, Chat, Internet Radio or Game, in that order.
Use the remote control to change the EQ setting for the active source:
1. Press and hold the Enter button on the remote control. The EQ will
advance to the next setting (Movies) and the Source Select LED will
flash to indicate that the EQ setting has advanced.
2. Each press-and-hold of the Enter button advances the EQ to the next
mode: Movies, Chat, Internet Radio or Game. The Source Select LED
will flash each time the EQ advances.
3. When the Source Select LED flashes twice, the EQ has returned to
Music mode.
power aNd sourCe seleCt leds
The Power LED color changes to indicate the state of the JBL OnBeat
The Power LED color changes to indicate the state of the JBL OnBeat
Xtreme unit.
power led Color
state
White – Constant
JBL OnBeat Xtreme unit is on.
White – Flashing
JBL OnBeat Xtreme unit is muted.
Amber – Constant
JBL OnBeat Xtreme unit is in sleep mode.
Amber – Flashing
JBL OnBeat Xtreme software upgrade has failed.
No LED
JBL OnBeat Xtreme unit is off or in Eco-Standby mode.
The Source Select LED color changes to indicate and provide information
about the active source.
source select led
Color
state
White – Constant
iPod/iPhone/iPad dock is the active source.
White – Quick Flash Once
EQ for iPod/iPhone/iPad is changed to Movies,
Games, Chat, or Internet Radio mode.
White – Quick Flash Twice
EQ for iPod/iPhone/iPad is changed to Music
mode.
White – Flash Once
Video is switched on.
White – Flash Twice
Video is switched off.
Blue – Constant
Bluetooth-enabled device is the active source.
Blue – Flashing
JBL OnBeat Xtreme is in Bluetooth pairing mode.
Blue – Quick Flash Once
EQ for the Bluetooth-enabled device is changed
to Movies, Games, Chat, or Internet Radio mode.
Blue – Quick Flash Twice
EQ for the Bluetooth-enabled device is changed
to Music mode.
Amber – Constant
Auxiliary input device is the active source.
Amber – Quick Flash Once
EQ for the auxiliary input device is changed to
Movies, Games, Chat, or Internet Radio mode.
Amber – Quick Flash Twice
EQ for the auxiliary input device is changed to
Music mode.
JBL
OnBeat Xtreme service manual
Page 11 of 33
10
syNChroNiziNg with itunes
Note: Before attempting to synchronize your iPod/iPhone/iPad device
Note: Before attempting to synchronize your iPod/iPhone/iPad device
with iTunes, be sure that both your device and iTunes are updated to the
latest software version.
1. Place your iPod/iPhone/iPad device on the JBL OnBeat Xtreme
docking connector. Make sure to insert the device all the way onto
the connector.
2. Use your computer’s iTunes software to synchronize the device with
iTunes.
3. When you’re finished synchronizing, eject the device from iTunes.
ChargiNg a doCked ipod/iphone/ipad deviCe
The JBL OnBeat Xtreme speaker dock will charge your iPod or iPhone
The JBL OnBeat Xtreme speaker dock will charge your iPod or iPhone
device whenever it is docked.
Note: The JBL OnBeat Xtreme speaker dock may not charge a docked
iPad device via the USB connection to a PC. If the iPad device charges
when it is connected directly to the PC via USB, it will charge while
docked on the JBL OnBeat Xtreme speaker dock. If the iPad device does
not charge when it is connected directly to the PC via USB, it will not
charge while docked on the JBL OnBeat Xtreme speaker dock.
upgradIng FIrMware
Your JBL OnBeat Xtreme unit has upgradeable firmware that lets you take
advantage of new features and improvements as they become available.
Go to www.jbl.com for information about checking your unit’s firmware
version and instructions on upgrading to a newer firmware version.
restOrIng systeM settIngs
You can restore the JBL OnBeat Xtreme unit’s factory default settings
at any time.
1. Make sure the Power is on. (The Power LED glows white.)
2. Simultaneously press the Power and Source Select buttons for
approximately five seconds.
JBl OnBeat applIcatIOn
The JBL OnBeat application is downloadable free from the iTunes App
Store. It features a music browser, an alarm clock and EQ functions that
let you select the best sound for your music, movies, gaming, chat or
Internet radio.
JBL
OnBeat Xtreme service manual
Page 12 of 33
Click on the first or last page to see other ON BEAT XTREME service manuals if exist.