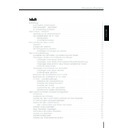Harman Kardon TC 1000 TAKE CONTROL (serv.man4) User Manual / Operation Manual ▷ View online
19
Harman Kardon
TC1000 mit dem Computer verbinden
Der Datenaustausch mit dem PC dient
hauptsächlich zwei Aufgaben:
Upgrades Sie können eine eventuell aktuali-
hauptsächlich zwei Aufgaben:
Upgrades Sie können eine eventuell aktuali-
sierte TC1000-Software aus dem Internet
laden und über serielle Schnittstelle auf die
TC1000 übertragen.
laden und über serielle Schnittstelle auf die
TC1000 übertragen.
Hinweis: Bei der ersten Inbetriebnahme
SOLLTEN Sie nach dem Einlegen der Batte-
rie (siehe Seite 10) die TC1000 an den PC
anschließen, um die integrierte Software
mit Hilfe der mitgelieferten Diskette zu
aktualisieren (siehe nächste Seite).
SOLLTEN Sie nach dem Einlegen der Batte-
rie (siehe Seite 10) die TC1000 an den PC
anschließen, um die integrierte Software
mit Hilfe der mitgelieferten Diskette zu
aktualisieren (siehe nächste Seite).
Synchronisation Änderungen an
den Konfigurationsdaten (die
programmierten Geräte,
Makros und Aktivitäten) kön-
nen Sie jederzeit zwischen
dem PC und der System-
steuerung abgleichen.
programmierten Geräte,
Makros und Aktivitäten) kön-
nen Sie jederzeit zwischen
dem PC und der System-
steuerung abgleichen.
Gehen Sie wie folgt vor, um die TC1000 an
Ihren Computer anzuschließen:
1 Verbinden Sie den neunpoligen Stecker des
Ihren Computer anzuschließen:
1 Verbinden Sie den neunpoligen Stecker des
seriellen Kabels mit einer freien seriellen
Schnittstelle Ihres PCs (passender Stecker an
der PC-Rückseite). An welcher Schnittstelle
(COM1...COM4) Sie die TC1000 angeschlos-
sen haben, erkennt der Take Control-Editor
automatisch.
Schnittstelle Ihres PCs (passender Stecker an
der PC-Rückseite). An welcher Schnittstelle
(COM1...COM4) Sie die TC1000 angeschlos-
sen haben, erkennt der Take Control-Editor
automatisch.
2 Den Mini-Klinkenstecker am anderen Kabel-
ende stecken Sie bitte in die Anschluß-
buchse an der TC1000 (siehe
Abbildung unten).
3 Ignorieren Sie die
TC1000-Anzeige
und starten Sie
jetzt den Take
Control-
Editor
(nächste
Seite).
Bitte mit einer frei-
en seriellen
Schnittstelle Ihres
Computers
verbinden.
DEUTSCH
20
DEUTSCH
Take Control mit dem Computer konfigurieren –
Fortsetzung
Starten des Take Control-Editors
Bevor Sie mit dem Take Control-Editor arbeiten
können, müssen Sie – falls nicht bereits getan –
den Anweisungen in den Kapiteln „Erste Schrit-
te mit Take Control” (Seite 10), „Installieren der
Software” (Seite 18) und „TC1000 mit dem
Computer verbinden“ (Seite 19) folgen.
Um den Take Control Editor zu starten, gehen
Sie bitte wie folgt vor:
1 Klicken Sie mit der Maus zuerst auf Start,
können, müssen Sie – falls nicht bereits getan –
den Anweisungen in den Kapiteln „Erste Schrit-
te mit Take Control” (Seite 10), „Installieren der
Software” (Seite 18) und „TC1000 mit dem
Computer verbinden“ (Seite 19) folgen.
Um den Take Control Editor zu starten, gehen
Sie bitte wie folgt vor:
1 Klicken Sie mit der Maus zuerst auf Start,
dann auf Programme, dann auf Take Con-
trol Editor oder Sie klicken mit der Maus das
Take Control Editor-Symbol auf Ihrer
Windows-Oberfläche doppelt an.
trol Editor oder Sie klicken mit der Maus das
Take Control Editor-Symbol auf Ihrer
Windows-Oberfläche doppelt an.
2 Dabei klappt ein Menü auf, in dem die Take
Control Editor-Software zu sehen ist.
Take Control-Editor zum ersten mal
starten
starten
Starten Sie den Take Control-Editor zum ersten
mal, wird er die Aktualisierung der TC1000-
internen Software (Upgrade) vorschlagen. Das
liegt daran, daß Sie auf der mitgelieferten Dis-
mal, wird er die Aktualisierung der TC1000-
internen Software (Upgrade) vorschlagen. Das
liegt daran, daß Sie auf der mitgelieferten Dis-
kette eine neuere Software bekommen haben
als die, die während der Produktion zur Verfü-
gung stand.
Gehen Sie bitte wie folgt vor, um die Software
der TC1000 zu aktualisieren:
1 Klicken Sie bitte mit der Maus auf die Schalt-
als die, die während der Produktion zur Verfü-
gung stand.
Gehen Sie bitte wie folgt vor, um die Software
der TC1000 zu aktualisieren:
1 Klicken Sie bitte mit der Maus auf die Schalt-
fläche „Aktualisieren“ (Upgrade).
2 Nun fängt der Take Control-Editor an, die neue
Software auf die TC1000 herunterzuladen.
Hinweis Dieser Vorgang kann bis zu 30 Minuten
dauern – während dieser Zeit sollten Sie Ihren PC
nicht mit anderen Aufgaben beschäftigen.
dauern – während dieser Zeit sollten Sie Ihren PC
nicht mit anderen Aufgaben beschäftigen.
Ist die Software-Aktualisierung abgeschlossen,
schlägt der Take Control-Editor eine Synchroni-
sation der Konfigurationsdaten (bereits vorhan-
dene Geräte, Makros und Aktivitäten) vor.
Gehen Sie bitte dabei wie folgt vor:
1 Bestätigen Sie bitte die Datensynchronisation,
schlägt der Take Control-Editor eine Synchroni-
sation der Konfigurationsdaten (bereits vorhan-
dene Geräte, Makros und Aktivitäten) vor.
Gehen Sie bitte dabei wie folgt vor:
1 Bestätigen Sie bitte die Datensynchronisation,
indem Sie mit der Maus die Schaltfläche „Ja“
(Yes) anklicken.
(Yes) anklicken.
2 Ist die Übertragung abgeschlossen, erscheint
auf dem Bildschirm eine Liste mit den bereits
vorhandenen Geräten (siehe Bild unten). Nun
vorhandenen Geräten (siehe Bild unten). Nun
Begrüßungsschirm nach dem ersten Synchronisieren (Beispiel)
Take Control
21
Harman Kardon
können Sie bequem an Ihrem PC neue Gerä-
te, Tasten, Makros oder Aktivitäten definie-
ren. Klicken Sie bitte hierfür zunächst mit der
Maus drei mal auf die grüne Taste „Weiter“
(Continue), um ins Hauptmenü zu gelangen
– die Continue-Taste ist im Programmfenster
rechts unten eingeblendet.
te, Tasten, Makros oder Aktivitäten definie-
ren. Klicken Sie bitte hierfür zunächst mit der
Maus drei mal auf die grüne Taste „Weiter“
(Continue), um ins Hauptmenü zu gelangen
– die Continue-Taste ist im Programmfenster
rechts unten eingeblendet.
Falls Sie weitere Informationen benötigen, kön-
nen Sie jederzeit die Online-Hilfe aufrufen. Den
Menü-Eintrag „Hilfe“ (Help) finden Sie in der
Menüleiste.
nen Sie jederzeit die Online-Hilfe aufrufen. Den
Menü-Eintrag „Hilfe“ (Help) finden Sie in der
Menüleiste.
Erstellen neuer Aktivitäten
Ihre TC1000 kommt mit vier vorinstallierten
Aktivitäten: „CD wiedergeben” (Listen to a
CD), „Radio hören” (Listen to the radio),
„Fernsehen” (Watch TV), „eine Videokassette
abspielen” (Watch a Videotape). Selbstver-
ständlich können Sie jederzeit diese modifizie-
ren, löschen oder neue hinzufügen. Am kom-
fortabelsten können Sie diese Arbeit mit Hilfe
Ihres Computers und der mitgelieferten PC-
Software tun. Gehen Sie dabei wie folgt vor:
Aktivitäten: „CD wiedergeben” (Listen to a
CD), „Radio hören” (Listen to the radio),
„Fernsehen” (Watch TV), „eine Videokassette
abspielen” (Watch a Videotape). Selbstver-
ständlich können Sie jederzeit diese modifizie-
ren, löschen oder neue hinzufügen. Am kom-
fortabelsten können Sie diese Arbeit mit Hilfe
Ihres Computers und der mitgelieferten PC-
Software tun. Gehen Sie dabei wie folgt vor:
Take Control Editor-Hauptmenü
1 Klicken Sie im Hauptmenü (Main menu) der
PC-Software (siehe Bild unten) auf die Taste
„Neue Aktivität hinzufügen” (Add new
activity).
„Neue Aktivität hinzufügen” (Add new
activity).
2 Tippen Sie nun bitte einen Namen und ein
Label ein, und wählen Sie ein Symbol für die
Aktivität aus – bestätigen Sie die Einstellun-
gen mit OK.
Aktivität aus – bestätigen Sie die Einstellun-
gen mit OK.
3 Folgen Sie danach den Anweisungen auf
dem Monitor.
Tip Sie können Aktivitäten auch direkt mit der
TC1000 hinzufügen oder entfernen. Lesen Sie bit-
te dazu das Kapitel „Hinzufügen und Entfernen
von Aktivitäten” auf Seite 14.
Hinweis Die TC1000 bietet genügend Speicher-
kapazität für bis zu 32 Aktivitäten.
TC1000 hinzufügen oder entfernen. Lesen Sie bit-
te dazu das Kapitel „Hinzufügen und Entfernen
von Aktivitäten” auf Seite 14.
Hinweis Die TC1000 bietet genügend Speicher-
kapazität für bis zu 32 Aktivitäten.
Neue Aktivitäten hinzufügen
Wollen Sie mit der PC-Software eine neue Akti-
vität definieren, gehen Sie bitte wie folgt vor:
1 Klicken Sie im „Hauptmenü“ (Main menu)
vität definieren, gehen Sie bitte wie folgt vor:
1 Klicken Sie im „Hauptmenü“ (Main menu)
auf den Schriftzug „Neue Aktivität hinzufü-
gen” (Add new activity).
gen” (Add new activity).
DEUTSCH
22
DEUTSCH
2 Geben Sie der neuen Aktivität unter Type a
name for the activity und Type a label for
the activity einen Namen. Ihnen stehen
außerdem mehrere vorgefertigte Symbole zur
Verfügung, die Sie unter Select an icon for
the activity einstellen können.
the activity einen Namen. Ihnen stehen
außerdem mehrere vorgefertigte Symbole zur
Verfügung, die Sie unter Select an icon for
the activity einstellen können.
Machen Sie nun weiter wie im Abschnitt „Akti-
vität konfigurieren” unten beschrieben.
vität konfigurieren” unten beschrieben.
Vorhandene Aktivitäten bearbeiten
Beim täglichen Umgang mit Ihrer TC1000 wer-
den Sie vielleicht feststellen, daß Sie an bereits
programmierten Aktivitäten Änderungen vor-
nehmen möchten. Mit Hilfe der PC-Software am
Computer ist dies einfach. Sie können jederzeit
Aktivitäten umbenennen oder zusätzliche
Schaltflächen in das Aktivitätsmenü aufnehmen.
Gehen Sie dazu bitte wie folgt vor:
1 Wählen Sie im Take Control-Editor Haupt-
den Sie vielleicht feststellen, daß Sie an bereits
programmierten Aktivitäten Änderungen vor-
nehmen möchten. Mit Hilfe der PC-Software am
Computer ist dies einfach. Sie können jederzeit
Aktivitäten umbenennen oder zusätzliche
Schaltflächen in das Aktivitätsmenü aufnehmen.
Gehen Sie dazu bitte wie folgt vor:
1 Wählen Sie im Take Control-Editor Haupt-
menü (Main menu) jene Aktivität aus, die
Sie bearbeiten möchten.
Sie bearbeiten möchten.
2 Klicken Sie dann auf „Bearbeiten” (Edit), und
folgen Sie den Anweisungen auf dem Monitor.
Löschen von Aktivitäten
Möchten Sie Aktivitäten von Ihrem PC aus
löschen, gehen Sie bitte wie folgt vor:
• Wählen Sie im Hauptmenü (Main menu) des
löschen, gehen Sie bitte wie folgt vor:
• Wählen Sie im Hauptmenü (Main menu) des
Take Control-Editors jene Aktivität aus, die
Sie löschen möchten, und klicken Sie auf
„Löschen” (Delete).
Sie löschen möchten, und klicken Sie auf
„Löschen” (Delete).
Aktivität konfigurieren
Die Take Control PC-Software bietet Ihnen die
Möglichkeit, sämtliche Schaltflächen auf dem Dis-
play sowie die Funktion der TC1000-Bedienele-
mente Ihren Bedürfnissen entsprechend anzupas-
sen. Am komfortabelsten können Sie dies mit
Ihrem Take Control-Editor tun: Sie können unter
anderem eine Schaltfläche neu im Display plazie-
ren, eine Taste neu hinzufügen bzw. löschen oder
den Namen einer Schaltfläche ändern.
Gehen Sie bitte wie folgt vor, um einem beste-
henden Aktivitätsmenü eine Schaltfläche hinzu-
zufügen:
1 Wählen Sie im Hauptmenü (Main menu) die
Möglichkeit, sämtliche Schaltflächen auf dem Dis-
play sowie die Funktion der TC1000-Bedienele-
mente Ihren Bedürfnissen entsprechend anzupas-
sen. Am komfortabelsten können Sie dies mit
Ihrem Take Control-Editor tun: Sie können unter
anderem eine Schaltfläche neu im Display plazie-
ren, eine Taste neu hinzufügen bzw. löschen oder
den Namen einer Schaltfläche ändern.
Gehen Sie bitte wie folgt vor, um einem beste-
henden Aktivitätsmenü eine Schaltfläche hinzu-
zufügen:
1 Wählen Sie im Hauptmenü (Main menu) die
Aktivität aus, der Sie eine neue Schaltfläche
hinzufügen möchten.
hinzufügen möchten.
2 Klicken Sie dann auf „Bearbeiten” (Edit) und
wählen Sie „Aktivitätsmenü bearbeiten”
(Edit activity screen).
(Edit activity screen).
3 Wählen Sie nun den gewünschten Aktivität-
styp aus der Liste „Ursprung wählen” (Select
source), z.B. „Videorecorder” (VCR),
„Makros” (Macros) oder „Verweis auf Akti-
vitäten“ (Activity shortcuts) u.v.m.
source), z.B. „Videorecorder” (VCR),
„Makros” (Macros) oder „Verweis auf Akti-
vitäten“ (Activity shortcuts) u.v.m.
4 Nun klicken Sie in der Liste „Schaltflächen”
(Buttons) auf die gewünschte Schaltfläche,
und ziehen Sie diese, während Sie die linke
Maustaste gedrückt halten, hinüber zum
Aktivitätsmenü auf der linken Seite. Klicken
Sie abschließend zwei mal auf „Fertig”
(Done).
und ziehen Sie diese, während Sie die linke
Maustaste gedrückt halten, hinüber zum
Aktivitätsmenü auf der linken Seite. Klicken
Sie abschließend zwei mal auf „Fertig”
(Done).
Funktion der Bedienelemente ändern
Mit der Take Control-Software können Sie auch
die Funktionsweise jeder der drei außerhalb des
Displays liegenden Tasten an der TC1000
ändern: Sie können zum Beispiel die Taste für
die Stummschaltung so programmieren, daß Sie
den Ton am Receiver abstellt und nicht am Fern-
seher. All diese Änderungen können Sie mit Hil-
fe der PC-Software vornehmen.
Gehen Sie wie folgt vor, um die Funktionsweise
eines der Bedienelemente zu modifizieren:
1 Wählen Sie im „Hauptmenü“ (Main menu)
die Funktionsweise jeder der drei außerhalb des
Displays liegenden Tasten an der TC1000
ändern: Sie können zum Beispiel die Taste für
die Stummschaltung so programmieren, daß Sie
den Ton am Receiver abstellt und nicht am Fern-
seher. All diese Änderungen können Sie mit Hil-
fe der PC-Software vornehmen.
Gehen Sie wie folgt vor, um die Funktionsweise
eines der Bedienelemente zu modifizieren:
1 Wählen Sie im „Hauptmenü“ (Main menu)
jene Aktivität aus, deren Bedienelemente Sie
mit neuen Funktionen belegen möchten.
mit neuen Funktionen belegen möchten.
2 Klicken Sie nun auf „Bearbeiten” (Edit) und
danach auf „Einstellungen bearbeiten” (Edit
settings) – folgen Sie den Anweisungen auf
dem Monitor.
settings) – folgen Sie den Anweisungen auf
dem Monitor.
Geräte hinzufügen und entfernen
Sie können mit dem Take Control-Editor sehr
komfortabel komplette Gerätedefinitionen hin-
zufügen oder entfernen.
Gehen Sie bitte dabei wie folgt vor:
• Im Hauptmenü (Main menu) des Take
komfortabel komplette Gerätedefinitionen hin-
zufügen oder entfernen.
Gehen Sie bitte dabei wie folgt vor:
• Im Hauptmenü (Main menu) des Take
Control-Editors finden Sie in der unteren Bild-
schirmhälfte den Abschnitt Setup. In diesem
Abschnitt steht gleich in der ersten Zeile der
Eintrag „Geräte” (Devices) – klicken Sie bitte
auf diese Taste und folgen Sie danach den
Anweisungen auf dem Monitor.
schirmhälfte den Abschnitt Setup. In diesem
Abschnitt steht gleich in der ersten Zeile der
Eintrag „Geräte” (Devices) – klicken Sie bitte
auf diese Taste und folgen Sie danach den
Anweisungen auf dem Monitor.
Take Control mit dem Computer konfigurieren –
Fortsetzung
Take Control
Click on the first or last page to see other TC 1000 TAKE CONTROL (serv.man4) service manuals if exist.