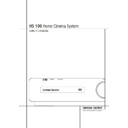Harman Kardon HS 100 EU User Manual / Operation Manual ▷ View online
TEST SCREEN 17
ENGLISH
Test Screen
Test Screen
When you activate the Test Screen via the OSD
you can activate a still image to test all settings
and the video performance of your TV. With the
vertical color bars you can test the following:
you can activate a still image to test all settings
and the video performance of your TV. With the
vertical color bars you can test the following:
• proper color intensity on your TV,
• the proper color of each bar, showing if the
proper video standard is turned on: the colors
should be (left to right): black, white, yellow,
cyan (turquoise), green, magenta (purple), red,
blue, black.
should be (left to right): black, white, yellow,
cyan (turquoise), green, magenta (purple), red,
blue, black.
• proper color transition, seen as sharp
separation of the bars, S-Video will be better
than Video, RGB best of all.
than Video, RGB best of all.
• the performance of the color filter in your TV
(with ”Video” signals), bar edges should show
no vertical crawling dots. Here S-Video and
RGB formats usually give no problems.
no vertical crawling dots. Here S-Video and
RGB formats usually give no problems.
With the gray scale and the black/white fields
below the color bars the brightness and contrast
of your screen can be adjusted optimally, see
”TV Picture Adjustment” below.
below the color bars the brightness and contrast
of your screen can be adjusted optimally, see
”TV Picture Adjustment” below.
TV Picture Adjustment with
Test Screen
Test Screen
These adjustments may be done now, but you
can also make them after setup has been
finalized.
can also make them after setup has been
finalized.
Brightness adjustment:
1. Turn down the color control on your TV until
1. Turn down the color control on your TV until
the color bars are visible in black and white.
2. Adjust the contrast to the lowest level where
you still can see all bars within the grey scale
in the test picture separately and clearly.
in the test picture separately and clearly.
3. Adjust the Brightness so that the bars in the
gray scale are all visible. The bar furthest to the
left has to be as black as possible rather than
gray but the next must be clearly
distinguishable. All the bars in the gray scale
have to be gradually and evenly changing from
black to whiter, from left to right.
left has to be as black as possible rather than
gray but the next must be clearly
distinguishable. All the bars in the gray scale
have to be gradually and evenly changing from
black to whiter, from left to right.
Contrast adjustment:
1. Adjust the contrast on your TV until you see a
1. Adjust the contrast on your TV until you see a
bright white bar in the lower right corner of
the screen and a deep dark black bar at the
left. The optimal contrast setting will depend
on your preference and the surrounding light
in the TV room.
the screen and a deep dark black bar at the
left. The optimal contrast setting will depend
on your preference and the surrounding light
in the TV room.
2. If the brightness of the white bar does not
increase while turning up the contrast or when
the borders of the white letters on top bloom
(overlight) into the black areas, drastically
decreasing the sharpness of the script, then
the Contrast has been turned up too much.
Reduce the contrast until these effects
disappear and the video still looks realistic.
the borders of the white letters on top bloom
(overlight) into the black areas, drastically
decreasing the sharpness of the script, then
the Contrast has been turned up too much.
Reduce the contrast until these effects
disappear and the video still looks realistic.
3. If you are watching TV in daylight, adjust the
Contrast so that a normal video picture has
about the same look as the surroundings in
your room. This relaxes the eye when watching
the TV picture. This contrast setting may be
reduced when the surrounding light is
dimmed, usually improving sharpness.
about the same look as the surroundings in
your room. This relaxes the eye when watching
the TV picture. This contrast setting may be
reduced when the surrounding light is
dimmed, usually improving sharpness.
4. The gray scale in the middle line needs to have
the same clear difference between each bar as
before the contrast adjustment. If not, go back
to the brightness adjustment and repeat step
3 and then the contrast adjustments, making
only minor adjustments each time for
optimisation.
before the contrast adjustment. If not, go back
to the brightness adjustment and repeat step
3 and then the contrast adjustments, making
only minor adjustments each time for
optimisation.
Color adjustment.
1. When Brightness and Contrast are set
1. When Brightness and Contrast are set
optimally, turn up the color control. Adjust to
the level where the colors look strong but still
natural, not overdone. If the color level is too
high, depending on the TV used some of the
bars will seem wider or the color intensity will
not increase when the control is turned up.
Then the color control must be reduced again.
At the end you should test the color intensity
also with a video, e.g. pictures of natural faces,
flowers, fruit and vegetables and other well
known natural articles for an optimal setting
of the color intensity.
the level where the colors look strong but still
natural, not overdone. If the color level is too
high, depending on the TV used some of the
bars will seem wider or the color intensity will
not increase when the control is turned up.
Then the color control must be reduced again.
At the end you should test the color intensity
also with a video, e.g. pictures of natural faces,
flowers, fruit and vegetables and other well
known natural articles for an optimal setting
of the color intensity.
2. If your TV has a Tint option (with most
European TVs this is available or effective only
with NTSC signals, not with PAL), use the large
white bar below the Grayscale to tweak the
warmth of the picture. Every viewer has a
difference in preference. Some prefer a little
colder picture, some a warmer glow. The Tint
function on your TV and the white bar can be
used to control this. Adjust the Tint to the level
where you feel the white color has the tone
you prefer.
with NTSC signals, not with PAL), use the large
white bar below the Grayscale to tweak the
warmth of the picture. Every viewer has a
difference in preference. Some prefer a little
colder picture, some a warmer glow. The Tint
function on your TV and the white bar can be
used to control this. Adjust the Tint to the level
where you feel the white color has the tone
you prefer.
Color Bars
Grey Scale
100% Black/
White fields
White fields
18 PLAYER/RADIO MENU
Player/Radio Menu
Using the Status Bar Menu
The on-screen Status Bar contains many playback
features. To see the Status Banner Menu, press
STATUS
features. To see the Status Banner Menu, press
STATUS
D on the remote control while a disc is
playing. Use the ARROW
9 buttons on the
remote to move through the different features in
the Status Bar. When a feature is highlighted,
press ENTER
the Status Bar. When a feature is highlighted,
press ENTER
6 on the remote to select it and
to change it with the help of the options listed
on the screen. Press ENTER
on the screen. Press ENTER
6 to activate the
change.
Title: The number shown indicates the number
of the title that is currently playing.
of the title that is currently playing.
Chapter: The number shown indicates the
number of the chapter that is currently playing
on a disc.
number of the chapter that is currently playing
on a disc.
Time: This item displays the time in DVD mode.
To change the Time mode, first move the cursor
to the TIME. The current mode will be
highlighted.
To change the Time mode, first move the cursor
to the TIME. The current mode will be
highlighted.
Press ENTER and the ARROW button to
activate: Title Elapsed, Title Remaining, Chapter
Elapsed, Chapter Remaining. Depending on the
choice made, the bar will show a graphic view on
where the disc is currently playing.
activate: Title Elapsed, Title Remaining, Chapter
Elapsed, Chapter Remaining. Depending on the
choice made, the bar will show a graphic view on
where the disc is currently playing.
PLAYER Menu
Once all the settings have been made, you are
ready to enjoy your HS 100. Once you have
inserted a disc into the drawer you can explore
the PLAYER Menu. This menu hosts all playback
and program features, as well as all disc
information. As you will see, the layout of this
menu is comparable to the SET-UP Menu. The
functionality is the same too. The Submenus are
shown on the left side of the screen, with INFO
and PROGRAM activated by default. As in the
SET-UP Menu, settings can be highlighted with
the ARROW
ready to enjoy your HS 100. Once you have
inserted a disc into the drawer you can explore
the PLAYER Menu. This menu hosts all playback
and program features, as well as all disc
information. As you will see, the layout of this
menu is comparable to the SET-UP Menu. The
functionality is the same too. The Submenus are
shown on the left side of the screen, with INFO
and PROGRAM activated by default. As in the
SET-UP Menu, settings can be highlighted with
the ARROW
9 buttons and selected with the
ENTER
6 button on the remote control.
Options for the settings are shown in the Lower
Menu Line on the bottom of the screen.
Menu Line on the bottom of the screen.
Disc: Shows the name of the disc given by the
artist.
artist.
Audio: Shows the audio track that is currently
playing. Options are shown on both Menu Lines
on the bottom of the screen.
playing. Options are shown on both Menu Lines
on the bottom of the screen.
Playlist: Sets the order in which the current disc
is played back.
is played back.
Repeat: Sets the repeat mode.
Random: Activates Random Playback when
possible.
possible.
Subtitle: Shows the subtitle of the disc currently
playing.
playing.
In the PLAYER Menu, the chapter, track or picture
currently playing will be marked with an arrow
symbol in front of the Chapter (DVD), Track (CD,
MP3, WMA) or Picture (JPEG). Chapters, tracks
and pictures can be selected from this list at any
time by moving the cursor to the desired chapter
or track and pressing ENTER
currently playing will be marked with an arrow
symbol in front of the Chapter (DVD), Track (CD,
MP3, WMA) or Picture (JPEG). Chapters, tracks
and pictures can be selected from this list at any
time by moving the cursor to the desired chapter
or track and pressing ENTER
6 to confirm.
The top part of this screen can be de-activated to
show the complete Track list on the screen. To
de-activate, move the cursor to the upper INFO
(or i INFO) Submenu on the left side of the
screen. Press ENTER
show the complete Track list on the screen. To
de-activate, move the cursor to the upper INFO
(or i INFO) Submenu on the left side of the
screen. Press ENTER
6 until the icon is
highlighted in light blue and the full Track list is
visible on the screen. In the same way the Disc
list can be removed from the screen by de-
activating the PROGRAM Submenu.
visible on the screen. In the same way the Disc
list can be removed from the screen by de-
activating the PROGRAM Submenu.
When the HS 100 is in play mode, pressing the
PLAY button on the remote control will highlight
the track being played.
PLAY button on the remote control will highlight
the track being played.
Information Displays
In DVD and MP3 mode, activating the DISC INFO
(DVD) or ID3 INFO (MP3) Submenu will show
information about the player and the disc
currently playing. The first lines will show Disc
Name and Disc ID. Below you can compare the
Aspect Ratio, Video Standard and Scan Type
available on the disc with the actual output of
your player or ID3 info for MP3 files.
(DVD) or ID3 INFO (MP3) Submenu will show
information about the player and the disc
currently playing. The first lines will show Disc
Name and Disc ID. Below you can compare the
Aspect Ratio, Video Standard and Scan Type
available on the disc with the actual output of
your player or ID3 info for MP3 files.
In the lower part of the screen the Audio
Resolution and Audio Format are shown, (DVD
only) and at the bottom a graphical presentation
of the Video Bit Rate (DVD only) and the Audio
Bit Rate of the disc currently playing.
Resolution and Audio Format are shown, (DVD
only) and at the bottom a graphical presentation
of the Video Bit Rate (DVD only) and the Audio
Bit Rate of the disc currently playing.
Programmed Play
In STOP mode, the Disc List can be used to create
your own program list for DVD, CD, MP3, WMA
or JPEG discs. Move the cursor to the right of the
menu, into the Disc List. If the disc list is not
active, move the cursor to the PROGRAM icon on
the left to activate. Move the cursor to the Disc
List, and select clear to clear the current list.
Once the disc list is clear move the cursor up or
down to the first track you would like to program
and press ENTER
your own program list for DVD, CD, MP3, WMA
or JPEG discs. Move the cursor to the right of the
menu, into the Disc List. If the disc list is not
active, move the cursor to the PROGRAM icon on
the left to activate. Move the cursor to the Disc
List, and select clear to clear the current list.
Once the disc list is clear move the cursor up or
down to the first track you would like to program
and press ENTER
6. The cursor will move to
the options in the Lower Menu Line. You can
either add the selected track (or picture) to the
playlist or give it the number you would like it to
have in your playlist, or clear the track from the
list. Move the cursor down to the next track you
would like to program and continue until your
either add the selected track (or picture) to the
playlist or give it the number you would like it to
have in your playlist, or clear the track from the
list. Move the cursor down to the next track you
would like to program and continue until your
playlist is complete. Once completed, move the
cursor up to the Playlist setting. Select
Programmed order from the options and press
PLAY to start the playback.
cursor up to the Playlist setting. Select
Programmed order from the options and press
PLAY to start the playback.
If you have a disc that contains both MP3 files
and JPEG images, you can choose to run these
simultaneously, mixing the MP3 audio with your
own images. The time interval can be chosen in
the Picture Setting.
and JPEG images, you can choose to run these
simultaneously, mixing the MP3 audio with your
own images. The time interval can be chosen in
the Picture Setting.
Also you can have the image files follow the
audio signal: at the end of each audio track, the
next JPEG image will be shown.
audio signal: at the end of each audio track, the
next JPEG image will be shown.
With such discs, you can also either listen to the
MP3 audio or watch the JPEG video files only. In
order to do so, click on the AUDIO or PICTURE
icons on the left part of the screen to select or
deselect the desired format. Once done, the
tracklist will only show the MP3 or JPEG files.
MP3 audio or watch the JPEG video files only. In
order to do so, click on the AUDIO or PICTURE
icons on the left part of the screen to select or
deselect the desired format. Once done, the
tracklist will only show the MP3 or JPEG files.
Radio Menu
The FM Tuner in the HS 100 can be used to listen
to the Radio. Before listening to the radio
stations, you need to preset your favorite
stations. The easiest way to do so is with the OSD
screen on your monitor.
to the Radio. Before listening to the radio
stations, you need to preset your favorite
stations. The easiest way to do so is with the OSD
screen on your monitor.
1. Press the ON button
0 on the remote
control to turn the DVD Receiver on. Make
sure that the Main Power Switch on the front
panel is in the On position, shown by the blue
LED surrounding the button. Also make sure
that your video monitor connected to the
HS 100 is switched on.
sure that the Main Power Switch on the front
panel is in the On position, shown by the blue
LED surrounding the button. Also make sure
that your video monitor connected to the
HS 100 is switched on.
2. Press the RADIO button
on the remote
control or SOURCE
4 on the front panel
repeatedly, to select the FM Radio. The TV
monitor will show the RADIO Menu, as shown
below. You can also select the RADIO Menu
with the ARROW
monitor will show the RADIO Menu, as shown
below. You can also select the RADIO Menu
with the ARROW
9 keys on the remote
control. Once the RADIO tab is highlighted,
press ENTER
press ENTER
6 to access the RADIO Menu.
PLAYER/RADIO MENU 19
ENGLISH
Player/Radio Menu
The RADIO Menu shows the selected Audio
mode, the name of a station currently played (as
long as RDS is available) and a Station list listing
the 30 stations with their preset, station name
and frequency.
mode, the name of a station currently played (as
long as RDS is available) and a Station list listing
the 30 stations with their preset, station name
and frequency.
Note: The stations can be preset auto-
matically or manually. The Manual Preset
mode is described first. The Auto Preset
mode is described on the next page.
matically or manually. The Manual Preset
mode is described first. The Auto Preset
mode is described on the next page.
3. The RDS and AUTO Tune functions are
switched on by default, shown by the dark
blue icons, to make the process of tuning your
favorite stations as easy as possible. Move the
cursor to the end of the first station line in the
menu. The frequency will be highlighted and a
brief explanation will appear in the Upper
Menu Line on the bottom of the menu.
blue icons, to make the process of tuning your
favorite stations as easy as possible. Move the
cursor to the end of the first station line in the
menu. The frequency will be highlighted and a
brief explanation will appear in the Upper
Menu Line on the bottom of the menu.
NOTE: Both RDS and AUTO Tune functions can
be switched off by moving the cursor button to
the icon at the left side of the menu and pressing
the Enter Button on the remote control so that it
turns light blue.
be switched off by moving the cursor button to
the icon at the left side of the menu and pressing
the Enter Button on the remote control so that it
turns light blue.
4. Pressing the search
H
/
G
button
HJ
will scan the FM band for the first available
radio station with acceptable reception. The
scan will stop once a station is found and the
name of the station will be displayed (as long
as RDS is transmitted by the station).
The station will be stored automatically on the
current preset.
radio station with acceptable reception. The
scan will stop once a station is found and the
name of the station will be displayed (as long
as RDS is transmitted by the station).
The station will be stored automatically on the
current preset.
If you know the frequency of your station, you
can also tune the frequency directly with the help
of the numeric keys of the remote control. Move
the cursor to the end of the station line and press
the frequency with the numeric keys. Press Enter
6 twice to store.
5. Move the cursor to the next station line in the
can also tune the frequency directly with the help
of the numeric keys of the remote control. Move
the cursor to the end of the station line and press
the frequency with the numeric keys. Press Enter
6 twice to store.
5. Move the cursor to the next station line in the
menu. Follow the directions in step 3 and in
the Upper Menu Line to store all your radio
stations in the tuner’s memory.
the Upper Menu Line to store all your radio
stations in the tuner’s memory.
Rearranging the station list
Once all the stations have been stored in the
memory, you can rearrange the station list,
putting your favorite stations on top of the list.
Once all the stations have been stored in the
memory, you can rearrange the station list,
putting your favorite stations on top of the list.
1. Move the cursor in the left column in the
station list to the first station you would like to
rearrange.
rearrange.
2. Press Enter
6 to activate the current station.
The cursor will move to the Lower Menu Line
of the screen.
of the screen.
3. Select the desired preset from the list by
moving the cursor right or left. Press Enter
6
to activate the change. The cursor will move
back to the new station line.
back to the new station line.
4. Repeat step 3 until all radio stations have
been rearranged according to your
preferences.
preferences.
Selecting presets
Once rearranged, presets can be chosen at any
time by pressing the numeric key corresponding
to the preset you would like to listen to.
Depending on whether the RDS function is
active, the station name will show on the front
panel Information Display.
Once rearranged, presets can be chosen at any
time by pressing the numeric key corresponding
to the preset you would like to listen to.
Depending on whether the RDS function is
active, the station name will show on the front
panel Information Display.
Pressing the Previous/Next
N
/
M
Button
EF
will select the next radio station.
Presets can also be chosen in the Radio Menu.
Move the cursor to the preset you would like to
listen to and press Enter
Move the cursor to the preset you would like to
listen to and press Enter
6 to activate. An
arrow in front of the preset will light to show the
active radio station. The cursor can be moved
around the menu without changing the current
radio station. Pressing the Previous/Next
active radio station. The cursor can be moved
around the menu without changing the current
radio station. Pressing the Previous/Next
N
/
M
Button
EF at any position in the menu will
select the next radio station, that is for instance
from preset 3 to preset 4, even if the cursor is
highlighting preset 11. Pressing the Play button
will always return the cursor to the current
station played, no matter were it was previously
(even when another menu is open).
from preset 3 to preset 4, even if the cursor is
highlighting preset 11. Pressing the Play button
will always return the cursor to the current
station played, no matter were it was previously
(even when another menu is open).
Removing presets
If you wish to remove presets from your preset
list, follow the steps below.
If you wish to remove presets from your preset
list, follow the steps below.
1. Move the cursor in the left column in the
station list to the preset you would like to
remove.
remove.
2. Press Enter
6 to activate the current station.
The cursor will move to the Lower Menu Line
of the screen.
of the screen.
3. Select Remove from the list and press Enter
6. The cursor will move back to the original
station line.
station line.
4. Repeat step 3 until all radio stations you
would like to delete have been removed.
Auto Preset function
When the cursor is moved to Pre-Set on top of
the preset numbers you can activate the Auto
Preset function, clear the complete frequency list
or restore all default frequencies set by the
factory.
the preset numbers you can activate the Auto
Preset function, clear the complete frequency list
or restore all default frequencies set by the
factory.
When the Auto Preset is selected the tuner will
scan the full FM range and store all stations with
acceptable reception one after another on the
presets. The frequency scanned will appear on
the left lower side of the menu while the
frequency of each station stored will be shown
on the right side of the list. When the complete
FM range is scanned or all presets (30) are
loaded with stations the scan will stop and the
first preset be selected.
scan the full FM range and store all stations with
acceptable reception one after another on the
presets. The frequency scanned will appear on
the left lower side of the menu while the
frequency of each station stored will be shown
on the right side of the list. When the complete
FM range is scanned or all presets (30) are
loaded with stations the scan will stop and the
first preset be selected.
You also can stop the scan at any time by
pressing the STOP button
pressing the STOP button
I. Stations can be
rearranged by following the explanations in the
chapter "Rearranging the station list" on page
19.
chapter "Rearranging the station list" on page
19.
RDS Station ID
With the help of RDS (Radio Data System) you
can show the name of the station you are
currently listening to as well as the station names
of all other presets.
can show the name of the station you are
currently listening to as well as the station names
of all other presets.
The RDS function is set to active by default,
shown by the dark blue RDS icon at the left of
the menu. In this mode, all station names will be
visible both on the OSD menu as well as on the
Information Display on the front panel.
shown by the dark blue RDS icon at the left of
the menu. In this mode, all station names will be
visible both on the OSD menu as well as on the
Information Display on the front panel.
If the RDS function on the left side of the menu is
inactive (light blue), you will only see the
frequency of the current preset shown in the
menu and on the front panel display. The Station
Name line on top of the menu will disappear, but
the name of all other stations preset will keep in
the list.
inactive (light blue), you will only see the
frequency of the current preset shown in the
menu and on the front panel display. The Station
Name line on top of the menu will disappear, but
the name of all other stations preset will keep in
the list.
Pressing STATUS
D on the remote will change
the front panels display´s indication from the
frequency to the name of an RDS station or vice
versa.
frequency to the name of an RDS station or vice
versa.
Surround Mode for Tuner
As with all other inputs of the HS 100, you can
also select your preferred surround mode when
listening to the radio. The actual surround mode
is listed on the first line of the tuner menu.
Follow the steps below to change the surround
format:
also select your preferred surround mode when
listening to the radio. The actual surround mode
is listed on the first line of the tuner menu.
Follow the steps below to change the surround
format:
1. Move the cursor to the AUDIO line on the top
of the tuner menu. The actual surround format
will be highlighted. Press Enter
will be highlighted. Press Enter
6 to activate
the possible surround formats. These will be
shown in the bottom line of the menu.
shown in the bottom line of the menu.
2. Move the cursor right or left, until the desired
surround format is highlighted.
3. Press Enter
6 to activate the change. The
setting will apply to all tuner presets.
Note: Like with all other inputs of the HS 100
the Audio mode can easily be selected by
pressing the AUDIO button
the Audio mode can easily be selected by
pressing the AUDIO button
5 on the remote
repeatedly until the desired surround mode
appears in the first line of the OSD menu.
appears in the first line of the OSD menu.
20 TV MENU, AUX MENU, DIGITAL IN MENU
TV Menu, AUX Menu, Digital in Menu
TV MENU
As a Scart audio/video cable contains both audio
and video inputs and outputs in one cable, the
Scart connector between the DVD Receiver and
the TV can also be used to lead the audio output
signals of your TV to the DVD Receiver. In this
way your TV programs can be listened to over
your HS sound system.
and video inputs and outputs in one cable, the
Scart connector between the DVD Receiver and
the TV can also be used to lead the audio output
signals of your TV to the DVD Receiver. In this
way your TV programs can be listened to over
your HS sound system.
NOTE: Please make sure that the Scart cable
used has all pins connected. If not, only the video
signal from the DVD Receiver will be lead to the
TV.
used has all pins connected. If not, only the video
signal from the DVD Receiver will be lead to the
TV.
1. Press the ON button
0 on the remote
control to turn the DVD Receiver on. Make
sure that the Main Power Switch on the front
panel is in the On position, shown by the blue
LED surrounding the button. Also make sure
that your video monitor connected to the
HS 100 is switched on.
sure that the Main Power Switch on the front
panel is in the On position, shown by the blue
LED surrounding the button. Also make sure
that your video monitor connected to the
HS 100 is switched on.
2. Press the TV button
on the remote control
or SOURCE
4 on the front panel repeatedly
to select the Scart as the input source. The TV
monitor will show the TV Menu, as shown
below. You can also select the TV Menu with
the ARROW keys
monitor will show the TV Menu, as shown
below. You can also select the TV Menu with
the ARROW keys
9 on the remote control.
Once the TV tab is highlighted, press ENTER
6 to access it.
6 to access it.
If the HS controller is already in standby, you can
also switch the unit on by pressing the TV button
on the remote control.
also switch the unit on by pressing the TV button
on the remote control.
The TV Menu contains the following settings.
Follow the explanations in the Upper Menu Line
on the bottom of your screen to change the
settings.
Follow the explanations in the Upper Menu Line
on the bottom of your screen to change the
settings.
Audio: Selects the Surround Mode you would
like to use when listening to your TV or other
video device connected to the Scart input.
like to use when listening to your TV or other
video device connected to the Scart input.
Level adjustment: This setting gives you the
possibility to increase or decrease the input level
of the TV, so that its sound will have the same
level as the radio, the DVD player or the other
audio inputs.
possibility to increase or decrease the input level
of the TV, so that its sound will have the same
level as the radio, the DVD player or the other
audio inputs.
AUX MENU
In addition to the built-in DVD-Audio/Video and
CD player, the built-in radio and Scart audio
input, you can connect one more analog audio
source to the HS 100. The analog source can be
connected to the AUDIO IN input
CD player, the built-in radio and Scart audio
input, you can connect one more analog audio
source to the HS 100. The analog source can be
connected to the AUDIO IN input
connectors
on the rear panel.
1. Press the ON
0 or AUX button on the
remote control to turn the DVD Receiver on.
Make sure that the Main Power Switch on the
front panel is in the On position, shown by the
blue LED surrounding the button. Also make
sure that your video monitor connected to the
HS 100 is switched on.
Make sure that the Main Power Switch on the
front panel is in the On position, shown by the
blue LED surrounding the button. Also make
sure that your video monitor connected to the
HS 100 is switched on.
2. Press the AUX button
on the remote
control or SOURCE
4 on the front panel
repeatedly to select this source as the input.
The TV monitor will show the AUX Menu, as
shown below.
You can also select the AUX Menu with the
ARROW keys
The TV monitor will show the AUX Menu, as
shown below.
You can also select the AUX Menu with the
ARROW keys
9 on the remote control. Once
the AUX tab is highlighted, press ENTER
6
to access it.
The AUX Menu contains the following settings.
Follow the explanations in the Upper Menu Line
on the bottom of your screen to change the
settings.
Follow the explanations in the Upper Menu Line
on the bottom of your screen to change the
settings.
Audio: Selects the Surround Mode you would
like to use when listening to your additional
analog audio source.
like to use when listening to your additional
analog audio source.
Level adjustment: This setting gives you the
possibility to increase or decrease the input level
of the analog input, so that its sound will have
the same level as the radio, the DVD player or
the other audio inputs.
possibility to increase or decrease the input level
of the analog input, so that its sound will have
the same level as the radio, the DVD player or
the other audio inputs.
DIGITAL IN MENU
In addition to all analog audio and video sources,
the HS 100 also gives you the opportunity to
connect two digital audio sources, for instance a
digital set-top box or satellite receiver. Connect
these sources to either the coaxial or optical
digital input connectors on the rear panel.
the HS 100 also gives you the opportunity to
connect two digital audio sources, for instance a
digital set-top box or satellite receiver. Connect
these sources to either the coaxial or optical
digital input connectors on the rear panel.
1. Press the ON
0 or DIGITAL IN button
on the remote control to turn the DVD
Receiver on. Make sure that the Main Power
Switch on the front panel is in the On position,
shown by the blue LED surrounding the
button. Also make sure that your video
monitor connected to the HS 100 is switched
on.
Receiver on. Make sure that the Main Power
Switch on the front panel is in the On position,
shown by the blue LED surrounding the
button. Also make sure that your video
monitor connected to the HS 100 is switched
on.
2. Press the DIGITAL IN button
on the
remote control or SOURCE
4 on the front
panel repeatedly to select one of the digital
sources as the input. The TV monitor will show
the DIGITAL IN Menu, as shown below. You
can also select the DIGITAL IN Menu with the
ARROW keys
sources as the input. The TV monitor will show
the DIGITAL IN Menu, as shown below. You
can also select the DIGITAL IN Menu with the
ARROW keys
9 on the remote control. Once
the DIGITAL IN tab is highlighted, press ENTER
6 to access it.
6 to access it.
The DIGITAL IN Menu contains the following
settings. Follow the explanations in the Upper
Menu Line on the bottom of your screen to
change the settings.
settings. Follow the explanations in the Upper
Menu Line on the bottom of your screen to
change the settings.
Digital Input: Selects either the digital source
connected to the coaxial or to the optical digital
input as source to listen to.
connected to the coaxial or to the optical digital
input as source to listen to.
Audio: Selects the Surround Mode you would
like to use when listening to one of the digital
audio sources.
like to use when listening to one of the digital
audio sources.
Level adjustment: This setting gives you the
possibility to increase or decrease the input level
of the digital input, so that its sound will have
the same level as the radio, the DVD player or
the other audio inputs.
possibility to increase or decrease the input level
of the digital input, so that its sound will have
the same level as the radio, the DVD player or
the other audio inputs.
Surround Mode Chart
Dolby Digital: Available only with digital input
sources encoded with Dolby Digital data. It
provides up to five separate main audio channels
and a special dedicated Low Frequency Effects
channel.
sources encoded with Dolby Digital data. It
provides up to five separate main audio channels
and a special dedicated Low Frequency Effects
channel.
DTS: Available only with digital input sources
encoded with DTS data. Available on special
DVD, LD and audio-only discs, DTS provides up to
five separate main audio channels and a special
dedicated low frequency channel.
encoded with DTS data. Available on special
DVD, LD and audio-only discs, DTS provides up to
five separate main audio channels and a special
dedicated low frequency channel.
Dolby Pro Logic II: Dolby Pro Logic II is the
latest version of Dolby Laboratory's benchmark
surround technology that creates or decodes full
range, discrete left, center, right, right surround
and left surround channels from matrix surround
encoded programs and conventional stereo
sources. The Dolby Pro Logic II Movie mode is
optimized for movie soundtracks that are
recorded with matrix surround, by creating true
rear left, center and right signals. The ProLogic II
Music mode should be used with musical
selections, that are recorded with matrix
surround or with normal stereo mode, creating
discrete rear left and right signals.
latest version of Dolby Laboratory's benchmark
surround technology that creates or decodes full
range, discrete left, center, right, right surround
and left surround channels from matrix surround
encoded programs and conventional stereo
sources. The Dolby Pro Logic II Movie mode is
optimized for movie soundtracks that are
recorded with matrix surround, by creating true
rear left, center and right signals. The ProLogic II
Music mode should be used with musical
selections, that are recorded with matrix
surround or with normal stereo mode, creating
discrete rear left and right signals.
Click on the first or last page to see other HS 100 EU service manuals if exist.