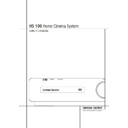Harman Kardon HS 100 EU User Manual / Operation Manual ▷ View online
INSTALLATION AND CONNECTIONS
13
ENGLISH
the Left/Right audio output jacks of your stereo
VCR to the Left/Right audio input jacks AUDIO
IN
VCR to the Left/Right audio input jacks AUDIO
IN
of this system.
• Audio Out Connections. To record the sound of
the HS system with your VCR or any audio
recording device (tape deck, MD, CDR and
some others.) the Audio Out jacks
recording device (tape deck, MD, CDR and
some others.) the Audio Out jacks
should
be connected to the analog Record In jacks of
the appropriate device. They can also be con-
nected to any audio input on your TV to listen
to the sound of your HS controller through the
speakers of your TV only, when the amp in your
subwoofer is turned off and the volume of the
HS controller has been turned down complete-
ly. If the speakers of your HS system are active,
the volume on your TV should be turned down.
the appropriate device. They can also be con-
nected to any audio input on your TV to listen
to the sound of your HS controller through the
speakers of your TV only, when the amp in your
subwoofer is turned off and the volume of the
HS controller has been turned down complete-
ly. If the speakers of your HS system are active,
the volume on your TV should be turned down.
Connect the digital output of any digital sources
such as an optional CD or DVD changer or player,
advanced video game, a digital satellite receiver,
HDTV tuner or digital cable set-top box or the
output of a compatible computer sound card to
the Optical and Coaxial Digital Inputs
such as an optional CD or DVD changer or player,
advanced video game, a digital satellite receiver,
HDTV tuner or digital cable set-top box or the
output of a compatible computer sound card to
the Optical and Coaxial Digital Inputs
.
Speaker Placement
The placement of speakers in a multichannel
home-theater system can have a noticeable
impact on the quality of sound reproduced.
home-theater system can have a noticeable
impact on the quality of sound reproduced.
Depending on your viewing device, place the cen-
ter speaker either directly above or below your
TV, or in the center behind a perforated front-pro-
jection screen.
ter speaker either directly above or below your
TV, or in the center behind a perforated front-pro-
jection screen.
Once the center-channel speaker is installed,
position the left-front and right-front speakers so
that they are as far away from one another as
the center-channel speaker is from the preferred
listening position. Ideally, the front-channel
speakers should be placed so that their tweeters
are no more than 60cm above or below the
tweeter in the center-channel speaker.
position the left-front and right-front speakers so
that they are as far away from one another as
the center-channel speaker is from the preferred
listening position. Ideally, the front-channel
speakers should be placed so that their tweeters
are no more than 60cm above or below the
tweeter in the center-channel speaker.
Depending on the specifics of your room
acoustics, you may find that imaging is improved
by moving the front-left and front-right speakers
slightly forward of the center-channel speaker.
If possible, adjust all front loudspeakers so that
they are aimed at ear height when you are seat-
ed in the listening position.
acoustics, you may find that imaging is improved
by moving the front-left and front-right speakers
slightly forward of the center-channel speaker.
If possible, adjust all front loudspeakers so that
they are aimed at ear height when you are seat-
ed in the listening position.
Using these guidelines, you’ll find that it takes
some experimentation to find the correct location
for the front speakers in your particular installa-
tion. Don’t be afraid to move things around until
the system sounds correct. Optimize your speak-
ers so that audio transitions across the front of
the room sound smooth.
some experimentation to find the correct location
for the front speakers in your particular installa-
tion. Don’t be afraid to move things around until
the system sounds correct. Optimize your speak-
ers so that audio transitions across the front of
the room sound smooth.
When the HS is used in 5.1-channel operation,
the preferred location for surround speakers is on
the side walls of the room, at or slightly behind
the listening position.
the preferred location for surround speakers is on
the side walls of the room, at or slightly behind
the listening position.
Rear surround speakers may also be used in 5.1
channel mode as an alternative mounting posi-
tion when it is not practical to place the main
surround speakers at the sides of the room.
Speakers may be placed on a rear wall, behind
channel mode as an alternative mounting posi-
tion when it is not practical to place the main
surround speakers at the sides of the room.
Speakers may be placed on a rear wall, behind
the listening position. As with the side speakers,
the center of the rear surrounds should face you.
The speakers should be no more than 2 meters
behind the rear of the seating area.
the center of the rear surrounds should face you.
The speakers should be no more than 2 meters
behind the rear of the seating area.
Subwoofers produce largely nondirectional
sound, so they may be placed almost anywhere
in a room. Actual placement should be based on
room size. One method of finding the optimal
location for a subwoofer is to begin by placing it
in the front of the room, about 15cm from a wall,
or near the front corner of the room. Another
method is to temporarily place the subwoofer in
the spot where you will normally sit, and then
walk around the room until you find a spot
where the subwoofer sounds best. Place the sub-
woofer in that spot.
sound, so they may be placed almost anywhere
in a room. Actual placement should be based on
room size. One method of finding the optimal
location for a subwoofer is to begin by placing it
in the front of the room, about 15cm from a wall,
or near the front corner of the room. Another
method is to temporarily place the subwoofer in
the spot where you will normally sit, and then
walk around the room until you find a spot
where the subwoofer sounds best. Place the sub-
woofer in that spot.
Connecting the AC Power
Notes
• The Power Requirement is: AC 230V, 50 Hz.
• The Power Requirement is: AC 230V, 50 Hz.
• Connecting to power other than the one listed
above may damage the system or cause abnor-
mal operation.
mal operation.
• Before connecting the AC power cord of this
system to a wall outlet, connect the speakers
and other component cables to the system.
and other component cables to the system.
• Connect the AC power cord of the active sub-
woofer.
• Connect the AC power cords of your TV and
any optional components to a wall outlet.
Once the speakers have been placed in the room
and connected, the remaining steps are to pro-
gram the system configuration memories.
and connected, the remaining steps are to pro-
gram the system configuration memories.
First Turn On
You are now ready to power up the HS 100
Controller to begin final adjustments.
Controller to begin final adjustments.
1. Plug the Power Cable
into an unswitched
AC outlet.
Note that the Power Indicator
Note that the Power Indicator
1 will turn
orange, indicating that the unit is in the
Standby mode.
Standby mode.
2. Remove the protective plastic film from the
main front-panel lens. If left in place, the film
may affect the performance of your remote
control.
may affect the performance of your remote
control.
3. Install the three supplied AAA batteries in the
remote as shown. Be certain to follow the (+)
and (–) polarity indicators that are on the top
of the battery compartment.
and (–) polarity indicators that are on the top
of the battery compartment.
Installation and Connections
Right Front
Speaker
Speaker
Left Front
Speaker
No more than
60cm
Center Front Speaker
A) Front Channel Speaker Installation with
Direct-View TV Sets or Rear-Screen Projectors
Direct-View TV Sets or Rear-Screen Projectors
Center Front
Speaker
Optional Rear-Wall Mounting
TV or Projection Screen
Right Front
Speaker
Left Front
Speaker
No more than 2m
when rear-mounted
speakers are used
B) The distance between the left and right
speakers should be equal to the distance from
the seating position to the viewing screen.
You may also experiment with placing the left
and right speakers slightly forward of the center
speaker.
Rear speaker mounting is an alternate location
for 5.1 systems.
speakers should be equal to the distance from
the seating position to the viewing screen.
You may also experiment with placing the left
and right speakers slightly forward of the center
speaker.
Rear speaker mounting is an alternate location
for 5.1 systems.
4. Turn the HS 100 on either by pressing the
Power On/Off
1 or the Input Source
Selector
4 on the front panel, or via the
remote by pressing the Power On Button
0 on the remote. The Power Indicator 1
will turn blue to confirm that the unit is on,
and the Main Information Display
0 on the remote. The Power Indicator 1
will turn blue to confirm that the unit is on,
and the Main Information Display
will
also light up.
14
INSTALLATION AND CONNECTIONS
Installation and Connections
Basic Play
Preparation
1. Switch the TV ON and select its video input
1. Switch the TV ON and select its video input
connected to the HS Controller.
2. When you switch on the HS system controller,
a Harman Kardon HS welcome image should
appear on the screen. If that screen appears
distorted or without color, change the
appropriate settings at the Video Setting Sub-
menu according to your TV set and to the
connection used between the HS Controller
and your TV.
appear on the screen. If that screen appears
distorted or without color, change the
appropriate settings at the Video Setting Sub-
menu according to your TV set and to the
connection used between the HS Controller
and your TV.
3. If there is no picture at all, not even the
Harman Kardon screen, check the setting of
the video input used on your TV (most SCART
inputs on TVs can be configured in the TV´s
menu). If this doesn't work, connect your TV
with different cables to the HS Controller, e.g.
via Composite (yellow jacks) or S-Video cables,
rather than SCART to view the setup menus
until all appropriate ”Video menu” settings
are made properly.
the video input used on your TV (most SCART
inputs on TVs can be configured in the TV´s
menu). If this doesn't work, connect your TV
with different cables to the HS Controller, e.g.
via Composite (yellow jacks) or S-Video cables,
rather than SCART to view the setup menus
until all appropriate ”Video menu” settings
are made properly.
4. Press OPEN/CLOSE
27 to open the disc
tray.
5. Place a disc on the disc tray.
Hold the disc without touching either of its
surfaces, position it with the side you wish to
play facing down, align it with the guides, and
place it in its proper position.
surfaces, position it with the side you wish to
play facing down, align it with the guides, and
place it in its proper position.
• 3" (8 cm) discs or 5" (12 cm) discs can be
used.
6. Press PLAY
3G. The disc tray is
automatically closed and play begins.
• When the disc tray is closed by pressing
OPEN/CLOSE
27, play will start
automatically.
• With most DVD’s, a Disc Menu appears on the
screen. Select specific menu item by using
ARROW
ARROW
9 buttons on the remote, then
press ENTER
6.
Disc Playback Features
Skipping tracks or titles/chapters
To move forward or backward through the tracks
on a CD or the titles or chapters on a DVD, press
Previous/Next
To move forward or backward through the tracks
on a CD or the titles or chapters on a DVD, press
Previous/Next
67EF.
Fast Motion Playback/Fast Search
1. To move forward or backward through the
1. To move forward or backward through the
DVD or CD disc being played at fast speed,
press Search
press Search
HJ on the remote. Once one
of these buttons is pressed, the fast search will
continue until Play is pressed.
continue until Play is pressed.
There are four fast-play speeds. Each press of the
Search Buttons will cycle to the next speed in the
following order: 2x, 4x, 16x, 100x, indicated by a
number of arrow indicators on the right top of
the screen.
Search Buttons will cycle to the next speed in the
following order: 2x, 4x, 16x, 100x, indicated by a
number of arrow indicators on the right top of
the screen.
2. Press PLAY
3G at any time to resume
normal playback.
Note that there will be no audio playback during
fast-forward or -reverse play of DVD discs. This is
normal for DVD, as surround processors cannot
process the digital audio streams during fast-play
modes; audio will be heard during fast-play of
conventional CD’s.
fast-forward or -reverse play of DVD discs. This is
normal for DVD, as surround processors cannot
process the digital audio streams during fast-play
modes; audio will be heard during fast-play of
conventional CD’s.
Freeze Frame and Frame Advance
(with DVD only)
1. Press PAUSE
(with DVD only)
1. Press PAUSE
3C when a DVD is playing to
freeze the picture.
2. Each time you press one of the STEP (FWD or
REV
EF) buttons, the picture advances
one frame in the selected direction.
3. Press PLAY
3G to resume normal
playback.
Slow Motion Playback (with DVD only)
1. When a DVD disc is in pause or freeze frame
1. When a DVD disc is in pause or freeze frame
mode, you may move slowly forward or
backward through the program being played
at one of four speeds by pressing the SEARCH
Buttons
backward through the program being played
at one of four speeds by pressing the SEARCH
Buttons
HJ on the remote. Each press of
the buttons will move to the next speed,
indicated by a number of arrow indicators on
the right top of the screen.
indicated by a number of arrow indicators on
the right top of the screen.
2. Press PLAY
3G to resume normal
playback.
Note that there will be no audio playback during
slow-forward or -reverse play of DVD discs. This
is normal for DVD, as surround processors cannot
process the digital audio streams during slow
modes. Slow play is not available for CD.
slow-forward or -reverse play of DVD discs. This
is normal for DVD, as surround processors cannot
process the digital audio streams during slow
modes. Slow play is not available for CD.
Notes: Playback features may not be available
during the opening credits of a movie. This is
intended by the disc author and is not a failure of
the HS Controller.
during the opening credits of a movie. This is
intended by the disc author and is not a failure of
the HS Controller.
Playback of a DVD with 96 kHz/24-bit audio
requires the use of circuitry normally used for
other features. Accordingly, Slow Play Reverse
and Step Advance features are not available with
these discs.
requires the use of circuitry normally used for
other features. Accordingly, Slow Play Reverse
and Step Advance features are not available with
these discs.
Depending on the structure of a VCD disc, the
functions Slow Reverse and Step Reverse may be
prohibited or have no function and Fast Playback
(Search) may not function.
functions Slow Reverse and Step Reverse may be
prohibited or have no function and Fast Playback
(Search) may not function.
Surround Mode
One of the most important features of the
HS 100 Controller is its ability to reproduce a full
multichannel surround sound field from digital
sources, analog matrix surround encoded
programs and standard stereo programs.
HS 100 Controller is its ability to reproduce a full
multichannel surround sound field from digital
sources, analog matrix surround encoded
programs and standard stereo programs.
Selection of a surround mode is based on
personal taste, as well as the type of program
source material being used. For example, motion
pictures, CD’s or TV programs bearing the logo of
one of the major surround encoding processes,
such as Dolby Surround should be played in
either the Dolby Pro Logic II Movie (with movies)
or Music (with music) surround mode.
personal taste, as well as the type of program
source material being used. For example, motion
pictures, CD’s or TV programs bearing the logo of
one of the major surround encoding processes,
such as Dolby Surround should be played in
either the Dolby Pro Logic II Movie (with movies)
or Music (with music) surround mode.
Surround modes and audio formats are selected
using the remote. Press the AUDIO button
using the remote. Press the AUDIO button
5 to
toggle between the surround modes/audio
formats available on the DVD disc. As you press
the button, the Surround mode/audio format
name will appear on your video display.
formats available on the DVD disc. As you press
the button, the Surround mode/audio format
name will appear on your video display.
When a digital source is present, the HS
Controller will automatically select and switch to
the correct mode (Dolby Digital or DTS),
regardless of the mode that has been previously
selected.
Controller will automatically select and switch to
the correct mode (Dolby Digital or DTS),
regardless of the mode that has been previously
selected.
To listen to a DVD-program in traditional two
channel stereo, using the front left and front
right speakers only (plus the subwoofer if
installed and configured), follow the instructions
shown in the chapter DVD Sound Mode, in the
Audio Settings Menu.
channel stereo, using the front left and front
right speakers only (plus the subwoofer if
installed and configured), follow the instructions
shown in the chapter DVD Sound Mode, in the
Audio Settings Menu.
SYSTEM SETUP
15
ENGLISH
System Setup
System Defaults
The final step of the installation is to establish
the system’s defaults. It is helpful to take a few
minutes to familiarize yourself with these
settings, as they may require change before the
first use and later from time to time.
the system’s defaults. It is helpful to take a few
minutes to familiarize yourself with these
settings, as they may require change before the
first use and later from time to time.
General Functionality of the
OSD Menu
The complete setup and control of the HS 100
takes place in an advanced user-guided On
Screen Display (OSD) menu system. The OSD can
be activated by pressing the OSD button
OSD Menu
The complete setup and control of the HS 100
takes place in an advanced user-guided On
Screen Display (OSD) menu system. The OSD can
be activated by pressing the OSD button
8 on
the remote control. Pressing this button again
de-activates the OSD.
de-activates the OSD.
The main menu consists of a PLAYER Menu,
RADIO Menu, TV Menu, AUX Menu, DIGITAL
Menu and a SET-UP Menu. The PLAYER Menu
will show all information and options available
for the disc currently playing. The RADIO Menu
will show radio and RDS options. The TV, AUX
and DIGITAL Menus show the surround options
for these specific audio inputs. The SET-UP Menu
will help you configure all audio and video
settings which are normally only made once.
RADIO Menu, TV Menu, AUX Menu, DIGITAL
Menu and a SET-UP Menu. The PLAYER Menu
will show all information and options available
for the disc currently playing. The RADIO Menu
will show radio and RDS options. The TV, AUX
and DIGITAL Menus show the surround options
for these specific audio inputs. The SET-UP Menu
will help you configure all audio and video
settings which are normally only made once.
Each Main Menu contains Submenus. These
submenus are shown as icons on the left side of
the menu. They can be highlighted by a white
square around the icon by moving the cursor
with the ARROW
submenus are shown as icons on the left side of
the menu. They can be highlighted by a white
square around the icon by moving the cursor
with the ARROW
9 buttons. Icons can be
activated by pressing ENTER
6 when an icon is
highlighted. When ENTER
6 has been pressed,
the color of the icon will change to dark blue and
you will see that the current settings of this
submenu will appear on the right side of the
menu. Although each Menu has various
Submenus and Settings, they are all navigated in
the same way. All submenus, settings and
options can be accessed with the help of the
ARROW (
you will see that the current settings of this
submenu will appear on the right side of the
menu. Although each Menu has various
Submenus and Settings, they are all navigated in
the same way. All submenus, settings and
options can be accessed with the help of the
ARROW (
KLNM
9) and ENTER 6 buttons
on the remote control.
To change a setting, simply move the cursor to
the setting you wish to change. This setting will
be highlighted in light blue, and a brief explana-
tion will appear in the Upper Menu Line on the
bottom of your screen, together with the
available options for this setting on the Lower
Menu Line. Move the ARROW
the setting you wish to change. This setting will
be highlighted in light blue, and a brief explana-
tion will appear in the Upper Menu Line on the
bottom of your screen, together with the
available options for this setting on the Lower
Menu Line. Move the ARROW
M
/
N
9 buttons
to the requested option for this setting. Press
ENTER
ENTER
6 to activate the new setting.
(A) Main Menu Line
(B) Submenus
(C) Current Settings
(D) Upper Menu Line with Brief Explanation
(E) Lower Menu Line with Possible Options
Set Up Menu
The first step in checking or changing the system
defaults is to access the Setup Menu. First, make
certain that the HS Controller is properly connec-
ted to a video display, and that power is
connected. For this process, however, you do not
need to load a disc into the unit.
defaults is to access the Setup Menu. First, make
certain that the HS Controller is properly connec-
ted to a video display, and that power is
connected. For this process, however, you do not
need to load a disc into the unit.
During STOP, PAUSE or PLAY mode, if you press
OSD on the remote, the Main Menu appears on
the screen.
OSD on the remote, the Main Menu appears on
the screen.
This Main Menu and all menus in the following
section may look different, listing the settings
with different languages, depending on the
settings made previously. With the factory default
setting all languages are set to ”English”, that´s
why with all menus the English version is shown
in the manual.
section may look different, listing the settings
with different languages, depending on the
settings made previously. With the factory default
setting all languages are set to ”English”, that´s
why with all menus the English version is shown
in the manual.
In the SET-UP Menu you will find submenus for
making or changing all settings and adjustments
for both Audio and Video handling of your
HS 100.
making or changing all settings and adjustments
for both Audio and Video handling of your
HS 100.
To access the SET-UP Menu, press the OSD
button
button
8, and move the cursor to the right
until SET-UP is highlighted. Press ENTER
6 to
activate the SYSTEM Settings:
System Settings
The System Setting Submenu contains the
following settings. Follow the explanations in the
Upper Menu Line on the bottom of your screen
to change the settings.
following settings. Follow the explanations in the
Upper Menu Line on the bottom of your screen
to change the settings.
Display Language: Sets the language in which
the OSD menus are shown on your screen.
the OSD menus are shown on your screen.
Preferred Subtitle Language: Defines your
preferred subtitle language. Every time a disc
contains this subtitle language, it will be shown
automatically. If you do not find your preferred
language in the list of options, you can select
your preferred language by typing a 4-digit code
found in the code list on page 21. You can also
set the preferred subtitle language to OFF. In that
case no subtitles will be shown.
preferred subtitle language. Every time a disc
contains this subtitle language, it will be shown
automatically. If you do not find your preferred
language in the list of options, you can select
your preferred language by typing a 4-digit code
found in the code list on page 21. You can also
set the preferred subtitle language to OFF. In that
case no subtitles will be shown.
Panel Time-Out: Sets the time-out interval for
the Front Panel Information Display. After the
selected time, the display will dim completely.
the Front Panel Information Display. After the
selected time, the display will dim completely.
Status Bar Time-Out: Sets the time-out
interval for the Status Bar, after which the Status
Bar will disappear from the screen.
interval for the Status Bar, after which the Status
Bar will disappear from the screen.
Parental Control: Defines a password used to
control viewing of restricted programs. The
default password is 8888. After pressing the
default password, either the parental control
setting can be chosen, or a new password. The
five standard US rating symbols are ”G”
(General, level 1), ”PG” (Parental Guidance, level
3), ”PG13” (Parental Guidance and 13 years old,
level 4), ”R” (Restricted, level 6) and ”NC 17”
(from 17 years old, level 7). The DVD will
accommodate a total of eight rating steps, as set
by the DVD creators. These additional steps allow
for more critical control of program playback for
all audiences. Level 8: All DVDs can be played.
Levels 7 to 2: DVDs for general audiences/
children can be played. Level 1: DVDs for children
can be played; DVDs for adults/general audiences
are prohibited. Follow the explanations on the
screen to set a new password.
control viewing of restricted programs. The
default password is 8888. After pressing the
default password, either the parental control
setting can be chosen, or a new password. The
five standard US rating symbols are ”G”
(General, level 1), ”PG” (Parental Guidance, level
3), ”PG13” (Parental Guidance and 13 years old,
level 4), ”R” (Restricted, level 6) and ”NC 17”
(from 17 years old, level 7). The DVD will
accommodate a total of eight rating steps, as set
by the DVD creators. These additional steps allow
for more critical control of program playback for
all audiences. Level 8: All DVDs can be played.
Levels 7 to 2: DVDs for general audiences/
children can be played. Level 1: DVDs for children
can be played; DVDs for adults/general audiences
are prohibited. Follow the explanations on the
screen to set a new password.
Disc Setting Memory: When set to on, the
next time a disc is inserted, I will show a “Disc
Recognized” message, with the question if you
would like to play the disc from the beginning or
would like to resume from where you last
stopped the disc. The memory can contain infor-
mation of the last 100 discs played.
next time a disc is inserted, I will show a “Disc
Recognized” message, with the question if you
would like to play the disc from the beginning or
would like to resume from where you last
stopped the disc. The memory can contain infor-
mation of the last 100 discs played.
PBC Support: Activates PBC (Play Back Control)
Support for VCD discs.
Support for VCD discs.
Screen Save: Activates a Screen Saver to
prevent image “burn” in a video display device. If
you connect the HS Controller to a LCD or
plasma screen or video projector, we recommend
you activate the screen saver at all times.
prevent image “burn” in a video display device. If
you connect the HS Controller to a LCD or
plasma screen or video projector, we recommend
you activate the screen saver at all times.
Show Angle Icon: Determines whether the
Angle Icon will appear on the screen when there
are different angles available on a DVD disc.
Angle Icon will appear on the screen when there
are different angles available on a DVD disc.
Audio Settings
The Audio Setting Submenu contains the
following settings. Follow the explanations in the
Upper Menu Line on the bottom of your screen
to change the settings.
following settings. Follow the explanations in the
Upper Menu Line on the bottom of your screen
to change the settings.
Preferred Audio Language: Defines your
preferred audio language. Every time a disc is
played that contains this audio language, it will
be activated automatically. If you do not find
your preferred language in the list of options, you
can select your preferred language by typing a
4-digit code found in the code list on page 21.
preferred audio language. Every time a disc is
played that contains this audio language, it will
be activated automatically. If you do not find
your preferred language in the list of options, you
can select your preferred language by typing a
4-digit code found in the code list on page 21.
(B)
(A)
(C)
(E)
(D)
16 SYSTEM SETUP
System Setup
Dynamic Range: This setting enables Dolby
Digital recordings to be played back with full
dialogue intelligibility while reducing peak levels.
This smooth level compression prevents abrupt
loud transitions from disturbing others without
reducing the impact of the digital source
perceptibly.
Digital recordings to be played back with full
dialogue intelligibility while reducing peak levels.
This smooth level compression prevents abrupt
loud transitions from disturbing others without
reducing the impact of the digital source
perceptibly.
Delay Unit: This setting sets the measuring unit
for Delay in either Feet or Meter.
for Delay in either Feet or Meter.
Tone Control: Activates or De-activates the
Bass and Treble settings. Once either the Bass or
Treble Settings are changed, the Tone Control
automatically switches to ON.
Bass and Treble settings. Once either the Bass or
Treble Settings are changed, the Tone Control
automatically switches to ON.
Bass Level: Sets the level of low frequencies.
Treble Level: Sets the level of high frequencies.
DVD Sound Mode: Sets the audio format of
the DVD-disc playing (for other sources, see
Surround Mode in each respective chapter). Once
set to stereo, every surround format on a DVD
will be converted to a pure stereo signal. Once
set to DPLII, all stereo signals on a DVD are
forced into 5.1., leaving all multichannel signals
in their original format. This setting is
recommended. Original will follow the surround
format on the disc.
the DVD-disc playing (for other sources, see
Surround Mode in each respective chapter). Once
set to stereo, every surround format on a DVD
will be converted to a pure stereo signal. Once
set to DPLII, all stereo signals on a DVD are
forced into 5.1., leaving all multichannel signals
in their original format. This setting is
recommended. Original will follow the surround
format on the disc.
Audio Adjustment
The Audio Adjustment Submenu contains the
access to the speaker delay and the output level
adjustment settings of the HS 100. Follow the
explanations in the Upper Menu Line on the
bottom of your screen to make adjustments.
access to the speaker delay and the output level
adjustment settings of the HS 100. Follow the
explanations in the Upper Menu Line on the
bottom of your screen to make adjustments.
Delay
Due to the different distances between the
listening position for the front channel speakers
and the surround speakers, the amount of time it
takes for sound to reach your ears from the front
or surround speakers is different. You may
compensate for this difference through the use of
the delay settings to adjust the timing for the
specific speaker placement and acoustic con-
ditions in your listening room or home theater.
Measure the distance from the listening position
to each of the individual loudspeakers. Once
done, select per loudspeaker the distance that is
closest to the one measured.
Due to the different distances between the
listening position for the front channel speakers
and the surround speakers, the amount of time it
takes for sound to reach your ears from the front
or surround speakers is different. You may
compensate for this difference through the use of
the delay settings to adjust the timing for the
specific speaker placement and acoustic con-
ditions in your listening room or home theater.
Measure the distance from the listening position
to each of the individual loudspeakers. Once
done, select per loudspeaker the distance that is
closest to the one measured.
Output level adjustment
Output level adjustment is a key part of the
configuration process for any surround sound
product.
Output level adjustment is a key part of the
configuration process for any surround sound
product.
NOTE: Listeners are often confused about the
operation of the surround channels. While some
assume that sound should always be coming
operation of the surround channels. While some
assume that sound should always be coming
from each speaker, most of the time there will be
little or no sound in the surround channels. This is
because they are only used when a movie
director or sound mixer specifically places sound
there to create ambiance, a special effect or to
continue action from the front of the room to the
rear. When the output levels are properly set it is
normal for surround speakers to operate only
occasionally. Artificially increasing the volume to
the rear speakers may destroy the illusion of an
enveloping sound field that duplicates the way
you hear sound in a movie theater or concert
hall.
little or no sound in the surround channels. This is
because they are only used when a movie
director or sound mixer specifically places sound
there to create ambiance, a special effect or to
continue action from the front of the room to the
rear. When the output levels are properly set it is
normal for surround speakers to operate only
occasionally. Artificially increasing the volume to
the rear speakers may destroy the illusion of an
enveloping sound field that duplicates the way
you hear sound in a movie theater or concert
hall.
The default settings of the DVD player is 0 dB for
all channels. In case you feel adjustments are
necessary in your setup, we advise you to make
the adjustments using a test disc containing
either pink noise or tracks that you are very
familiar with.
all channels. In case you feel adjustments are
necessary in your setup, we advise you to make
the adjustments using a test disc containing
either pink noise or tracks that you are very
familiar with.
Video Settings
The Video Setting Submenu contains the
following settings. Follow the explanations in the
Upper Menu Line on the bottom of your screen
to change the settings.
following settings. Follow the explanations in the
Upper Menu Line on the bottom of your screen
to change the settings.
Aspect Ratio: This step selects the TV aspect
ratio, conventional screen shape (4:3) or
widescreen (16:9), according to your TV.
ratio, conventional screen shape (4:3) or
widescreen (16:9), according to your TV.
TV Standard: Sets the output video format i.e.
NTSC or PAL, of the HS Controller. If you have a
multi standard TV, we recommend the AUTO
setting for optimal picture quality.
NTSC or PAL, of the HS Controller. If you have a
multi standard TV, we recommend the AUTO
setting for optimal picture quality.
Scan Type: Sets the component video output to
Interlace or Progressive. Before changing the
setting to Progressive, make sure that your video
display connected to the component output is
capable of handling progressive scan signals. As
soon as you select progressive scan the scan
type, the Video Output will automatically change
to Component. All other outputs, composite
video on cinch, SCART and S-Video, will be kept
Interlaced. The interlaced composite and S-Video
outputs remain active for connection to a second
(interlaced) video display.
Interlace or Progressive. Before changing the
setting to Progressive, make sure that your video
display connected to the component output is
capable of handling progressive scan signals. As
soon as you select progressive scan the scan
type, the Video Output will automatically change
to Component. All other outputs, composite
video on cinch, SCART and S-Video, will be kept
Interlaced. The interlaced composite and S-Video
outputs remain active for connection to a second
(interlaced) video display.
Video Output: Sets the video output type to
Scart or Component. Scart will be used for most
TV’s. Component will be used for most LCD,
Plasma and projectors.
Scart or Component. Scart will be used for most
TV’s. Component will be used for most LCD,
Plasma and projectors.
Scart Output: Selects which kind of video
output signals will be routed over the scart. RGB
will be used for most TV’s as it provides the best
picture quality.
output signals will be routed over the scart. RGB
will be used for most TV’s as it provides the best
picture quality.
Video Adjustment
The Video Adjustment Submenu contains the Test
Screen. First adjust the video display device (TV)
with the help of the Test Screen. After that the
output settings of the player can be fine-tuned
with the Color, Contrast, Brightness, Tint (NTSC
and interlaced outputs only) and Black Level
(NTSC and interlaced outputs only) settings. In
order to change the settings, move the cursor to
the “+“ or “-“ icon on the same line as the
setting. Once one of the icons is highlighted,
pressing ENTER
Screen. First adjust the video display device (TV)
with the help of the Test Screen. After that the
output settings of the player can be fine-tuned
with the Color, Contrast, Brightness, Tint (NTSC
and interlaced outputs only) and Black Level
(NTSC and interlaced outputs only) settings. In
order to change the settings, move the cursor to
the “+“ or “-“ icon on the same line as the
setting. Once one of the icons is highlighted,
pressing ENTER
6 will increase or decrease the
value of the setting, as will be shown in the bar
behind the setting. To exit the Video Adjustment
Menu, move the cursor to DONE, and press
ENTER
behind the setting. To exit the Video Adjustment
Menu, move the cursor to DONE, and press
ENTER
6.
Click on the first or last page to see other HS 100 EU service manuals if exist.