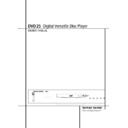Harman Kardon DVD 25 (serv.man9) User Manual / Operation Manual ▷ View online
PLAYING DVD DISCS 21
Playing DVD Discs
Using the Ez Menu
(On-Screen Banner Display)
(On-Screen Banner Display)
The on-screen Ez Menu contains many playback
features. To see the Ez Menu Banner, press Ez
Menu on the remote while a disc is playing. Use
the ARROW buttons on the remote to move
through the different features in the Ez Menu
Banner. Each feature is illustrated with an icon.
features. To see the Ez Menu Banner, press Ez
Menu on the remote while a disc is playing. Use
the ARROW buttons on the remote to move
through the different features in the Ez Menu
Banner. Each feature is illustrated with an icon.
Use the ARROW buttons on the remote to high-
light an icon in the Banner. When an icon is
highlighted, press ENTER on the remote to select
it (not needed with TITLE and CHAPTER) and to
change it (see below).
light an icon in the Banner. When an icon is
highlighted, press ENTER on the remote to select
it (not needed with TITLE and CHAPTER) and to
change it (see below).
Note: When a CD or VCD is played, a different Ez
Menu Banner will appear, see page 26.
Menu Banner will appear, see page 26.
Title: The number shown indicates the number
of the title that is currently playing.
of the title that is currently playing.
Chapter: The number shown indicates the
number of the chapter that is currently playing.
number of the chapter that is currently playing.
Brightness: The number indicates the current
setting. +/- 49 levels are available.
setting. +/- 49 levels are available.
Contrast: The number indicates the current
setting. +/- 49 levels are available.
setting. +/- 49 levels are available.
Color: The number indicates the current setting.
+/- 49 levels are available.
+/- 49 levels are available.
Bookmarks: Highlight this area and press the
Enter Button to mark or go to previously book-
marked locations on a disc.
Enter Button to mark or go to previously book-
marked locations on a disc.
Time: This item displays the time in DVD mode.
Press the ARROW (
Press the ARROW (
KL) step by step, for time
as follows: TIME (title elapsed time) - REMAIN
(title remaining time) - CHAPTER (chapter
elapsed time) - C-REMAIN (chapter remaining
time). If you press ENTER, the player displays SET
TIME. You can enter the starting time from which
you wish the disc to play, then press ENTER or
PLAY to start playback from the selected point on
the disc.
(title remaining time) - CHAPTER (chapter
elapsed time) - C-REMAIN (chapter remaining
time). If you press ENTER, the player displays SET
TIME. You can enter the starting time from which
you wish the disc to play, then press ENTER or
PLAY to start playback from the selected point on
the disc.
V-Mode: Some DVD discs currently available
contain a video data inconsistency resulting in an
unwanted screen artifact. This can occur during
video standard conversion as from NTSC to PAL
or from Interlaced to Progressive.
contain a video data inconsistency resulting in an
unwanted screen artifact. This can occur during
video standard conversion as from NTSC to PAL
or from Interlaced to Progressive.
To overcome these artifacts select the ”V” field
on the far right side of the banner, then change
the setting from 0 to either 1 or 2 until the arti-
facts disappear (for more details see ”TV
Standard, page 17).
on the far right side of the banner, then change
the setting from 0 to either 1 or 2 until the arti-
facts disappear (for more details see ”TV
Standard, page 17).
The invalid symbol
Ø appears on the screen
when you press a button that doesn’t have any
function. To make the Banner Display disappear
from the screen, press Ez Menu or CLEAR on the
remote control.
function. To make the Banner Display disappear
from the screen, press Ez Menu or CLEAR on the
remote control.
Brightness, contrast and color cannot be selected
in the EzMenu Banner, if PICTURE CONTROL in
the VIDEO MENU has been set to BYPASS. To be
able to access these settings, please set the
PICTURE CONTROL to ACTIVE.
in the EzMenu Banner, if PICTURE CONTROL in
the VIDEO MENU has been set to BYPASS. To be
able to access these settings, please set the
PICTURE CONTROL to ACTIVE.
Selecting a Title
Some discs contain more than one title. For
example, intros and ”making of” often are divid-
ed into several titles. You can press PROG on the
remote to view the number of titles recorded on
a disc (in parentheses below the ”Title” icon)
after a disc was read and the player is in Stop or
Resume mode. To return to the normal display
press DONE again.
To select a specific title use the Title section in
the Banner Display:
example, intros and ”making of” often are divid-
ed into several titles. You can press PROG on the
remote to view the number of titles recorded on
a disc (in parentheses below the ”Title” icon)
after a disc was read and the player is in Stop or
Resume mode. To return to the normal display
press DONE again.
To select a specific title use the Title section in
the Banner Display:
1. During disc stop, resume or play mode, press
Ez Menu on the remote.
2. Press the appropriate ARROW button(s) on the
remote to highlight the Title icon.
(when Banner Display appears, this icon will
just be highlighted).
(when Banner Display appears, this icon will
just be highlighted).
3. Use the ARROW (
KL) buttons to select a
title number, or use the NUMBER button(s) on
the remote to enter the title number.
The selected title will be played at once after
the last title number was entered.
the remote to enter the title number.
The selected title will be played at once after
the last title number was entered.
Notes :
■ Some discs only have one title.
■ Some discs only have one title.
Selecting a Chapter
Because DVD discs use digital technology, a title
can be divided into individual chapters (similar to
tracks on a CD). You can press PROG on the
remote to see the numbers of chapters of each
individual title on a disc (below the ”Chapter”
icon) after the disc was read and player is in Stop
or Resume mode. To escape from the program
menu, move the cursor to the DONE box and
press ENTER.
You can skip to a specific chapter by using the
Chapter section in the Banner Display:
can be divided into individual chapters (similar to
tracks on a CD). You can press PROG on the
remote to see the numbers of chapters of each
individual title on a disc (below the ”Chapter”
icon) after the disc was read and player is in Stop
or Resume mode. To escape from the program
menu, move the cursor to the DONE box and
press ENTER.
You can skip to a specific chapter by using the
Chapter section in the Banner Display:
1. While a disc is in stop, resume or play mode,
press Ez Menu button on the remote.
2. Press the ARROW (
N or M ) on the remote
until the Chapter icon is highlighted.
3. Use the ARROW (
KL) buttons to select a
chapter number, or use the NUMBER (0~9)
buttons on the remote to enter the chapter
number. The selected chapter will be played at
once after the last chapter number is entered.
buttons on the remote to enter the chapter
number. The selected chapter will be played at
once after the last chapter number is entered.
Notes :
■ The Chapter feature won’t work if the disc
■ The Chapter feature won’t work if the disc
isn’t formatted with separate chapters.
Adjusting the Picture
DVD's can vary in picture quality. To correct for
any variations in Brightness, Contrast or Color in
the DVD you are viewing, select one of the
picture icons in the EzMenu banner and adjust
the current setting up or down using the appro-
priate ARROW keys.
any variations in Brightness, Contrast or Color in
the DVD you are viewing, select one of the
picture icons in the EzMenu banner and adjust
the current setting up or down using the appro-
priate ARROW keys.
Note: For general, permanent adjustment of
picture quality, you should use the Test screen as
described on page 20 along with the picture
controls on your television.
picture quality, you should use the Test screen as
described on page 20 along with the picture
controls on your television.
TITLE
BRIGHTNESS
COLOR
TIME
I
I
I
I
T
C
MARK
TIME
V
1
3
0
0
0
OFF
00:00:17
0
I
I
I
I
CHAPTER
CONTRAST
BOOKMARK
V-MODE
22 PLAYING DVD DISCS
Playing DVD Discs
Using Bookmarks
Bookmarks are a feature of the DVD 25 that
allows you to mark up to nine different points on
a disc and to quickly return to those points later.
The Bookmarks feature works on both DVD and
CD discs.
allows you to mark up to nine different points on
a disc and to quickly return to those points later.
The Bookmarks feature works on both DVD and
CD discs.
To Enter a Bookmark, Follow These Steps:
1. While a disc is playing, press Ez Menu on the
remote.
2. Use the ARROW (
M or N) on the remote until
the Mark icon is highlighted and press ENTER,
the Bookmark menu appears.
the Bookmark menu appears.
3. When you reach the scene you want to mark,
press ENTER.
4. To add any mark, move the cursor with the
ARROW (
L) to the ”SET” line (if not so
already), then move it to any free frame with
the ARROW (
the ARROW (
N) and press ENTER when the
scene you want to mark is reached.
5. Press Ez Menu or move the cursor to EXIT (far
right) and press ENTER to return to the Banner
Display or press CLEAR on the remote to make
the Ez Menu Banner disappear from the
screen.
Display or press CLEAR on the remote to make
the Ez Menu Banner disappear from the
screen.
Recalling a Bookmarked Scene:
1. While playing a disc, press Ez Menu on the
1. While playing a disc, press Ez Menu on the
remote, the Banner Display appears.
2. Press the ARROW (
M or N) on the remote,
until the Mark icon is highlighted.
3. Press ENTER.
4. The cursor automatically will highlight the first
mark in the ”JUMP” line of the Bookmark
menu.
menu.
5. Use the ARROW (
M or N) on the remote to
select the bookmarked scene you want to acti-
vate.
vate.
6. Press ENTER to go to the bookmark.
7. Press Ez MENU or move the cursor to EXIT (far
right) and press ENTER to return to the Banner
Display. To make the Banner Display disappear
from the screen, press CLEAR on the remote.
Display. To make the Banner Display disappear
from the screen, press CLEAR on the remote.
Note: If all 9 bookmarks are in use, you can still
mark new scenes, but the previous bookmarks
will be erased.
mark new scenes, but the previous bookmarks
will be erased.
Clearing a Bookmark
The bookmarks are cleared each time a disc is
removed from the player or when the power is
turned off completely (not to Standby only).
The bookmarks are cleared each time a disc is
removed from the player or when the power is
turned off completely (not to Standby only).
You may also clear all bookmarks by moving the
cursor to ”CANCEL” and pressing ENTER.
cursor to ”CANCEL” and pressing ENTER.
Changing the Audio Track
Please remember you can only access the various
Audio Track, Subtitle, Angle and Repeat Displays
when playing a disc. Also, each Banner Display
feature is only available if the disc was created
with that particular feature (i.e., if you select the
Subtitle icon, you won’t be able to change the
subtitle language unless the author of the disc
created the disc with subtitles).
Audio Track, Subtitle, Angle and Repeat Displays
when playing a disc. Also, each Banner Display
feature is only available if the disc was created
with that particular feature (i.e., if you select the
Subtitle icon, you won’t be able to change the
subtitle language unless the author of the disc
created the disc with subtitles).
DVD discs may contain a variety of audio tracks,
including foreign languages, special commen-
taries, descriptive video for the sight impaired,
and various digital formats. In normal play, the
unit will always look for the default setting for
the audio track, but you may change the audio
track at any time using the AUDIO button on the
remote control.
including foreign languages, special commen-
taries, descriptive video for the sight impaired,
and various digital formats. In normal play, the
unit will always look for the default setting for
the audio track, but you may change the audio
track at any time using the AUDIO button on the
remote control.
While playing a disc, press AUDIO on the remote
control once to see the Audio display with the
current audio language and format. Press repeat-
edly to select other languages and/or audio for-
mats.
control once to see the Audio display with the
current audio language and format. Press repeat-
edly to select other languages and/or audio for-
mats.
Notes :
■ The audio feature only works if the disc was
■ The audio feature only works if the disc was
created with multiple audio tracks.
■ Some DVD's do not not allow direct selection
of audio during playback. Instead, you must
use the audio set-up section of the disc menu.
use the audio set-up section of the disc menu.
■ When you choose an audio language with the
Audio button on the remote control, you only
override the audio language setting in the
DVD Player’s main menu (Audio menu within
Setup menu) temporarily.
override the audio language setting in the
DVD Player’s main menu (Audio menu within
Setup menu) temporarily.
Changing the Subtitle Language
DVD discs may contain a variety of subtitles. In
normal play, the unit will always look for the
default setting for the subtitle language, but you
may temporarily change that language at any
time using the SUBTITLE button on the remote..
normal play, the unit will always look for the
default setting for the subtitle language, but you
may temporarily change that language at any
time using the SUBTITLE button on the remote..
While playing a disc, press SUBTITLE on the
remote control once to see the Subtitle display
with the current subtitle language. Press repeat-
edly to select other subtitle languages.
remote control once to see the Subtitle display
with the current subtitle language. Press repeat-
edly to select other subtitle languages.
Notes :
■ The subtitle feature only works if the disc was
■ The subtitle feature only works if the disc was
created with subtitles.
Changing the Camera Angle
A special feature of the DVD format is its capabil-
ity of showing more than one view, or camera
angle, of the same scene. This feature enables
you to become the director, selecting the view of
a scene that you wish. Note, however, that this
feature does not appear on many discs and,
when it does appear, it will typically be for only
certain scenes and not for the entire disc’s pro-
gram.
ity of showing more than one view, or camera
angle, of the same scene. This feature enables
you to become the director, selecting the view of
a scene that you wish. Note, however, that this
feature does not appear on many discs and,
when it does appear, it will typically be for only
certain scenes and not for the entire disc’s pro-
gram.
To see if a disc contains multiple angles, check
the disc’s cover or jacket. When the DVD´s title or
chapter played currently does contain scenes with
multiple angles, the multi-angle symbol in the
upper right corner of the front panel display will
flash. The multi-angle feature is only available
when this symbol is flashing.
the disc’s cover or jacket. When the DVD´s title or
chapter played currently does contain scenes with
multiple angles, the multi-angle symbol in the
upper right corner of the front panel display will
flash. The multi-angle feature is only available
when this symbol is flashing.
When the multi-angle symbol flashes, you can
press ANGLE on the remote control. The Angle
display will appear with the number of the cam-
era angle currently being viewed and the total
number of angles on the disc.
press ANGLE on the remote control. The Angle
display will appear with the number of the cam-
era angle currently being viewed and the total
number of angles on the disc.
Press ANGLE again to change camera angle.
There can be up to 9 different camera angles for
a scene.
There can be up to 9 different camera angles for
a scene.
PLAYING DVD DISCS 23
Playing DVD Discs
Repeat Play
The DVD 25 offers three repeat functions that
allow you to take advantage of the capacity of
the unit for unattended playback:
■ Repeat Title: For DVD discs only, this mode
allow you to take advantage of the capacity of
the unit for unattended playback:
■ Repeat Title: For DVD discs only, this mode
repeats the title currently being played until
the disc is manually stopped, in the front
panel display REPEAT and ALL CHAPTER will
light up.
the disc is manually stopped, in the front
panel display REPEAT and ALL CHAPTER will
light up.
■ Repeat Chapter: Repeats the DVD chapter
currently being played until the disc is manual-
ly stopped, in the front panel display REPEAT
and 1 CHAPTER will light up.
ly stopped, in the front panel display REPEAT
and 1 CHAPTER will light up.
■ Repeat A-B: Repeats any selected portion of
the disc until the disc is manually stopped.
To select any repeat mode, follow this way:
1. While a disc is playing, press REPEAT on the
remote, the Repeat Display appears.
2. Access the Repeat modes and their appropri-
ate menus in the following order by pressing
REPEAT on the remote repeatedly until the
desired function is displayed.
REPEAT CHAPTER
REPEAT on the remote repeatedly until the
desired function is displayed.
REPEAT CHAPTER
➜ REPEAT TITLE ➜ REPEAT
OFF.
3. To make the menu disappear from the screen,
press CLEAR on the remote or wait a few
seconds.
seconds.
■ To stop any Repeat Play function and continue
normal play, press the Repeat Button until the
Repeat Off menu appears in the on-screen dis-
play or all Repeat Indicators in the Front
Information Display go out.
Repeat Off menu appears in the on-screen dis-
play or all Repeat Indicators in the Front
Information Display go out.
■ Repeat Play may be stopped by pressing the
Stop Button twice.
A-B Repeat Play
The Repeat A-B function allows you to select any
portion of a DVD and have it repeat continually
until the unit is manually stopped.
The Repeat A-B function allows you to select any
portion of a DVD and have it repeat continually
until the unit is manually stopped.
To initiate a Repeat A-B playback sequence, fol-
low these steps while a disc is playing:
low these steps while a disc is playing:
1. While a disc is playing, press A-B on the
remote when you want to choose a scene as
the beginning point, the Repeat A- Display
appears.
the beginning point, the Repeat A- Display
appears.
2. Press A-B again to choose a scene as the end
point. Repeat A-B setting is done, A-B section
will be played continuously.
will be played continuously.
3. Press A-B on the remote again to cancel
repeat A-B mode.
4. To make the menu disappear from the screen,
press CLEAR on the remote or wait a few
seconds.
seconds.
Note: The A-B Repeat range may cover several
titles or chapters as long as the DVD´s control
system does not force the unit to return to any
DVD menu in between.
titles or chapters as long as the DVD´s control
system does not force the unit to return to any
DVD menu in between.
Zoom Playback
The DVD 25’s advanced digital video processing
circuits include a Zoom feature that allows you to
enlarge the image for closer examination of the
picture.
circuits include a Zoom feature that allows you to
enlarge the image for closer examination of the
picture.
Two steps of enlargement are available. To zoom
in on the picture with 2x magnification, press
Zoom while a disc is playing or paused. Press
again for 4x magnification. Press again for nor-
mal image size.
in on the picture with 2x magnification, press
Zoom while a disc is playing or paused. Press
again for 4x magnification. Press again for nor-
mal image size.
Note that some discs do not allow the use of the
Zoom feature. In addition, Zoom may not operate
on some disc menus and on subtitles.
Zoom feature. In addition, Zoom may not operate
on some disc menus and on subtitles.
Information Menus
The DVD25 has the capability to give you an on-
screen-overview about various informations on
the current DVD (or VCD) playing or all important
player settings made, only by the press of one
button and without having to stop the playback
mode.
screen-overview about various informations on
the current DVD (or VCD) playing or all important
player settings made, only by the press of one
button and without having to stop the playback
mode.
While the disc is playing press the INFO button
on the remote once for detailed informations on
the disc playing like Disc Type, Video and Audio
Bit rate, Movie aspect ratio, Audio resolution and
others. Press INFO again to get an compact
overview about all basic player settings made.
on the remote once for detailed informations on
the disc playing like Disc Type, Video and Audio
Bit rate, Movie aspect ratio, Audio resolution and
others. Press INFO again to get an compact
overview about all basic player settings made.
Press the button again to delete those
Information menus. Note that transport functions
will not work as long as any menu is on the
screen.
Information menus. Note that transport functions
will not work as long as any menu is on the
screen.
24 PROGRAMMED PLAY WITH DVD
Programmed Play with DVD
Program Play
Programmed play allows you to select any track,
title or chapter from a DVD in the DVD 25 for
playback in a specific order. This type of program-
ming is particularly useful for parties or other sit-
uations where you want continuous playback of
specific selections for a long period of time. To
program the disc in the DVD 25 for playback, fol-
low these steps:
title or chapter from a DVD in the DVD 25 for
playback in a specific order. This type of program-
ming is particularly useful for parties or other sit-
uations where you want continuous playback of
specific selections for a long period of time. To
program the disc in the DVD 25 for playback, fol-
low these steps:
Program Edit
1. In Stop or Resume mode, press PROG on the
1. In Stop or Resume mode, press PROG on the
remote, Program Edit Display appears.
■ If there is no programmed Title/Chapter on the
playlist, the above Display appears when you
press PROG. The numbers below the TITLE and
CHAPTER icons indicate the number of Titles
on the disc and Chapters on any title selected.
press PROG. The numbers below the TITLE and
CHAPTER icons indicate the number of Titles
on the disc and Chapters on any title selected.
2. Select specific Title by pressing ARROW (
K or
L), then press ARROW (N) or ENTER to
highlight ”Chapter”. You can also select a title
directly by entering its number with NUMBER
(0~9) keys.
highlight ”Chapter”. You can also select a title
directly by entering its number with NUMBER
(0~9) keys.
3. Select chapter in the same way as above, after
the title containing the chapter was selected.
The number of chapters, contained in each title
selected, is indicated in parentheses under the
”Chapter” box. When chapter is selected press
ARROW (
The number of chapters, contained in each title
selected, is indicated in parentheses under the
”Chapter” box. When chapter is selected press
ARROW (
N) or ENTER then ADD will be high-
lighted automatically. Press ENTER to add
selected chapter onto Playlist.
selected chapter onto Playlist.
4. You can select maximum 50 items by repeating
steps 2 and 3.
5. When you’ve completed program edit, select
PLAY icon and then press ENTER on the
remote or press PLAY on the remote to start
program play. If you have completed program
edit, but do not wish to play the program
immediately, select DONE and then press
ENTER on the remote, followed by PLAY to
resume normal playback.
remote or press PLAY on the remote to start
program play. If you have completed program
edit, but do not wish to play the program
immediately, select DONE and then press
ENTER on the remote, followed by PLAY to
resume normal playback.
■ To start playback of a previously selected pro-
gram while a disc is playing normally, press
PROG. The program will play and the PROG
indicator in the front display will light.
PROG. The program will play and the PROG
indicator in the front display will light.
Delete Program
1. To delete any programmed Title/Chapter, press
1. To delete any programmed Title/Chapter, press
ARROW (
N or M ) on the remote to move the
cursor (highlight) to the Playlist, in the same
moment the DELETE box left of the list will be
greyed out (is selected automatically).
moment the DELETE box left of the list will be
greyed out (is selected automatically).
2. Press ARROW (
K or L) to select the
Title/Chapter to be deleted. When it is selected,
press ENTER, the selected Title/Chapter will be
deleted. Note that the next value in the list will
replace the deleted one and will be selected
automatically.
press ENTER, the selected Title/Chapter will be
deleted. Note that the next value in the list will
replace the deleted one and will be selected
automatically.
■ The program can be deleted completely by
moving the cursor to the top of the play list,
and pressing ENTER for each value pro-
grammed or by turning the unit off (complete-
ly, not to Standby only) or opening the tray
(see chapter ”Cancel Program Play” below)
and pressing ENTER for each value pro-
grammed or by turning the unit off (complete-
ly, not to Standby only) or opening the tray
(see chapter ”Cancel Program Play” below)
Insert Title/Chapter
Inserting titles or chapters is possible only if titles
or chapters are already programmed on the
playlist and will change the order of playback.
Inserting titles or chapters is possible only if titles
or chapters are already programmed on the
playlist and will change the order of playback.
1. Press PROG on the remote to insert
Title/Chapter, Program Edit Display appears,
with all titles/chapters programmed listed in
the playlist.
with all titles/chapters programmed listed in
the playlist.
2. To insert Title/Chapter, move cursor to Playlist
Then press ARROW (
K or L) on the remote
to select location where you want to insert a
Title/Chapter. It will be inserted above the loca-
tion selected.
Title/Chapter. It will be inserted above the loca-
tion selected.
3. Move cursor to TITLE icon and select title and
chapter to be inserted as described in the
chapter Program Edit above. The location
where any new selections will be inserted
remains highlighted.
chapter Program Edit above. The location
where any new selections will be inserted
remains highlighted.
4. Select ADD and press ENTER. Selected
Title/Chapter will be inserted.
■ When you finish adding values to Playlist and
want to return to normal play mode, select
DONE and press ENTER on the remote.
DONE and press ENTER on the remote.
Cancel Program Play
Program Play will be canceled:
Program Play will be canceled:
1. When you open the tray; this will delete the
complete program.
2. When you press STOP twice from the play
mode. Then the PROG indicator will disappear
from display and the player will stop and
return to normal mode, but the program will
remain in memory and can be recalled by
pressing PROG again.
from display and the player will stop and
return to normal mode, but the program will
remain in memory and can be recalled by
pressing PROG again.
3. To cancel Program play while a program is
playing, simply press PROG. Normal playback
will resume and the PROG indicator will turn
off. To return to program play from normal
play, simply press PROG, the program will be
played at once.
will resume and the PROG indicator will turn
off. To return to program play from normal
play, simply press PROG, the program will be
played at once.
Check a Program without Screen
To check the contents of a Playlist using the Front
Panel Information Display only rather than the
on-screen display, follow these steps:
■ Activate the program play mode, if not so
To check the contents of a Playlist using the Front
Panel Information Display only rather than the
on-screen display, follow these steps:
■ Activate the program play mode, if not so
already, the PROG indicator in the front panel
display must light. Then press STOP once
(Resume mode).
display must light. Then press STOP once
(Resume mode).
■ Press the CHECK Button. The first item pro-
grammed will be displayed.
■ Press the CHECK Button again to step through
each of the programmed items. The Program
Sequence Number will appear on the far right
side of the front Display and the title number
on the left side (below TRACK).
Sequence Number will appear on the far right
side of the front Display and the title number
on the left side (below TRACK).
Click on the first or last page to see other DVD 25 (serv.man9) service manuals if exist.