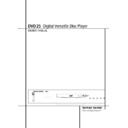Harman Kardon DVD 25 (serv.man9) User Manual / Operation Manual ▷ View online
REMOTE CONTROL 13
Remote Control
Battery installation
Insert the batteries supplied while observing the
correct (+) and (–) polarities.
correct (+) and (–) polarities.
Service life of batteries
■ The batteries normally last for about one year,
although this depends on how often, and for
what operations, the remote control is used.
what operations, the remote control is used.
■ If the remote control unit fails to work even
when it is operated near the player, replace
the batteries.
the batteries.
■ Use size “AA” batteries.
Notes:
■ Do not attempt to recharge, short-circuit, dis-
■ Do not attempt to recharge, short-circuit, dis-
assemble, heat or throw the batteries into
fire.
fire.
■ Do not drop, step on or otherwise impact the
remote control unit. This may damage the
parts or lead to malfunction.
parts or lead to malfunction.
■ Do not mix old and new batteries.
■ Wipe away any leakage inside the remote
■ Wipe away any leakage inside the remote
control unit, and install new batteries.
■ If leakage should come into contact with
parts of your body, wash it off thoroughly
with water.
with water.
■ Batteries contain chemical substances and we
recommend that you dispose of them properly
and in compliance with any local regulations.
Do not simply throw them away but return to
your dealer or special battery disposal centers.
and in compliance with any local regulations.
Do not simply throw them away but return to
your dealer or special battery disposal centers.
Remote control operation range
Point the remote control unit from no more than
about 7 m from the remote control sensor and
within about 60 degrees of the front of the unit.
about 7 m from the remote control sensor and
within about 60 degrees of the front of the unit.
■ The operating distance may vary according to
the brightness of the room.
Notes:
■ Do not point bright lights at the remote con-
■ Do not point bright lights at the remote con-
trol sensor.
■ Do not place objects between the remote
control unit and the remote control sensor.
■ Do not use this remote control unit while
simultaneously operating the remote control
unit of any other equipment.
unit of any other equipment.
DVD 25
14 DIGITAL AUDIO CONNECTIONS
Digital Audio Connections
Notes when connecting the opti-
cal digital audio cable (optional)
cal digital audio cable (optional)
■ Remove the dust protection cap from the
optical digital audio output and connect the
cable firmly so that the configurations of both
the cable and the connector match.
cable firmly so that the configurations of both
the cable and the connector match.
■ Keep the dust protection cap and always
reattach the cap when not using the connec-
tor.
tor.
Audio output from the unit’s
optical/coaxial digital audio out-
put connector
optical/coaxial digital audio out-
put connector
* Digital Format must be selected as “ORIGI-
NAL“ or ”PCM” in Audio Set-Up Menu
(see page 18).
(see page 18).
For your reference:
■ Dolby Digital (AC-3) is a digital sound com-
pression technique developed by the Dolby
Laboratories Licensing Corporation,
supporting 5.1-channel surround sound, as
well as stereo (2-channel) sound, this tech-
nique enables a large quantity of sound data
to be efficiently recorded on a disc.
Laboratories Licensing Corporation,
supporting 5.1-channel surround sound, as
well as stereo (2-channel) sound, this tech-
nique enables a large quantity of sound data
to be efficiently recorded on a disc.
■ Linear PCM is a signal recording format used
in CDs. While CDs are recorded in
44.1 kHz/16 bit, DVDs are recorded in
48 kHz/16 bit up to 96 kHz /24 bit.
44.1 kHz/16 bit, DVDs are recorded in
48 kHz/16 bit up to 96 kHz /24 bit.
■ If you have a Dolby Pro Logic Surround
decoder connected to the DVD 25’s analog
AUDIO OUT connectors, thanks to the
”Downmix” function of the DVD 25 you will
obtain the full benefit of Pro Logic from the
same DVD movies that provide full 5.1-chan-
nel Dolby Digital soundtracks, as well as from
titles encoded with Dolby Surround.
AUDIO OUT connectors, thanks to the
”Downmix” function of the DVD 25 you will
obtain the full benefit of Pro Logic from the
same DVD movies that provide full 5.1-chan-
nel Dolby Digital soundtracks, as well as from
titles encoded with Dolby Surround.
■ The DVD 25 is designed to digitally output
96kHz-PCM audio with a 96 kHz sampling
rate. The 96 kHz indicator will light in the dis-
play. However, some 96 kHz DVD's may
include copy protection codes that do not
permit digital output. For full 96 kHz fidelity
from these discs, use the analog outputs of
the DVD 25.
rate. The 96 kHz indicator will light in the dis-
play. However, some 96 kHz DVD's may
include copy protection codes that do not
permit digital output. For full 96 kHz fidelity
from these discs, use the analog outputs of
the DVD 25.
IMPORTANT: If your surround processor/D/A
converter does not support 96 kHz PCM audio,
you must use the DVD 25 analog outputs for full
96 kHz fidelity with these discs.
converter does not support 96 kHz PCM audio,
you must use the DVD 25 analog outputs for full
96 kHz fidelity with these discs.
Caution for the optical/coaxial
digital audio outputs:
digital audio outputs:
■ When connecting an amplifier (with an opti-
cal/coaxial digital input ) which does not con-
tain a Dolby Digital (AC-3) or DTS decoder, be
sure to select ”PCM” as initial setting in the
”Digital Format” menu (see also page 18).
Otherwise, any attempt to play DVD may
cause such a high level of noise that it may
be harmful to your ears and damage your
speakers.
tain a Dolby Digital (AC-3) or DTS decoder, be
sure to select ”PCM” as initial setting in the
”Digital Format” menu (see also page 18).
Otherwise, any attempt to play DVD may
cause such a high level of noise that it may
be harmful to your ears and damage your
speakers.
■ CD´s can be played as they would normally be
played.
Note:
■ Some first generation DTS decoders which do
■ Some first generation DTS decoders which do
not support DVD-DTS interface may not work
properly with the DVD/CD player.
properly with the DVD/CD player.
Dolby Digital and DTS
Both Dolby Digital and DTS are audio formats
used to record 5.1-channel audio signals onto
the digital track of film. Both of these formats
provide six separate channels: left, right, center,
left rear, right rear, and common subwoofer.
used to record 5.1-channel audio signals onto
the digital track of film. Both of these formats
provide six separate channels: left, right, center,
left rear, right rear, and common subwoofer.
Remember, that Dolby Digital or DTS will only
play 5.1-channel sound if you’ve connected the
optical or coaxial output of the DVD 25 to a DTS
or Dolby Digital receiver or decoder (see page
11) and if the disc was recorded in the Dolby
Digital or DTS format.
play 5.1-channel sound if you’ve connected the
optical or coaxial output of the DVD 25 to a DTS
or Dolby Digital receiver or decoder (see page
11) and if the disc was recorded in the Dolby
Digital or DTS format.
Dolby Digital is a trademark of Dolby Laboratories
Licensing Corporation.
Manufactured under license from Dolby
Laboratories. ”Dolby” and the double-D symbol
are trademarks of Dolby Laboratories.
Confidential Unpublished Works.1992-1997
Dolby Laboratories, Inc. All rights reserved.
DTS is a registered trademark of Digital Theater
Systems.
Licensing Corporation.
Manufactured under license from Dolby
Laboratories. ”Dolby” and the double-D symbol
are trademarks of Dolby Laboratories.
Confidential Unpublished Works.1992-1997
Dolby Laboratories, Inc. All rights reserved.
DTS is a registered trademark of Digital Theater
Systems.
Disc:
DVD
CD
Sound recording
format:
format:
Dolby Digital
(AC-3)
(AC-3)
Linear PCM
(48/96 kHz
16/20/24bit)
(48/96 kHz
16/20/24bit)
DTS
Linear PCM
Optical/Coaxial digital
audio output
audio output
Dolby Digital bitstream
(2-5.1 ch) or PCM
(2 ch, 48 KHz/16bit)*
(2-5.1 ch) or PCM
(2 ch, 48 KHz/16bit)*
Linear PCM (2 ch)
(48/96 kHz
16/20/24bit)
(48/96 kHz
16/20/24bit)
Bitstream or no
output *
output *
Linear PCM (44.1 kHz
sampling)
sampling)
PLAYBACK BASICS 15
Playback Basics
Basic Play
Preparation
1. Switch the TV ON and select its video input
1. Switch the TV ON and select its video input
connected to the DVD 25.
2. Press the Main Power On button (above the
”POWER” button) to switch on power, the
unit will go into Standby mode indicated by
the ring surrounding the POWER turning on
orange.
unit will go into Standby mode indicated by
the ring surrounding the POWER turning on
orange.
3. Press POWER to turn on the unit, the DVD 25
harman/kardon logo should appear now on
the screen. If that logo can be viewed only
disturbedly on the screen or without any color,
skip to page 16 and make the appropriate
settings at the ”Video menu” according to
your TV set and to the connection used
between the DVD 25 and your TV.
When you see no video at all, even no setup
menu, check the setting of the video input
used on your TV (most SCART inputs on TVs
can be configured in the TV´s menu).
When you don´t succeed, connect your TV
with different cables to the DVD 25, e.g. via
Composite (yellow jacks) or S-Video cables,
see page 10 and 11, rather than per SCART to
view the setup menues until all appropriate
”Video menu” settings are made properly.
the screen. If that logo can be viewed only
disturbedly on the screen or without any color,
skip to page 16 and make the appropriate
settings at the ”Video menu” according to
your TV set and to the connection used
between the DVD 25 and your TV.
When you see no video at all, even no setup
menu, check the setting of the video input
used on your TV (most SCART inputs on TVs
can be configured in the TV´s menu).
When you don´t succeed, connect your TV
with different cables to the DVD 25, e.g. via
Composite (yellow jacks) or S-Video cables,
see page 10 and 11, rather than per SCART to
view the setup menues until all appropriate
”Video menu” settings are made properly.
4. Switch on your A/V system’s power, if the
player has been connected to such a system.
5. Press EJECT to open the disc tray.
6. Place a disc on the disc tray.
Hold the disc without touching either of its sur-
faces, position it with the side you wish to play
facing down, align it with the guides, and place
it in its proper position.
faces, position it with the side you wish to play
facing down, align it with the guides, and place
it in its proper position.
■ 3" (8 cm) discs or 5" (12 cm) discs can be
used.
7. Press PLAY. The disc tray is automatically
closed and play begins.
■ When the disc tray is closed by pressing
EJECT, play will start automatically.
■ With most DVD’s, a Disc Menu appears on
the screen. Select specific menu item by using
ARROW buttons on the remote, then press
ENTER.
ARROW buttons on the remote, then press
ENTER.
Disc Playback Features
Skipping tracks or titles/chapters
To move forward or backward through the tracks
on a CD or the titles or chapters on a DVD, press
SKIP on the front panel or PREVIOUS/NEXT on
the remote.
To move forward or backward through the tracks
on a CD or the titles or chapters on a DVD, press
SKIP on the front panel or PREVIOUS/NEXT on
the remote.
Fast Motion Playback/Fast Search
1. To move forward or backward through the
1. To move forward or backward through the
DVD or CD disc being played at fast speed,
press SEARCH on the remote. Once one of
these buttons is pressed, the fast search will
continue until PLAY is pressed.
press SEARCH on the remote. Once one of
these buttons is pressed, the fast search will
continue until PLAY is pressed.
There are four fast-play speeds. Each press of
the SEARCH Buttons will cycle to the next speed
in the following order: 2x, 4x, 16x, 100x.
the SEARCH Buttons will cycle to the next speed
in the following order: 2x, 4x, 16x, 100x.
2. Press PLAY at any time to resume normal
playback.
Note that there will be no audio playback during
fast-forward or -reverse play of DVD discs. This is
normal for DVD, as A/V receivers and surround
processors cannot process the digital audio
streams during fast-play modes; audio will be
heard during fast-play of conventional CD’s.
fast-forward or -reverse play of DVD discs. This is
normal for DVD, as A/V receivers and surround
processors cannot process the digital audio
streams during fast-play modes; audio will be
heard during fast-play of conventional CD’s.
Freeze Frame and Frame Advance
(with DVD only)
1. Press STEP (FWD or REV) when a DVD is play-
(with DVD only)
1. Press STEP (FWD or REV) when a DVD is play-
ing to freeze the picture.
2. Each time you press one of the buttons, the
picture advances one frame in the selected
direction.
direction.
3. Press PLAY to resume normal playback.
Slow Motion Playback (with DVD only)
1. When playing a DVD disc or when it´s in
1. When playing a DVD disc or when it´s in
pause or freeze frame mode, you may move
slowly forward or backward through the pro-
gram being played at one of four speeds by
pressing the SLOW-Play Buttons on the
remote. Each press of the buttons will move
to the next speed in the following order:
slowly forward or backward through the pro-
gram being played at one of four speeds by
pressing the SLOW-Play Buttons on the
remote. Each press of the buttons will move
to the next speed in the following order:
F.SLOW 1/2x
➜ F.SLOW 1/4x ➜ F.SLOW 1/16x
➜ F.SLOW 1/2x
R.SLOW 1/2x
R.SLOW 1/2x
➜ R.SLOW 1/4x ➜ R.SLOW 1/16x
➜ R.SLOW 1/2x
2. Press PLAY to resume normal playback.
2. Press PLAY to resume normal playback.
Note that there will be no audio playback during
slow-forward or -reverse play of DVD discs. This
is normal for DVD, as A/V receivers and surround
processors cannot process the digital audio
streams during slow modes. Slow play is not
available for CD.
slow-forward or -reverse play of DVD discs. This
is normal for DVD, as A/V receivers and surround
processors cannot process the digital audio
streams during slow modes. Slow play is not
available for CD.
Notes: Playback features may not be available
during the opening credits of a movie. This is
intended by the disc author and is not a failure
of the DVD 25.
during the opening credits of a movie. This is
intended by the disc author and is not a failure
of the DVD 25.
Playback of a DVD with 96kHz/24-bit audio
requires the use of circuitry normally used for
other features. Accordingly, Slow Play Reverse
and Step Advance features are not available
with these discs.
requires the use of circuitry normally used for
other features. Accordingly, Slow Play Reverse
and Step Advance features are not available
with these discs.
Depending on the structure of a VCD disc, the
functions Slow Reverse and Step Reverse may be
prohibited or have no function and Fast Playback
(Search) may not function (more details about
VCD Playback see page 31).
functions Slow Reverse and Step Reverse may be
prohibited or have no function and Fast Playback
(Search) may not function (more details about
VCD Playback see page 31).
16 SYSTEM SETUP
System Setup
System Defaults
The final step of the installation is to establish
the system’s defaults. It is helpful to take a few
minutes to familiarize yourself with these set-
tings, as they may require change before the first
use and later from time to time.
the system’s defaults. It is helpful to take a few
minutes to familiarize yourself with these set-
tings, as they may require change before the first
use and later from time to time.
Set Up Menu
The first step in checking or changing the system
defaults is to access the Setup Menu. First, make
certain that the DVD 25 is properly connected to
a video display, and that power is connected. For
this process, however, you do not need to load
any discs into the unit.
defaults is to access the Setup Menu. First, make
certain that the DVD 25 is properly connected to
a video display, and that power is connected. For
this process, however, you do not need to load
any discs into the unit.
During STOP, PAUSE or PLAY mode, if you press
SETUP on the remote, the Set Up Menu appears on
the screen.
SETUP on the remote, the Set Up Menu appears on
the screen.
This Main Menu and all menus in the following
may look different, listing the settings with different
languages, depending on the settings made
already. With the factory default setting all lan-
guages are set to ”English”, that´s why with all
menus the English version is shown in the manual.
may look different, listing the settings with different
languages, depending on the settings made
already. With the factory default setting all lan-
guages are set to ”English”, that´s why with all
menus the English version is shown in the manual.
Navigating Menus
The ARROW (
The ARROW (
KLN M ) and ENTER buttons
are used to navigate the menus and select specif-
ic settings. Use the ARROW (
ic settings. Use the ARROW (
KL) buttons to
move the cursor to highlight the desired sub-
menu, then press ARROW (
menu, then press ARROW (
N) button or ENTER
to enter the highlighted menu or choose the
highlighted content. The current setting is high-
lighted. If you wish to change this setting, use the
ARROW (
highlighted content. The current setting is high-
lighted. If you wish to change this setting, use the
ARROW (
KL) buttons to select a new setting
and press ENTER. Press ARROW (
M ) button to
return to the left sub-menus column. Press PLAY
or SETUP to exit the Setup menu. Any new set-
tings that you have selected will be activated
immediately, except for TV Aspect which will be
activated after the player exits the Setup Menu.
or SETUP to exit the Setup menu. Any new set-
tings that you have selected will be activated
immediately, except for TV Aspect which will be
activated after the player exits the Setup Menu.
After you press SETUP on the remote to enter the
Main menu, three sub-menus are shown: VIDEO,
AUDIO and PLAYER. You may press ARROW (
Main menu, three sub-menus are shown: VIDEO,
AUDIO and PLAYER. You may press ARROW (
M )
or select EXIT with the ARROW buttons and press
ENTER at any time to leave the Main Menu.
ENTER at any time to leave the Main Menu.
You may at any time restore all original factory
default settings. When the player is in Standby,
press and hold CLEAR for six seconds. This will
restore all default settings and any changes you
have made will be lost.
default settings. When the player is in Standby,
press and hold CLEAR for six seconds. This will
restore all default settings and any changes you
have made will be lost.
Video Menu
When you enter the Main Menu, the Video sub-
menu will be highlighted. If not, use the ARROW
(
menu will be highlighted. If not, use the ARROW
(
KL) buttons to highlight the Video menu,
then press the ARROW (
N) or ENTER button to
access the Video Menu. The left column shows
the items in the Video Menu. The right column
shows the current setting for each item.
the items in the Video Menu. The right column
shows the current setting for each item.
Video Output
Select VIDEO OUTPUT, if it is not already selected,
then press ARROW (
Select VIDEO OUTPUT, if it is not already selected,
then press ARROW (
N) or ENTER to access the
VIDEO OUTPUT sub-menu. The right column dis-
plays the current setting (highlighted) and two
options.
plays the current setting (highlighted) and two
options.
DVD 25 provides multiple output connectors for
various video devices, but to optimize video quali-
ty, all of the connectors cannot work at same
time. Make sure that the player’s settings match
the connections available on your TV. If you set
Video Output to SCART, the player will provide
RGB and Composite Video via the SCART socket.
To use the SCART output, you must set the Video
Output to SCART. If you select YCrCb component,
the player will provide component video via the
rear panel connectors. If you select S-Video, the
player will provide S-Video output via the rear
S-Video socket. Note that only the rear video out-
puts corresponding to the selected setting will be
activated.
various video devices, but to optimize video quali-
ty, all of the connectors cannot work at same
time. Make sure that the player’s settings match
the connections available on your TV. If you set
Video Output to SCART, the player will provide
RGB and Composite Video via the SCART socket.
To use the SCART output, you must set the Video
Output to SCART. If you select YCrCb component,
the player will provide component video via the
rear panel connectors. If you select S-Video, the
player will provide S-Video output via the rear
S-Video socket. Note that only the rear video out-
puts corresponding to the selected setting will be
activated.
The default setting is SCART RGB and Composite.
The two other outputs can be enabled, but only
one of the three can be active. When SCART RGB
is selected, also the component outputs will out-
put RGB. This can be used along with the com-
posite output for convenient connection to a pro-
jector or other display device with RGB input.
The two other outputs can be enabled, but only
one of the three can be active. When SCART RGB
is selected, also the component outputs will out-
put RGB. This can be used along with the com-
posite output for convenient connection to a pro-
jector or other display device with RGB input.
Note: If ”Progressive” is selected as SCAN TYPE,
the Video Output Setting option will change from
YCrCB to YPrPb.
the Video Output Setting option will change from
YCrCB to YPrPb.
SCART Video
Select SCART VIDEO with the ARROW (
KL)
buttons, if it is not already selected, then press
ARROW (
ARROW (
N) or ENTER to access the SCART
VIDEO sub-menu. The right column displays the
current setting (highlighted) and one option.
current setting (highlighted) and one option.
Note: If the VIDEO OUTPUT is not set to SCART,
the SCART Video sub-menu cannot be accessed.
the SCART Video sub-menu cannot be accessed.
The DVD 25 SCART connector can output RGB or
Composite video. If your TV can accept an RGB
input signal, RGB output is recommended for
superior picture quality. Otherwise, select the
composite video setting.
Composite video. If your TV can accept an RGB
input signal, RGB output is recommended for
superior picture quality. Otherwise, select the
composite video setting.
Control signals in the SCART connection will
automatically reconfigure the TV's SCART input
to match the selection of RGB or composite, if the
TV is capable of running RGB.
automatically reconfigure the TV's SCART input
to match the selection of RGB or composite, if the
TV is capable of running RGB.
Note: If you use RGB via SCART, then your TV
will be able to reproduce NTSC images, even if
the TV is PAL-only.
will be able to reproduce NTSC images, even if
the TV is PAL-only.
Scan Type
Note: If the Video Output is set to SCART, the
SCAN TYPE sub-menu cannot be accessed, then
scan type is fixed as interlaced. Progressive scan
is only available if the Video output is set to
YCrCb (YPrPb) or S-VIDEO (if set to S-VIDEO the
YCrCb output will be selected automatically then)
and with an NTSC signal via the component out-
puts.
SCAN TYPE sub-menu cannot be accessed, then
scan type is fixed as interlaced. Progressive scan
is only available if the Video output is set to
YCrCb (YPrPb) or S-VIDEO (if set to S-VIDEO the
YCrCb output will be selected automatically then)
and with an NTSC signal via the component out-
puts.
IMPORTANT: Before you select Progressive
mode, you must make sure that your TV or pro-
jector can accept a progressive signal. If it can-
not, always select Interlaced. If the player is set to
Progressive, but connected to a display device
that cannot process a progressive signal, there
will be nothing on the TV screen. If this happens,
you can restore the player to Interlaced mode:
Press STOP on the remote and hold it down for
more than 3 seconds. The player will revert to
Interlaced mode and a picture should appear on
the screen.
mode, you must make sure that your TV or pro-
jector can accept a progressive signal. If it can-
not, always select Interlaced. If the player is set to
Progressive, but connected to a display device
that cannot process a progressive signal, there
will be nothing on the TV screen. If this happens,
you can restore the player to Interlaced mode:
Press STOP on the remote and hold it down for
more than 3 seconds. The player will revert to
Interlaced mode and a picture should appear on
the screen.
Click on the first or last page to see other DVD 25 (serv.man9) service manuals if exist.