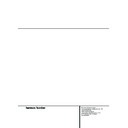Harman Kardon DVD 20 (serv.man8) User Manual / Operation Manual ▷ View online
20 SYSTEM SETUP
System Setup
Test Screen
With this selection you can use a still image to
test all settings and the video performance of
your TV. With the vertical color bars you can test
the following:
With this selection you can use a still image to
test all settings and the video performance of
your TV. With the vertical color bars you can test
the following:
■ proper color intensity setting on your TV,
■ the proper color of each bar, showing if the
■ the proper color of each bar, showing if the
proper video standard is turned on: the colors
should be (left to right): white, yellow, cyan,
green, magenta (pink), red, blue, black.
should be (left to right): white, yellow, cyan,
green, magenta (pink), red, blue, black.
■ proper color transition, seen as sharp separa-
tion of the bars, S-Video will be better than
Video, RGB best of all.
Video, RGB best of all.
■ the performance of the color filter in your TV
(with "Video" signals), bar edges should show
no vertical crawling dots. Here S-Video and
RGB formats usually give no problems.
no vertical crawling dots. Here S-Video and
RGB formats usually give no problems.
With the grey scale and the black/white fields
below the colour bars the brightness and contrast
of your screen can be adjusted optimally, see
chapter "TV Picture Adjustment" below.
below the colour bars the brightness and contrast
of your screen can be adjusted optimally, see
chapter "TV Picture Adjustment" below.
To select the Test Screen follow these steps:
1. Press ARROW (Up or DOWN) on the remote to
select "Test Screen" on the TV Aspect Menu.
2. Press ENTER or ARROW (right), the Test Screen
will appear.
3. Press ARROW (left), ENTER or RETURN to turn
the Test Screen off and return to the TV Aspect
Menu.
Menu.
4. Press, ARROW (Up or DOWN) to select another
TV Aspect Menu item, ARROW (left) to return
to Set Up Menu, RETURN to delete Set Up
Menu from screen or PLAY to resume normal
playback.
to Set Up Menu, RETURN to delete Set Up
Menu from screen or PLAY to resume normal
playback.
Shortcut: You also can call up the test screen any
time, when player is in Stop or Resume mode, by
pressing the TEST button on the front panel.
time, when player is in Stop or Resume mode, by
pressing the TEST button on the front panel.
TV Picture Adjustment with
Test Screen
Test Screen
These adjustments may be done now, but you
can make them also after all other setups have
been finalized. They also can be made at any time
when the player is in Stop or Resume mode, also
without using any menu, you simply need to
can make them also after all other setups have
been finalized. They also can be made at any time
when the player is in Stop or Resume mode, also
without using any menu, you simply need to
press the TEST button on the front panel to turn
on the test screen.
on the test screen.
Brightness adjustment:
1. Turn down the colour control on your TV until
1. Turn down the colour control on your TV until
the colour bars are visible in black and white.
2. Adjust the contrast to the lowest level where
you still can see all bars within the grey scale
in the test picture separately and clearly.
in the test picture separately and clearly.
3. Adjust the Brightness so that the bars in the
grey scale are all visible. The bar furtherst to
the left has to be as black as possible rather
than grey but the next aside must clearly be
differable. All the bars in the grey scale have to
be gradually and evenly changing from black
to whiter, going from left to right.
the left has to be as black as possible rather
than grey but the next aside must clearly be
differable. All the bars in the grey scale have to
be gradually and evenly changing from black
to whiter, going from left to right.
Contrast adjustment:
1. Adjust the contrast on your TV until you see a
1. Adjust the contrast on your TV until you see a
brightly lightning white bar in the right low
corner of the screen and a deep dark black bar
at the left. The optimal contrast setting will
depend from your preference and the sur-
rounding light in the TV room.
corner of the screen and a deep dark black bar
at the left. The optimal contrast setting will
depend from your preference and the sur-
rounding light in the TV room.
2. If the brightness of the white bar will no more
increase while turning up the contrast or when
the borders of the white "harman/kardon" text
letters on top will bloom (overlight) into the
black areas, what drasticly will decrease the
sharpness of the script, then the Contrast has
been turned up too much. Reduce the contrast
until these effects will disappear and the video
still looks realistic.
the borders of the white "harman/kardon" text
letters on top will bloom (overlight) into the
black areas, what drasticly will decrease the
sharpness of the script, then the Contrast has
been turned up too much. Reduce the contrast
until these effects will disappear and the video
still looks realistic.
3. If you are watching TV with a usual surround-
ing daylight, adjust the Contrast so that a nor-
mal video picture has about the same looking
as the surroundings in your room. By that way
the eye is relazed when watching the TV pic-
ture. This contrast setting may be reduced
when the surrounding light is dimmed, usually
improving the sharpness of a video a lot there-
by.
mal video picture has about the same looking
as the surroundings in your room. By that way
the eye is relazed when watching the TV pic-
ture. This contrast setting may be reduced
when the surrounding light is dimmed, usually
improving the sharpness of a video a lot there-
by.
4. The grey scale in the middle line needs to have
the same clear difference between each bar as
befor the contrast adjustment. If not so go
back to the brightness adjustment and repeat
step 3 and then the contrast adjustments,
making only minor adjustments each time for
optimisation.
befor the contrast adjustment. If not so go
back to the brightness adjustment and repeat
step 3 and then the contrast adjustments,
making only minor adjustments each time for
optimisation.
Colour adjustment.
1. When the Brightness and the Contrast are set
1. When the Brightness and the Contrast are set
optimally, turn up the colour control to the
level of your perference. Adjust to the level
where the colours look strong but still natural,
not overdone. If the colour level is too high,
depending from the TV used some of the bars
will seem wider or the colour intensity will not
increase while the control is turned up. Then
the colour control must be reduced again. At
the end you should test the colour intensity
level of your perference. Adjust to the level
where the colours look strong but still natural,
not overdone. If the colour level is too high,
depending from the TV used some of the bars
will seem wider or the colour intensity will not
increase while the control is turned up. Then
the colour control must be reduced again. At
the end you should test the colour intensity
also with a video, e.g. pictures of natural faces,
flowers, fruit and vegetables and other well
known natural articles of our life most usefull
for an optimal setting of the colour intensity.
flowers, fruit and vegetables and other well
known natural articles of our life most usefull
for an optimal setting of the colour intensity.
2. If your TV has an Tint option (with most euro-
pean TVs this is available or effective only with
NTSC signals, not with PAL), use the large
white bar below the Greyscale to tweeke the
wormth of the picture. Every viewer has a dif-
ference in preference as how the glow of the
picture should be. Some perfer a little colder
picture, some a wormer glow. The Tint function
on your TV and the white bar can be used to
control this. Adjust the Tint to the level where
you feel the white colour has the tone you pre-
fer.
NTSC signals, not with PAL), use the large
white bar below the Greyscale to tweeke the
wormth of the picture. Every viewer has a dif-
ference in preference as how the glow of the
picture should be. Some perfer a little colder
picture, some a wormer glow. The Tint function
on your TV and the white bar can be used to
control this. Adjust the Tint to the level where
you feel the white colour has the tone you pre-
fer.
Dynamic Range
This setting enables Dolby Digital recordings to
be played back with full dialogue intelligibility
while reducing peak levels and increasing low
levels by 1/4 to 1/3. This smooth level compres-
sion prevents abrupt loud transitions from dis-
turbing others without reducing the impact of the
digital source perceptibly.
be played back with full dialogue intelligibility
while reducing peak levels and increasing low
levels by 1/4 to 1/3. This smooth level compres-
sion prevents abrupt loud transitions from dis-
turbing others without reducing the impact of the
digital source perceptibly.
To select Dynamic Range Compression:
1. Press ARROW (UP or DOWN) on the remote to
select ”Dynamic Range” on the Set Up Menu
Display.
Display.
2. Press ENTER, Dynamic Range Menu appears.
3. Press ARROW (UP or DOWN) on the remote to
select dynamic range mode (on or off).
4. Press ENTER.
5. Press ARROW (Up or DOWN) to select another
Set Up Menu item, RETURN to turn the menu
off or PLAY to resume normal playback.
off or PLAY to resume normal playback.
■ This function only works with Dolby Digital
DVD and in conjunction with the Dolby Digital
Decoder connected to the digital output of
DVD 20, depending on its ”Night Mode”
setting:
Decoder connected to the digital output of
DVD 20, depending on its ”Night Mode”
setting:
a) When Dynamic Range is off, normal audio
range is selected.
b) When Dynamic Range is On and ”Night
Mode” on decoder is off, normal audio
range is selected.
range is selected.
Color Bars
Grey Scale
100%
Black/White
fields
Black/White
fields
SYSTEM SETUP 21
System Setup
c) Dynamic compression is activated only
when Dynamic Range on DVD 20 is on AND
“Night Mode” on the decoder is on.
“Night Mode” on the decoder is on.
Digital Audio Out
This setting determines the digital signal format
to be output from the optical/coaxial digital
audio output of the DVD 20. The optimal setting
will depend on the digital decoder connected to
that output.
to be output from the optical/coaxial digital
audio output of the DVD 20. The optimal setting
will depend on the digital decoder connected to
that output.
■ PCM: Choose this setting if you are using only
the left/right analog AUDIO OUT connectors of
the DVD 20 or if the decoder connected to the
digital output is able to decode only normal
PCM data (only left and right front channels)
rather than Dolby Digital or DTS. PCM, MPEG
(see Note below) and Dolby Digital tracks will
be output as PCM datastream only, DTS tracks
will output no signal (see also comment in
”Dolby Digital”below).
the DVD 20 or if the decoder connected to the
digital output is able to decode only normal
PCM data (only left and right front channels)
rather than Dolby Digital or DTS. PCM, MPEG
(see Note below) and Dolby Digital tracks will
be output as PCM datastream only, DTS tracks
will output no signal (see also comment in
”Dolby Digital”below).
■ Dolby Digital: Choose this setting if you’ve
connected a Dolby Digital receiver or decoder
to your DVD player, but without DTS decoder.
PCM and Dolby Digital tracks will be output
originally, MPEG audio tracks will be output as
PCM (see Note below). DTS tracks will output
no signal (see also note below). But with virtu-
ally all DTS discs a 2-channel digital audio
track (Dolby Digital 2.0 or PCM) can be select-
ed as alternative Audio Track (by pressing the
Audio button on remote, see page 23), to feed
a PCM signal to the digital output.
to your DVD player, but without DTS decoder.
PCM and Dolby Digital tracks will be output
originally, MPEG audio tracks will be output as
PCM (see Note below). DTS tracks will output
no signal (see also note below). But with virtu-
ally all DTS discs a 2-channel digital audio
track (Dolby Digital 2.0 or PCM) can be select-
ed as alternative Audio Track (by pressing the
Audio button on remote, see page 23), to feed
a PCM signal to the digital output.
■ MPEG-2/DTS: Choose this setting if you’ve
connected a receiver or decoder with Dolby
Digital and DTS decoding to your DVD player.
Then all recordings will be output and played
with their original format, whether PCM,
MPEG (see Note below), Dolby Digital or DTS.
Digital and DTS decoding to your DVD player.
Then all recordings will be output and played
with their original format, whether PCM,
MPEG (see Note below), Dolby Digital or DTS.
To select Digital Audio Output format follow
these steps:
these steps:
1. Press ARROW (UP or DOWN) on the remote to
select ”Digital Audio Out” on the Set Up Menu
Display.
Display.
2. Press ENTER or ARROW (right), Digital Audio
Out Display appears.
3. Press ARROW (UP or DOWN) on the remote to
select specific Digital Audio Out format.
4. Press ENTER.
5. Press PLAY to resume normal playback or
RETURN to delete Set Up Display from screen.
Important Note for DTS
If you set the Digital Audio Out Menu to MPEG-
2/DTS, to listen to DTS you must have your DVD
player connected to a receiver or DTS decoder
with DTS decoding and the disc you play must
contain DTS audio. If you choose MPEG-2/DTS
and you play a DTS disc, but your receiver or
decoder doesn’t support DTS, you won’t hear any
audio when you play the disc.
If you set the Digital Audio Out Menu to MPEG-
2/DTS, to listen to DTS you must have your DVD
player connected to a receiver or DTS decoder
with DTS decoding and the disc you play must
contain DTS audio. If you choose MPEG-2/DTS
and you play a DTS disc, but your receiver or
decoder doesn’t support DTS, you won’t hear any
audio when you play the disc.
Important Note for MPEG Audio: Though the
MPEG-2 multichannel digital audio standard isn´t
used in Europe, some DVD’s use MPEG-1 alterna-
tive audio tracks, the same as MPEG 2/0 (2-chan-
nel stereo). The audio format of any DVD track
selected will be indicated on the screen when you
press the AUDIO button on the remote. Note that
when the digital output of the DVD 20 is set to
"PCM" or "Dolby Digital", MPEG audio tracks
will be output in PCM format and can be decod-
ed with any digital Receiver/Amplifier connected
to the DVD 20. But when "MPEG-2/DTS" is
selected, they will be output as an original MPEG
datastream, and an MPEG-Decoder is needed to
convert the digital signal.
MPEG-2 multichannel digital audio standard isn´t
used in Europe, some DVD’s use MPEG-1 alterna-
tive audio tracks, the same as MPEG 2/0 (2-chan-
nel stereo). The audio format of any DVD track
selected will be indicated on the screen when you
press the AUDIO button on the remote. Note that
when the digital output of the DVD 20 is set to
"PCM" or "Dolby Digital", MPEG audio tracks
will be output in PCM format and can be decod-
ed with any digital Receiver/Amplifier connected
to the DVD 20. But when "MPEG-2/DTS" is
selected, they will be output as an original MPEG
datastream, and an MPEG-Decoder is needed to
convert the digital signal.
Sampling Frequency Setting
(LPCM)
(LPCM)
Once a selection has been made for the type of
digital audio data streams that the DVD 20 out-
puts, you may also need to adjust the way it han-
dles the various sampling frequencies used in the
production of digital audio for DVD. The DVD 20
is compatible with both 48kHz and 96kHz sam-
pling, but some early A/V receivers and surround
processors are not.
digital audio data streams that the DVD 20 out-
puts, you may also need to adjust the way it han-
dles the various sampling frequencies used in the
production of digital audio for DVD. The DVD 20
is compatible with both 48kHz and 96kHz sam-
pling, but some early A/V receivers and surround
processors are not.
If your A/V receiver or surround processor is NOT
capable of handling 96kHz signals, select the
48kHz option, if not so already (set defaultwise).
When this choice is made, the DVD 20 will auto-
matically convert any 96kHz signals to a 48kHz
output so that your system is capable of decoding
them.
capable of handling 96kHz signals, select the
48kHz option, if not so already (set defaultwise).
When this choice is made, the DVD 20 will auto-
matically convert any 96kHz signals to a 48kHz
output so that your system is capable of decoding
them.
If your A/V receiver or surround processor IS
capable of handling 96kHz signals, select the
96kHz option to achieve the greatest audio fideli-
ty available. When this choice is made, the DVD
20 will pass each type of signal through without
any further processing.
capable of handling 96kHz signals, select the
96kHz option to achieve the greatest audio fideli-
ty available. When this choice is made, the DVD
20 will pass each type of signal through without
any further processing.
To select the Sample Frequency follow these
steps:
steps:
1. Press ARROW (UP or DOWN) on the remote to
select "LPCM 96K -> 48K" on the Set Up
Menu.
Menu.
2. Press ENTER or ARROW (right), Sample
Frequency Menu appears.
3. Press ARROW (UP or DOWN) on the remote to
select the specific frequency option.
4. Press ENTER, the screen will return to the Set
Up Menu, the sample frequency selected will
be shown down at its right side.
be shown down at its right side.
At this point you will have completed all of the
steps needed to configure the DVD 20 for the
specifics of your system. Press PLAY to resume
normal playback or RETURN to delete the Set Up
Menu from the screen.
steps needed to configure the DVD 20 for the
specifics of your system. Press PLAY to resume
normal playback or RETURN to delete the Set Up
Menu from the screen.
22 PLAYING DVD DISCS
Playing DVD Discs
Using the On-Screen Banner
Display
Display
The on-screen Banner Display contains many
playback features. To see the Banner Display,
press STATUS on the remote while a disc is play-
ing. Use the ARROW buttons on the remote to
move through the different features in the
Banner Display. Each feature is illustrated with an
icon.
playback features. To see the Banner Display,
press STATUS on the remote while a disc is play-
ing. Use the ARROW buttons on the remote to
move through the different features in the
Banner Display. Each feature is illustrated with an
icon.
Use the ARROW buttons on the remote to high-
light a Banner Display icon. When an icon is
highlighted, press ENTER on the remote to
select it (not needed with TITLE and CHAPTER)
and to change it (see below).
light a Banner Display icon. When an icon is
highlighted, press ENTER on the remote to
select it (not needed with TITLE and CHAPTER)
and to change it (see below).
Please remember you can only access the Banner
Display when playing a disc. Also, each Banner
Display feature is only available if the disc was
created with that particular feature (i.e., if you
select the Subtitle icon, you won’t be able to
change the subtitle language unless the author
of the disc created the disc with subtitles).
Display when playing a disc. Also, each Banner
Display feature is only available if the disc was
created with that particular feature (i.e., if you
select the Subtitle icon, you won’t be able to
change the subtitle language unless the author
of the disc created the disc with subtitles).
Note: When a CD or VCD is played, a different
Banner Display will appear, see page 27.
Banner Display will appear, see page 27.
Title: The number shown indicates the number
of the title that is currently playing.
of the title that is currently playing.
Chapter: The number shown indicates the num-
ber of the chapter that is currently playing.
ber of the chapter that is currently playing.
Audio: The number and abbreviation show the
audio language soundtrack that is currently play-
ing. Consult the DVD jacket for the key to avail-
able audio tracks on the disc.
audio language soundtrack that is currently play-
ing. Consult the DVD jacket for the key to avail-
able audio tracks on the disc.
Subtitles: The number and abbreviation show
the subtitle language that is currently playing.
Consult the DVD jacket for the key to available
subtitle languages on the disc.
the subtitle language that is currently playing.
Consult the DVD jacket for the key to available
subtitle languages on the disc.
Angles: The number shown indicates the multi-
ple angle view that is currently playing.
ple angle view that is currently playing.
Bookmarks: Highlight this area and press the
Enter Button to mark or go to previously book-
marked locations on a disc.
Enter Button to mark or go to previously book-
marked locations on a disc.
Disc Type: The type of disc playing (DVD, VCD or
CD) is shown.
CD) is shown.
Time Indicator: The elapsed time of the
current title is shown.
current title is shown.
The invalid symbol
Ø appears on the screen
when you press a button that doesn’t have any
function. If one of the icons is "grayed out," the
Banner Display feature isn’t available for the disc
you’re playing. To make the Banner Display dis-
appear from the screen, press STATUS or CLEAR
on the remote control.
function. If one of the icons is "grayed out," the
Banner Display feature isn’t available for the disc
you’re playing. To make the Banner Display dis-
appear from the screen, press STATUS or CLEAR
on the remote control.
Selecting a Title
Some discs contain more than one title. For
example, intros and "making of" often are divid-
ed into several titles. You can press PROG on the
remote to view the number of titles recorded on
a disc (in parentheses below the "Title" icon)
after a disc was read and the player is in Stop or
Resume mode. To return to the normal display
press RETURN.
To select a specific title use the Title section in
the Banner Display:
example, intros and "making of" often are divid-
ed into several titles. You can press PROG on the
remote to view the number of titles recorded on
a disc (in parentheses below the "Title" icon)
after a disc was read and the player is in Stop or
Resume mode. To return to the normal display
press RETURN.
To select a specific title use the Title section in
the Banner Display:
1. During disc playback, press STATUS on the
remote.
2. Press the appropriate ARROW button(s) on the
remote to highlight the Title icon.
(when Banner Display appears, this icon will
just be highlighted).
(when Banner Display appears, this icon will
just be highlighted).
3. Use the NUMBER button(s) on the remote to
enter the title number.
The selected title will be played at once after
the last title number was entered.
The selected title will be played at once after
the last title number was entered.
Notes :
■ Some discs only have one title.
■ Some discs only have one title.
Selecting a Chapter
Because DVD discs use digital technology, a title
can be divided into individual chapters (similar to
tracks on a CD). You can press PROG on the
remote to see the numbers of chapters of each
individual title on a disc (below the "Chapter"
icon) after the disc was read and player is in Stop
or Resume mode. To escape from the program
menu press RETURN.
You can skip to a specific chapter by using the
Chapter section in the Banner Display:
can be divided into individual chapters (similar to
tracks on a CD). You can press PROG on the
remote to see the numbers of chapters of each
individual title on a disc (below the "Chapter"
icon) after the disc was read and player is in Stop
or Resume mode. To escape from the program
menu press RETURN.
You can skip to a specific chapter by using the
Chapter section in the Banner Display:
1. While a disc is playing, press STATUS button
on the remote.
2. Press the ARROW (RIGHT or LEFT) on the
remote until the Chapter icon is highlighted.
3. Use the NUMBER (0~9) buttons on the
remote to enter the chapter number. The
selected chapter will be played at once after
the last chapter number is entered.
selected chapter will be played at once after
the last chapter number is entered.
Notes :
■ The Chapter feature won’t work if the disc
■ The Chapter feature won’t work if the disc
isn’t formatted with separate chapters.
Changing the Audio Track
DVD discs may contain a variety of audio tracks,
including foreign languages, special commen-
taries, descriptive video for the sight impaired,
and various digital formats. In normal play, the
unit will always look for the default setting for
the audio track, but you may change the audio
track at any time using the Menu Status Bar or
the AUDIO button on the remote and following
these steps:
including foreign languages, special commen-
taries, descriptive video for the sight impaired,
and various digital formats. In normal play, the
unit will always look for the default setting for
the audio track, but you may change the audio
track at any time using the Menu Status Bar or
the AUDIO button on the remote and following
these steps:
1. During disc play, press STATUS on the remote.
Press the ARROW (LEFT OR RIGHT) on the
remote until the Audio icon on the Banner
Display is highlighted.
remote until the Audio icon on the Banner
Display is highlighted.
2. Press ENTER, the Audio Menu appears.
3. Press ENTER on the remote until the audio
language or digital format you want to use
appears in the text window.
appears in the text window.
4. To make the menu disappear from the screen,
press CLEAR or STATUS on the remote.
Notes :
■ The audio feature only works if the disc was
■ The audio feature only works if the disc was
created with multiple audio tracks.
■ When you choose an audio language from the
Banner Display, you only override the audio
language setting in the DVD Player’s main
menu (Audio menu within Setup menu) tem-
porarily.
language setting in the DVD Player’s main
menu (Audio menu within Setup menu) tem-
porarily.
TITLE
CHAPTER
AUDIO
SUBTITLES
TIME
INDICATOR
BOOKMARKS
ANGLES
DISC TYPE
PLAYING DVD DISCS 23
Playing DVD Discs
■ Shortcut: You also can choose the audio lan-
guage/track any time by pressing AUDIO on
the remote control, regardless of whether the
Banner Display is on the screen or not.
the remote control, regardless of whether the
Banner Display is on the screen or not.
Changing the Subtitle Language
DVD discs may contain a variety of subtitles. In
normal play, the unit will always look for the
default setting for the subtitle language, but you
may temporarily change that language at any
time using the Menu Status Bar or the SUBTITLE
button on the remote and by following these
steps:
normal play, the unit will always look for the
default setting for the subtitle language, but you
may temporarily change that language at any
time using the Menu Status Bar or the SUBTITLE
button on the remote and by following these
steps:
1. While a disc is playing, press STATUS on the
remote.
2. Press the ARROW (LEFT OR RIGHT) until the
Subtitle icon (the letter ”S”) is highlighted.
Press ENTER, the Subtitle menu appears.
Press ENTER, the Subtitle menu appears.
3. Press ENTER on the remote to change subtitle
language.
4. Each time SUBTITLE ON/OFF is pressed, the
subtitle appears (and a check mark icon to the
right of the Subtitle menu as confirmation) or
disappears on the screen.
right of the Subtitle menu as confirmation) or
disappears on the screen.
5. To make the menu disappear from the screen,
press CLEAR or STATUS on the remote.
Notes :
■ If you press SUBTITLE on remote even if there
■ If you press SUBTITLE on remote even if there
is no Banner Display on screen, subtitle menu
of current disc appears, pressing repeatedly
will change subtitle language.
of current disc appears, pressing repeatedly
will change subtitle language.
■ The subtitle feature only works if the disc was
created with subtitles.
Changing the Camera Angle
A special feature of the DVD format is its capabil-
ity of showing more than one view, or camera
angle, of the same scene. This feature enables
you to become the director, selecting the view of
a scene that you wish. Note, however, that this
feature does not appear on many discs and,
when it does appear, it will typically be for only
certain scenes and not for the entire disc’s pro-
gram.
ity of showing more than one view, or camera
angle, of the same scene. This feature enables
you to become the director, selecting the view of
a scene that you wish. Note, however, that this
feature does not appear on many discs and,
when it does appear, it will typically be for only
certain scenes and not for the entire disc’s pro-
gram.
To see if a disc contains multiple angles, check
the disc’s cover or jacket. When a disc does con-
tain scenes with multiple angles, the producers
will usually include some sort of special on-screen
icon to alert you to the availability of different
angles of view.
the disc’s cover or jacket. When a disc does con-
tain scenes with multiple angles, the producers
will usually include some sort of special on-screen
icon to alert you to the availability of different
angles of view.
When you see such an icon, the angle may be
changed by the following steps:
changed by the following steps:
1. While a disc is playing, press STATUS on the
remote, the Banner Display appears.
2. Press the ARROW (LEFT OR RIGHT) until the
Camera icon is highlighted, and press ENTER,
the Angle menu appears.
the Angle menu appears.
3. Press ENTER or ANGLE on the remote to
change angle.
4. To make the Banner Display disappear from
the screen, press CLEAR or STATUS on the
remote.
remote.
■ Shortcut: The Angle menu can be called any-
time, regardless of whether Banner Display is
on or not, by pressing the ANGLE button on
the remote, pressing repeatedly will change
the angle (if disc was created with multiple
angles).
on or not, by pressing the ANGLE button on
the remote, pressing repeatedly will change
the angle (if disc was created with multiple
angles).
Using Bookmarks
Bookmarks are a feature of the DVD 20 that
allows you to mark up to nine different points on
a disc and to quickly return to those points later.
The Bookmarks feature works on both DVD and
CD discs.
allows you to mark up to nine different points on
a disc and to quickly return to those points later.
The Bookmarks feature works on both DVD and
CD discs.
To Enter a Bookmark, Follow These Steps:
1. While a disc is playing, press STATUS on the
remote.
2. Use the ARROW (LEFT) on the remote until the
Mark icon is highlighted and press ENTER, the
Bookmark menu appears.
Bookmark menu appears.
3. When you reach the scene you want to mark,
press ENTER.
4. To add any mark, move the cursor with the
ARROW (DOWN) to the ”Mark” line (if not so
already), then move it to any free frame with
the ARROW (RIGHT) and press ENTER when
the scene you want to mark is reached.
already), then move it to any free frame with
the ARROW (RIGHT) and press ENTER when
the scene you want to mark is reached.
5. Move the cursor to the book icon (very right)
and press ENTER to return to the Banner
Display or press CLEAR or STATUS on the
remote to make the Banner Display disappear
from the screen.
Display or press CLEAR or STATUS on the
remote to make the Banner Display disappear
from the screen.
Recalling a Bookmarked Scene:
1. While playing a disc, press STATUS on the
1. While playing a disc, press STATUS on the
remote, the Banner Display appears.
2. Press the ARROW (LEFT) on the remote, the
Mark icon is highlighted.
3. Press ENTER.
4. Press the ARROW (UP) on the remote to move
to the ”Go To” line of the Bookmark menu.
5. Use the ARROW (LEFT OR RIGHT) on the
remote to select the bookmarked scene you
want to activate.
want to activate.
6. Press ENTER to go to the bookmark.
7. Move the cursor to the book icon (very right)
and press ENTER to return to the Banner
Display. To make the Banner Display disappear
from the screen, press CLEAR or STATUS on
the remote.
Display. To make the Banner Display disappear
from the screen, press CLEAR or STATUS on
the remote.
Note: If all 9 bookmarks are in use, you can still
mark new scenes, but the previous bookmarks
will be erased.
mark new scenes, but the previous bookmarks
will be erased.
Clearing a Bookmark
The bookmarks are cleared each time a disc is
removed from the player or when the power is
turned off (completely or to Standby).
The bookmarks are cleared each time a disc is
removed from the player or when the power is
turned off (completely or to Standby).
Click on the first or last page to see other DVD 20 (serv.man8) service manuals if exist.