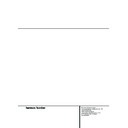Harman Kardon DVD 20 (serv.man8) User Manual / Operation Manual ▷ View online
16 SYSTEM SETUP
System Setup
System Defaults
The final step of the installation is to establish
the system’s defaults. It is helpful to take a few
minutes to familiarize yourself with these set-
tings, as they may require change before the first
use and later from time to time.
the system’s defaults. It is helpful to take a few
minutes to familiarize yourself with these set-
tings, as they may require change before the first
use and later from time to time.
Set Up Menu
The first step in checking or changing the system
defaults is to access the Setup Menu. First, make
certain that the DVD 20 is properly connected to
a video display, and that power is connected. For
this process, however, you do not need to load
any discs into the unit.
defaults is to access the Setup Menu. First, make
certain that the DVD 20 is properly connected to
a video display, and that power is connected. For
this process, however, you do not need to load
any discs into the unit.
During STOP or RESUME mode, if you press MENU
on the remote, current Set Up Menu Display
appears on the screen showing all default settings.
on the remote, current Set Up Menu Display
appears on the screen showing all default settings.
This Main Menu and all menus in the following
may look different, listing the settings with different
languages, depending on the settings made
already. With the factory default setting all lan-
guages are set to "English", that´s why with all
menus the English version is shown in that manual.
may look different, listing the settings with different
languages, depending on the settings made
already. With the factory default setting all lan-
guages are set to "English", that´s why with all
menus the English version is shown in that manual.
Note: Any item currently selected on the left side
of the Set Up Menu will be highlighted with
green rather than blue.
of the Set Up Menu will be highlighted with
green rather than blue.
Menu Language
In order to be able to read all menues in the lan-
guage you prefer, at first the Menu language
should be selected. This set up will also define
the language of all other short messages shown
on the screen (not on the front display).
guage you prefer, at first the Menu language
should be selected. This set up will also define
the language of all other short messages shown
on the screen (not on the front display).
1. Press ARROW (DOWN) on the remote to select
”Menus” on the Set Up Menu Display.
2. Press ENTER or ARROW (right), the Menus
Menu appears.
3. Press ARROW (UP or DOWN) on the remote to
select specific Menu Language.
4. Press ENTER.
5. Press PLAY to resume normal playback or
RETURN to delete the Set Up Menu display.
Audio Language
Select Audio Language
This step will define the default audio language
(if disc was created with different language
tracks). Choosing an audio language from the
Banner Display or with the AUDIO button (see
page 23) will overwrite this setting only tem-
porarily.
This step will define the default audio language
(if disc was created with different language
tracks). Choosing an audio language from the
Banner Display or with the AUDIO button (see
page 23) will overwrite this setting only tem-
porarily.
1. Press ARROW (UP or DOWN) on the remote to
select ”Audio” on the Set Up Menu Display
(selected as default after the Set Up Menu
appears).
(selected as default after the Set Up Menu
appears).
2. Press ENTER or ARROW (right), the Audio
Menu appears.
3. Press ARROW (UP or DOWN) on the remote to
select specific Audio Language. Selection will
be highlighted with bright green.
be highlighted with bright green.
4. Press ENTER. Display returns to the Set Up
Menu, while the selected language appears
beneath "Audio".
beneath "Audio".
5. Press PLAY to resume normal playback or
RETURN to delete Set Up Menu display.
■ You can exit any Submenu the as e.g. Audio
menu at any time without any change by
pressing the ARROW (left).
pressing the ARROW (left).
Select Another Audio Language
1. When Audio menu is on the screen, select
1. When Audio menu is on the screen, select
”Other”.
2. Press ENTER, the first digit in the square fields
below will be marked, waiting for your entry.
3. Input first number of language code (see table
on page 33) into the first digit by pressing
ARROW (UP or DOWN) on the remote, then
ENTER or ARROW (right) and enter the other 3
digits the same way. The code can also be
entered directly with the NUMBER (0~9) keys.
ARROW (UP or DOWN) on the remote, then
ENTER or ARROW (right) and enter the other 3
digits the same way. The code can also be
entered directly with the NUMBER (0~9) keys.
4. When cursor is on OK icon press ENTER.
5. Press PLAY to resume normal playback or
RETURN to delete Set Up Menu display.
■ Note that when a default language is selected,
it will be used whenever that language is pres-
ent on the DVD disc being played. However,
when that language is not present, the lan-
guage used will be the one preprogrammed
into the disc itself. Typically, that default will be
English, but the selection will vary at the dis-
cretion of the disc’s producer.
ent on the DVD disc being played. However,
when that language is not present, the lan-
guage used will be the one preprogrammed
into the disc itself. Typically, that default will be
English, but the selection will vary at the dis-
cretion of the disc’s producer.
Although the default will set the language that
will be used when a disc is first put into play, the
language may easily be changed at any time by
using the AUDIO Button on the remote. See page
23 for more information.
will be used when a disc is first put into play, the
language may easily be changed at any time by
using the AUDIO Button on the remote. See page
23 for more information.
Subtitle Language
Select Subtitle Language
With this set up you define the default subtitle
language (if disc was created with different subti-
tles). Choosing a subtitle language from the
Banner Display or by the SUBTITLE button (see
page 23) will overwrite this setting only tem-
porarily.
With this set up you define the default subtitle
language (if disc was created with different subti-
tles). Choosing a subtitle language from the
Banner Display or by the SUBTITLE button (see
page 23) will overwrite this setting only tem-
porarily.
1. Press ARROW (UP or DOWN) on the remote to
select ”Subtitles” on the Set Up Menu
Display.
Display.
2. Press ENTER or ARROW (right), the Subtitle
Menu appears.
SYSTEM SETUP 17
System Setup
3. Press ARROW (UP or DOWN) on the remote to
select specific Subtitle Language.
4. Press ENTER.
5. Press PLAY to resume normal playback or
RETURN to delete Set Up menu display.
Select An other Subtitle Language
1. When Subtitle Menu is on the screen, select
1. When Subtitle Menu is on the screen, select
”Other”
2. Press ENTER, the first digit in the fields below
will be marked.
3. Input first number of language code (see table
on page 33) into the first digit by pressing
ARROW (UP or DOWN) on the remote, then
ENTER or ARROW (right) and enter the other 3
digits in the same way. The code can also be
entered directly with the NUMBER (0~9) keys.
ARROW (UP or DOWN) on the remote, then
ENTER or ARROW (right) and enter the other 3
digits in the same way. The code can also be
entered directly with the NUMBER (0~9) keys.
4. When cursor is on OK icon press ENTER.
5. Press PLAY to resume normal playback or
RETURN to delete Set Up Menu display.
■ Note that when a default subtitle language is
selected, it will be used whenever that lan-
guage is present on the DVD disc being
played. However, when that language is not
present, the language used will be the one
preprogrammed into the disc itself (typically,
that default will be English, but the selection
will vary at the discretion of each disc’s pro-
ducer.)
guage is present on the DVD disc being
played. However, when that language is not
present, the language used will be the one
preprogrammed into the disc itself (typically,
that default will be English, but the selection
will vary at the discretion of each disc’s pro-
ducer.)
Although the default will set the language that
will be used when the disc is first put into play,
the language may easily be changed at any time
by using the SUBTITLE Button on the remote (see
page 23 for more information).
will be used when the disc is first put into play,
the language may easily be changed at any time
by using the SUBTITLE Button on the remote (see
page 23 for more information).
Rating
This feature disables the playing of some DVDs
(particulary U.S. types) which are unsuitable for
some audiences, for example children. These
DVDs are encoded with a specific rating level. If
the rating level of the disc is higher than the pre-
set in the settings operations described in this
chapter, playback of the disc will be prohibited
unless the password memorized (see below) is
entered.
(particulary U.S. types) which are unsuitable for
some audiences, for example children. These
DVDs are encoded with a specific rating level. If
the rating level of the disc is higher than the pre-
set in the settings operations described in this
chapter, playback of the disc will be prohibited
unless the password memorized (see below) is
entered.
Note that there is no rating system virtually any
European DVD’s (region 2). They will play no mat-
ter how the rating level is set.
European DVD’s (region 2). They will play no mat-
ter how the rating level is set.
Set the rating level in the following way:
1. Press ARROW (UP or DOWN) on the remote to
select ”Rating” in Set Up Menu Display.
2. Press ENTER or ARROW (right), the Rating
Menu as shown below appears, when no pass-
word (see below) has been entered.
word (see below) has been entered.
3. Press the ARROW (UP or DOWN) on the
remote to select rating level (highest green
highlighted number). As indicated below the
rating scale, all DVD’s with a rating level within
the blue number area will require a password
before being played, all those with rating levels
within the green number area will have free
access.
highlighted number). As indicated below the
rating scale, all DVD’s with a rating level within
the blue number area will require a password
before being played, all those with rating levels
within the green number area will have free
access.
4. Press ENTER. The rating menu will disappear
and rating level selected will be indicated in
the Set Up Menu.
the Set Up Menu.
■ If any password was memorized (see below),
rating menu is available only after correct
password has been entered.
password has been entered.
The rating levels:
The rating system is based on information encod-
ed on the DVD disc being played, so even if
movies carry a rating symbol, the disc may or may
not contain that rating in its software. In addition
to the five standard (MPAA) rating symbols of
”G” (level 2), ”PG” (Parental Guidance,
level 4), ”PG13” (Parental Guidance and 13 years
old, level 4), ”R” (Restricted, level 6) and
”NC17” (from 17 years old, level 7), the DVD 20
will accommodate a total of eight rating steps, as
set by the DVD creators. These additional steps
allow for more critical control of program play-
back for all audiences.
The rating system is based on information encod-
ed on the DVD disc being played, so even if
movies carry a rating symbol, the disc may or may
not contain that rating in its software. In addition
to the five standard (MPAA) rating symbols of
”G” (level 2), ”PG” (Parental Guidance,
level 4), ”PG13” (Parental Guidance and 13 years
old, level 4), ”R” (Restricted, level 6) and
”NC17” (from 17 years old, level 7), the DVD 20
will accommodate a total of eight rating steps, as
set by the DVD creators. These additional steps
allow for more critical control of program play-
back for all audiences.
Level 8:
All DVDs can be played (Factory
preset).
preset).
Level 7 to 2: DVDs for general audiences/
children can be played.
Level1:
DVDs for children can be played,
DVDs for adults/general audiences
are prohibited.
DVDs for adults/general audiences
are prohibited.
Password
The DVD 20’s Password System is used to control
viewing of restricted programs and the capability
to change the password itself and the rating. The
DVD 20 is shipped without a password and with
the settings for the password system unlocked.
The following instructions will show how to add a
password and to lock the settings.
viewing of restricted programs and the capability
to change the password itself and the rating. The
DVD 20 is shipped without a password and with
the settings for the password system unlocked.
The following instructions will show how to add a
password and to lock the settings.
Note that virtually all european DVDs (regio 2) do
not use any rating system and can be played no
matter if the rating level is set or any password is
entered or not.
not use any rating system and can be played no
matter if the rating level is set or any password is
entered or not.
Important Note:
It’s most important that you note the password in
a safe place or remember it reliably as access to
rated discs or rating/password menus or chang-
ing or clearing the password (see below) is not
possible without entering the correct password.
It’s most important that you note the password in
a safe place or remember it reliably as access to
rated discs or rating/password menus or chang-
ing or clearing the password (see below) is not
possible without entering the correct password.
Enter Password
For disabling the playback of rated DVD’s a pass-
word, consisting of four digits, must be entered:
For disabling the playback of rated DVD’s a pass-
word, consisting of four digits, must be entered:
1. Press ARROW (UP or DOWN) on the remote to
select ”Password” on the Set Up Menu
Display.
Display.
2. Press ENTER or ARROW (right), Password
Menu appears.
3. Select ”Set Password”, press ENTER, Enter
Password Display appears.
4. Enter the first number of a four digit password
by pressing ARROW (Up or DOWN) on the
remote, then ENTER or ARROW (right), or enter
it with the numeric keys on the remote directly.
A black solid circle will appear in place of the
first digit. Enter the other 3 digits in the same
way.
remote, then ENTER or ARROW (right), or enter
it with the numeric keys on the remote directly.
A black solid circle will appear in place of the
first digit. Enter the other 3 digits in the same
way.
18 SYSTEM SETUP
System Setup
5. When the OK icon is highlighted, press ENTER
to finish password input, Confirm Password
display appears below Enter Password.
display appears below Enter Password.
6. Press the NUMBER (0~9) buttons on the
remote to enter same password for con-
firmation.
firmation.
7. When incorrect password is entered, new pass-
word menu with text "Incorrect password,
please try again" above appears and you can
enter and confirm the password again.
please try again" above appears and you can
enter and confirm the password again.
This time, as help the correct password is
repeated in each digit of the upper ”Try
Again” menu and the incorrect password in
the lower ”Confirm Password” menu, appear-
ing after the upper is passed.
repeated in each digit of the upper ”Try
Again” menu and the incorrect password in
the lower ”Confirm Password” menu, appear-
ing after the upper is passed.
8. After the correct password is entered in all
menus, press ENTER, the main password menu
will return (see right on top of page 17) and a
red key symbol appears in the front display. To
return to Set Up Menu press ARROW (left). The
lock symbol in the Set Up Menu appears
closed to indicate that the rating and password
system is locked.
will return (see right on top of page 17) and a
red key symbol appears in the front display. To
return to Set Up Menu press ARROW (left). The
lock symbol in the Set Up Menu appears
closed to indicate that the rating and password
system is locked.
■ After password is memorized, all password
menus are available only after correct pass-
word is entered. If incorrect password is
entered, new password menu appears where
the correct password can be entered again.
word is entered. If incorrect password is
entered, new password menu appears where
the correct password can be entered again.
■ Note that the time delay before the password
can be re-entered will increase with each
attempt. This prevents attempts to find the
correct password by trial and error.
attempt. This prevents attempts to find the
correct password by trial and error.
Change Password
Password can be changed at any time but at first
the current password must be entered:
Password can be changed at any time but at first
the current password must be entered:
1. Press ARROW (UP or DOWN) on the remote to
select ”Password” on the Set Up Menu
Display.
Display.
2. Press ENTER or ARROW (right), Enter Password
Display appears.
3. Press the ARROW (UP or DOWN) or NUMBER
(0~9) buttons on the remote to enter the actu-
al password.
al password.
4. When the OK icon is highlighted, press ENTER
again, Password Display appears.
5. Press ARROW (UP or DOWN) on the remote to
select ”Change Password”.
6. Press ENTER, Enter Password Display appears
again (see right down on page 17).
7. Enter new password, then press ENTER,
Confirm Password Display appears.
8. Press the ARROW (UP or DOWN) or NUMBER
(0~9) buttons on the remote to enter same
password for confirmation.
password for confirmation.
9. After new password is entered correctly in all
menus, press ENTER. The main password menu
will return.
To return to Set Up Menu, press ARROW (left).
will return.
To return to Set Up Menu, press ARROW (left).
Clear Password
Password can be cleared easily, but first the cur-
rent password must be entered:
Password can be cleared easily, but first the cur-
rent password must be entered:
1. Press ARROW (UP or DOWN) on the remote to
select ”Password” on the SET UP MENU
DISPLAY.
DISPLAY.
2. Press ENTER or ARROW (right), Enter Password
Display appears.
3. Press the ARROW (UP or DOWN) or NUMBER
(0~9) on the remote to enter the current pass-
word and press ENTER again, Password
Display appears.
word and press ENTER again, Password
Display appears.
4. Press ARROW (UP or DOWN) on the remote to
select Clear Password.
5. Press ENTER, Password is cleared, red key sym-
bol in the front display will disappear.
6. To return to Set Up Menu, press ARROW (left),
the lock symbol beneath "Password" in the
menu will be open again. To delete the Set Up
Display, press RETURN.
menu will be open again. To delete the Set Up
Display, press RETURN.
TV Aspect
This set up has several functions. At first the TV
aspect ratio can be selected, i.e. if a conventional
screen shape (4:3) or widescreen (16:9) is used in
your TV. With the second step you can configure
the video output on the TV SCART connector for
Video, S-Video or RGB video signals. Thirdly the
PAL60 mode can be turned on/off to enable play-
back of NTSC discs with non-NTSC TV’s. And last
a Test Still Video can be called up for testing all
settings and your screen´s performance.
aspect ratio can be selected, i.e. if a conventional
screen shape (4:3) or widescreen (16:9) is used in
your TV. With the second step you can configure
the video output on the TV SCART connector for
Video, S-Video or RGB video signals. Thirdly the
PAL60 mode can be turned on/off to enable play-
back of NTSC discs with non-NTSC TV’s. And last
a Test Still Video can be called up for testing all
settings and your screen´s performance.
TV Aspect Ratio
This step selects the TV aspect, ratio, conventional
screen shape (4:3) or widescreen (16:9), accord-
ing to your TV:
This step selects the TV aspect, ratio, conventional
screen shape (4:3) or widescreen (16:9), accord-
ing to your TV:
■ 4 x 3 letterbox: Choose this setting if the DVD
20 is connected to a conventional (4:3) TV set
and you would prefer to see movies without
any parts being cut off. You will see the entire
frame of the movie and DVD’s recorded with
normal 4:3 format will fill the entire screen.
But movies in widescreen will occupy a smaller
and you would prefer to see movies without
any parts being cut off. You will see the entire
frame of the movie and DVD’s recorded with
normal 4:3 format will fill the entire screen.
But movies in widescreen will occupy a smaller
SYSTEM SETUP 19
System Setup
portion of the screen, with black bars at the
top and bottom of the screen.
top and bottom of the screen.
■ 4 x 3 Pan Scan: Choose this setting if the DVD
20 is connected to a conventional (4:3) TV set
and you want widescreen movies to fill the
entire screen. Note that this setting is effective
only with a few widescreen DVD’s recorded
with the Pan and Scan mode. With those
movies you won’t see parts of the picture (par-
ticularly the right and left edges).
Most discs produced in a widescreen format
can’t be cropped in this fashion, which means
the black bars will appear at the top and bot-
tom of the screen (letterbox format). Some
widescreen DVD’s, particulary anamorphic
types (with full vertical line resolution, see sec-
tion ”16x9”below), may be shown with origi-
nal width but spread vertically. With these disc,
the letterbox format must be selected.
This setting is usefull only with a few DVD’s,
with all others the letterbox format fits best.
and you want widescreen movies to fill the
entire screen. Note that this setting is effective
only with a few widescreen DVD’s recorded
with the Pan and Scan mode. With those
movies you won’t see parts of the picture (par-
ticularly the right and left edges).
Most discs produced in a widescreen format
can’t be cropped in this fashion, which means
the black bars will appear at the top and bot-
tom of the screen (letterbox format). Some
widescreen DVD’s, particulary anamorphic
types (with full vertical line resolution, see sec-
tion ”16x9”below), may be shown with origi-
nal width but spread vertically. With these disc,
the letterbox format must be selected.
This setting is usefull only with a few DVD’s,
with all others the letterbox format fits best.
■ 16 x 9 Widescreen: Choose this setting if your
DVD player is connected to a widescreen TV, or
to a conventional (4:3) TV set to widescreen
(16:9) mode.
With this set up, discs recorded with 4:3
aspect ratio will appear as a boxed image in
the center of a 16:9 widescreen TV, with black
bars to the left and right of the image (not
with 4:3 TVs set to 16:9 mode). True
widescreen (anamorphic) DVD’s i.e. those
shown spread vertically when the DVD 20 is
set to "16:9" and your TV is set to "4:3", will
be shown optimally with full vertical resolu-
tion. With some 4:3 TV’s, set to 16:9 format,
discs with 4:3 format may be played com-
pressed vertically. With those discs the TV must
be set to 4:3 format.
to a conventional (4:3) TV set to widescreen
(16:9) mode.
With this set up, discs recorded with 4:3
aspect ratio will appear as a boxed image in
the center of a 16:9 widescreen TV, with black
bars to the left and right of the image (not
with 4:3 TVs set to 16:9 mode). True
widescreen (anamorphic) DVD’s i.e. those
shown spread vertically when the DVD 20 is
set to "16:9" and your TV is set to "4:3", will
be shown optimally with full vertical resolu-
tion. With some 4:3 TV’s, set to 16:9 format,
discs with 4:3 format may be played com-
pressed vertically. With those discs the TV must
be set to 4:3 format.
To select TV Aspect follow these steps:
1. Press ARROW (UP or DOWN) on the remote to
select ”TV Aspect” on the Set Up Menu
Display.
Display.
2. Press ENTER or ARROW (right), TV Aspect
Menu appears.
3. In that menu the currently selected TV Aspect
ratio will be displayed and highlighted. Press
ENTER or ARROW (right) again to open the TV
Aspect Ratio Menu.
ENTER or ARROW (right) again to open the TV
Aspect Ratio Menu.
4. Press ARROW (UP or DOWN) on the remote to
select desired TV Aspect Ratio.
5. Press ENTER. The previous TV Aspect Menu
appears again with the screen shape selected
highlighted.
highlighted.
6. Press PLAY to resume normal playback,
ARROW (Up or DOWN) to select another Set
Up Menu item or RETURN to delete Set Up
Display from screen.
Up Menu item or RETURN to delete Set Up
Display from screen.
SCART Connector
With this setting you can define the video format,
output by the TV SCART connector on the rear of
the DVD 20. As the SCART connector can output
Video (Composite), S-Video or RGB video signals,
you must define which video signal should be fed
to the TV through this connector, depending on
the TV used.
With this setting you can define the video format,
output by the TV SCART connector on the rear of
the DVD 20. As the SCART connector can output
Video (Composite), S-Video or RGB video signals,
you must define which video signal should be fed
to the TV through this connector, depending on
the TV used.
In addition to the video signal selected, the TV
SCART connector will output specific signals that
automatically turn the TV to the appropriate
Video Input, as soon as the DVD 20 is turned on,
and that automatically set the TV to sense only
RGB video from the SCART connector when the
DVD 20 is set to RGB (see below).
SCART connector will output specific signals that
automatically turn the TV to the appropriate
Video Input, as soon as the DVD 20 is turned on,
and that automatically set the TV to sense only
RGB video from the SCART connector when the
DVD 20 is set to RGB (see below).
Notes: When your TV has a SCART input, only
the DVD 20’s TV SCART output should be con-
nected to your TV, no other video connections
additionally (see page 12). Moreover, the control
signals mentioned above can be fed to the TV
only when connected direct to the DVD 20 via
SCART, without the use of any SCART <-> Cinch
Adapters.
the DVD 20’s TV SCART output should be con-
nected to your TV, no other video connections
additionally (see page 12). Moreover, the control
signals mentioned above can be fed to the TV
only when connected direct to the DVD 20 via
SCART, without the use of any SCART <-> Cinch
Adapters.
To select the video format output by the TV
SCART connector follow these steps:
SCART connector follow these steps:
1. Select "TV Aspect" on the Set Up Menu, than
press ENTER or ARROW (right), the TV Aspect
Menu appears (see left).
Menu appears (see left).
2. Press ARROW (DOWN) on the remote to select
"SCART".
3. Press ENTER or ARROW (right), Video Format
Menu appears.
4. Press ARROW (UP or RIGHT) on the remote to
select the video format desired.
5. Press ENTER, the display will return to the TV
Aspect Menu, highlighting the video format
selected.
selected.
6. Press, ARROW (Up or DOWN) to select another
TV Aspect Menu item, ARROW (left) to return
to Set Up Menu, RETURN to delete Set Up
Menu from screen or PLAY to resume normal
playback.
to Set Up Menu, RETURN to delete Set Up
Menu from screen or PLAY to resume normal
playback.
PAL 60
If the TV is not compatible with the NTSC stan-
dard, NTSC discs will only be seen in black and
white. With PAL 60 the NTSC video format can be
modified so that it can be viewed also on non-
NTSC TV’s. Otherwise, NTSC signals are output
with their original NTSC format. Note that for
viewing the PAL 60 format, the TV must be com-
patible at least with PAL 60 (which are the most
nowadays), unless with NTSC.
If the TV is not compatible with the NTSC stan-
dard, NTSC discs will only be seen in black and
white. With PAL 60 the NTSC video format can be
modified so that it can be viewed also on non-
NTSC TV’s. Otherwise, NTSC signals are output
with their original NTSC format. Note that for
viewing the PAL 60 format, the TV must be com-
patible at least with PAL 60 (which are the most
nowadays), unless with NTSC.
To select the PAL 60 mode follow these steps:
1. Press ARROW (Up or DOWN) on the remote to
select "PAL 60" on the TV Aspect Menu.
2. Press ENTER or ARROW (right), PAL60 Menu
appears.
3. Press "ARROW (UP or DOWN) on the remote
to select the PAL 60 mode (on or off).
4. Press ENTER, the display will return to the TV
Aspect Menu, highlighting the PAL 60 mode
selected.
selected.
5. Press, ARROW (Up or DOWN) to select another
TV Aspect Menu item, ARROW (left) to return
to Set Up Menu, RETURN to delete Set Up
Menu from screen or PLAY to resume normal
playback.
to Set Up Menu, RETURN to delete Set Up
Menu from screen or PLAY to resume normal
playback.
Click on the first or last page to see other DVD 20 (serv.man8) service manuals if exist.