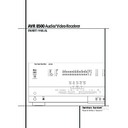Harman Kardon AVR 8500 (serv.man12) User Manual / Operation Manual ▷ View online
INSTALLATION AND CONNECTIONS 17
Installation and Connections
Black
Yellow
Red
Figure 1:
SCART/Cinch-Adapter for
playback;
signal flow:
SCART
→ Cinch
Black
Red
Blue
Yellow
Green
White
Figure 2:
SCART/Cinch-Adapter for
record and playback;
signal flow:
SCART
↔ Cinch
Black
Yellow
Red
Figure 3:
Cinch/SCART-Adapter for
playback;
signal flow:
Cinch
→ SCART
Rot
Schwarz
S-Video In
Figure 4:
SCART/S-Video Adapter
for playback;
signal flow:
SCART
→ Cinch
Schwarz
Rot
Blau
Gelb
S-Video In
S-Video Out
Figure 5:
SCART/S-Video Adapter
for record and playback;
signal flow:
SCART
↔ Cinch
Rot
Schwarz
S-Video Out
Figure 6:
SCART/S-Video Adapter
for playback;
signal flow:
Cinch
→ SCART
Black
Yellow
Red
Black
Red
Blue
1
Yellow
Green
1
White
Black
Yellow
Red
Red
Black
S-Video In
Red
Black
S-Video Out
Black
Red
Blue
1
Yellow
S-Video In
S-Video Out
1
Also other colours possible, e.g. brown and grey.
Important Note for the Use of
SCART-Cinch Adapters:
When video sources are connected to the TV
directly with a SCART cable, specific control sig-
nals apart from Audio/Video signals will be fed
to the TV. These specific signals are: With all
video sources, the signal for automatic input
selection that switches the TV automatically to
the appropriate input as soon as the video
source is started. And with DVD players, the sig-
nals automatically turning the TV to 4:3/16:9
format (with 16:9 TVs or with 4:3 TVs with
selectable 16:9 format) and turning the RGB
video decoder of the TV on or off, depending on
the DVD player´s setting. With any adapter cable,
these control signals will be lost and the appro-
priate setting of the TV must be made manually.
SCART-Cinch Adapters:
When video sources are connected to the TV
directly with a SCART cable, specific control sig-
nals apart from Audio/Video signals will be fed
to the TV. These specific signals are: With all
video sources, the signal for automatic input
selection that switches the TV automatically to
the appropriate input as soon as the video
source is started. And with DVD players, the sig-
nals automatically turning the TV to 4:3/16:9
format (with 16:9 TVs or with 4:3 TVs with
selectable 16:9 format) and turning the RGB
video decoder of the TV on or off, depending on
the DVD player´s setting. With any adapter cable,
these control signals will be lost and the appro-
priate setting of the TV must be made manually.
Note for RGB signal with SCART:
If you use a unit providing RGB signals on a
SCART output (as e.g. most DVD players do) and
you want to use that RGB signal, this SCART
output must be connected directly to your TV.
Although the AVR can switch three-way video
signals (like component signals Y/Pb/Pr), most
TVs need separate sync signals for RGB (also
with SCART) that cannot be switched and pro-
vided by the AVR.
RGB signals can be pathed through
the AVR only when no separate sync
signal is needed (see last ”Video Connection
Note” on page 16).
If you use a unit providing RGB signals on a
SCART output (as e.g. most DVD players do) and
you want to use that RGB signal, this SCART
output must be connected directly to your TV.
Although the AVR can switch three-way video
signals (like component signals Y/Pb/Pr), most
TVs need separate sync signals for RGB (also
with SCART) that cannot be switched and pro-
vided by the AVR.
RGB signals can be pathed through
the AVR only when no separate sync
signal is needed (see last ”Video Connection
Note” on page 16).
18 INSTALLATION AND CONNECTIONS
System and Power Connections
The AVR 8500 is designed for flexible use with
multiroom systems, external control components
and power amplifiers.
multiroom systems, external control components
and power amplifiers.
Main Room Remote Control Extension
If the receiver is placed behind a solid or smoked
glass cabinet door, the obstruction may prevent
the remote sensor from receiving commands. In
this event, the remote sensor of any Harman
Kardon or other compatible device, not covered
by the door, or an optional remote sensor may
be used. Connect the Remote IR Output of
that device or the output of the remote sensor to
the Remote IR Input jack
If the receiver is placed behind a solid or smoked
glass cabinet door, the obstruction may prevent
the remote sensor from receiving commands. In
this event, the remote sensor of any Harman
Kardon or other compatible device, not covered
by the door, or an optional remote sensor may
be used. Connect the Remote IR Output of
that device or the output of the remote sensor to
the Remote IR Input jack
.
If other components are also prevented from
receiving remote commands, only one sensor is
needed. Simply use this unit’s sensor or a remote
eye by running a connection from the Remote
IR Output jack
receiving remote commands, only one sensor is
needed. Simply use this unit’s sensor or a remote
eye by running a connection from the Remote
IR Output jack
to the Remote IR Input
jack on Harman Kardon or other compatible
equipment.
equipment.
Multiroom IR Link
The key to remote room operation is to link the
remote room to the AVR 8500’s location with
wire for an infrared receiver, Video signals and
speakers or an amplifier. The remote room IR
receiver (this can be an optional IR receiver or
any other remotable Harman Kardon device in
the remote room with IR sensor integrated)
should be connected to the AVR via standard
coaxial cable. Connect the Remote IR Output
of the device or of the optional sensor with the
Multiroom IR Input jack
The key to remote room operation is to link the
remote room to the AVR 8500’s location with
wire for an infrared receiver, Video signals and
speakers or an amplifier. The remote room IR
receiver (this can be an optional IR receiver or
any other remotable Harman Kardon device in
the remote room with IR sensor integrated)
should be connected to the AVR via standard
coaxial cable. Connect the Remote IR Output
of the device or of the optional sensor with the
Multiroom IR Input jack
on the AVR’s rear
panel.
If other Harman Kardon compatible source
equipment is part of the main room installation,
the Remote IR Output jack
equipment is part of the main room installation,
the Remote IR Output jack
on the rear
panel should be connected to the IR IN jack on
that source device. This will enable the remote
room location to control source equipment func-
tions.
that source device. This will enable the remote
room location to control source equipment func-
tions.
NOTE: All remotely controlled components must
be linked together in a “daisy chain”. Connect
the IR OUT jack of one unit to the IR IN of the
next to establish this chain.
be linked together in a “daisy chain”. Connect
the IR OUT jack of one unit to the IR IN of the
next to establish this chain.
Amplifier Trigger Connections
If an optional, external audio power amplifier is
used, this jack will provide the connection
needed to automate the amplifier's turn-on.
Connect this jack to the Trigger Input on a
compatible amplifer. When this connection is
made, the amplifier or any other trigger
controlled device such as a projection screen or
automatic blinds will be tuned on when the
AVR is on, and off when the AVR is off.
If an optional, external audio power amplifier is
used, this jack will provide the connection
needed to automate the amplifier's turn-on.
Connect this jack to the Trigger Input on a
compatible amplifer. When this connection is
made, the amplifier or any other trigger
controlled device such as a projection screen or
automatic blinds will be tuned on when the
AVR is on, and off when the AVR is off.
NOTE: When connecting any device to this jack,
make certain that proper connection polarity is
maintained and that the total current draw of
any device connected does not exceed 500
milliamps. If you are not familiar with this type
of connection, we recommend that you consult
your dealer or installer for more information.
make certain that proper connection polarity is
maintained and that the total current draw of
any device connected does not exceed 500
milliamps. If you are not familiar with this type
of connection, we recommend that you consult
your dealer or installer for more information.
Multiroom Connections
The AVR is equipped with complete multi-zone
capabilities that allow it to send a separate
audio/video source to the remote zone from the
one selected for use in the main room.
The AVR is equipped with complete multi-zone
capabilities that allow it to send a separate
audio/video source to the remote zone from the
one selected for use in the main room.
To view the video output of the source selected
for multizone operation at the remote location,
connect the wires connecting to the remote
video monitor to the Multizone output
jacks
for multizone operation at the remote location,
connect the wires connecting to the remote
video monitor to the Multizone output
jacks
.
Depending on the distance from the AVR to
the remote room, two options are available for
audio connection:
the remote room, two options are available for
audio connection:
Option 1: Use high-quality, shielded audio
interconnect phono cable from the AVR’s loca-
tion to the remote room. In the remote room,
connect the interconnect cable to a stereo
power amplifier. The amplifier will be connected
to the room’s speakers. At the AVR, plug the
audio interconnect cables into the Multiroom
Output Jacks
interconnect phono cable from the AVR’s loca-
tion to the remote room. In the remote room,
connect the interconnect cable to a stereo
power amplifier. The amplifier will be connected
to the room’s speakers. At the AVR, plug the
audio interconnect cables into the Multiroom
Output Jacks
on the AVR’s rear panel.
Option 2: Place the amplifier that will provide
power to the remote location speakers in the
same room as the AVR, and connect the
Multiroom Output jacks
power to the remote location speakers in the
same room as the AVR, and connect the
Multiroom Output jacks
on the rear panel
of the AVR to the audio input of the remote
room amplifier. Use the appropriate speaker wire
to connect the optional power amplifier to the
remote speakers. High-quality wire of at least
2.5 mm
room amplifier. Use the appropriate speaker wire
to connect the optional power amplifier to the
remote speakers. High-quality wire of at least
2.5 mm
2
is recommended for long multiroom
connections.
NOTE: In both options, you may connect an
optional IR sensor in the remote room to the
AVR via an appropriate cable. Connect the sen-
sor’s cable to the Multiroom IR Input
optional IR sensor in the remote room to the
AVR via an appropriate cable. Connect the sen-
sor’s cable to the Multiroom IR Input
on
the AVR and use the Zone II remote to control
the room volume. Alternatively, you may install
an optional volume control between the output
of the amplifiers and the speakers.
the room volume. Alternatively, you may install
an optional volume control between the output
of the amplifiers and the speakers.
External Audio Power Amplifier
Connections
If desired, the AVR may be connected to option-
al, external audio power amplifiers or used with
equalizers or speaker systems that require con-
nection between the preamp and amplifier sec-
tions of a receiver.
Connections
If desired, the AVR may be connected to option-
al, external audio power amplifiers or used with
equalizers or speaker systems that require con-
nection between the preamp and amplifier sec-
tions of a receiver.
To make these connections, remove the jumpers
that connect the Preamp Out jacks
that connect the Preamp Out jacks
and
Amplifier In jacks
for the channels to be
used with external devices. Store the jumpers in
a safe place so that the AVR may be used in its
normal mode at a future date, if desired.
a safe place so that the AVR may be used in its
normal mode at a future date, if desired.
When an external amplifier is used, connect the
Preamp Out jacks
Preamp Out jacks
to the inputs on the
amplifier. When an equalizer or speaker proces-
sor is used, connect the Preamp Out jacks
sor is used, connect the Preamp Out jacks
to the inputs of the processor, and connect the
outputs of the processor back to the Amplifier
In jacks
outputs of the processor back to the Amplifier
In jacks
on the AVR. Note that when external
amplifiers or devices are used, volume is still
controlled by the AVR, although additional vol-
ume controls on the external device may affect
volume and output levels from the AVR.
controlled by the AVR, although additional vol-
ume controls on the external device may affect
volume and output levels from the AVR.
AC Power Outputs
This unit is equipped with two accessory AC out-
lets. They may be used to power accessory
devices, but they should not be used with high-
current draw equipment such as power ampli-
fiers. The total power draw to the Unswitched
Outlet
This unit is equipped with two accessory AC out-
lets. They may be used to power accessory
devices, but they should not be used with high-
current draw equipment such as power ampli-
fiers. The total power draw to the Unswitched
Outlet
must not exceed 100 watts, that to
the Switched Outlet
50 watts.
The Switched
outlet will receive power only
when the unit is on completely. This is recom-
mended for devices that have no power switch
or a mechanical power switch that may be left in
the “ON” position.
mended for devices that have no power switch
or a mechanical power switch that may be left in
the “ON” position.
NOTE: Many audio and video products go into a
Standby mode when they are used with
switched outlets, and cannot be fully turned on
using the outlet alone without a remote control
command.
Standby mode when they are used with
switched outlets, and cannot be fully turned on
using the outlet alone without a remote control
command.
The Unswitched
outlet will receive power
as long as the unit is plugged into a powered AC
outlet and the Main Power Switch 1 is on.
outlet and the Main Power Switch 1 is on.
Installation and Connections
INSTALLATION AND CONNECTIONS 19
Installation and Connections
AC Power Connection
The AVR 8500 features a removable power cord
that allows wires to be run to a complex installa-
tion so that the unit, itself, need not be installed
until it is ready for connection. When all connec-
tions described above had been made, connect
the AC Power cord to the AC Power Cord Jack
.
The AVR 8500 features a removable power cord
that allows wires to be run to a complex installa-
tion so that the unit, itself, need not be installed
until it is ready for connection. When all connec-
tions described above had been made, connect
the AC Power cord to the AC Power Cord Jack
.
Note that the AVR 8500 draws sigificantly more
current than other household devices such as
computers that use removable power cords. For
that reason, it is important that only the cord
supplied with the unit or a direct replacement of
identical capacity.
current than other household devices such as
computers that use removable power cords. For
that reason, it is important that only the cord
supplied with the unit or a direct replacement of
identical capacity.
Once the power cord is connected, you are
almost ready to enjoy the AVR 8500's incredible
power and fidelity!
almost ready to enjoy the AVR 8500's incredible
power and fidelity!
Speaker Selection
No matter which type or brand of speakers is
used, the same model or brand of speaker
should be used for the front-left, center and
front-right speakers. This creates a seamless
front soundstage and eliminates the possibility
of distracting sonic disturbances that occur when
a sound moves across mismatched front-channel
speakers.
used, the same model or brand of speaker
should be used for the front-left, center and
front-right speakers. This creates a seamless
front soundstage and eliminates the possibility
of distracting sonic disturbances that occur when
a sound moves across mismatched front-channel
speakers.
Speaker Placement
The placement of speakers in a multichannel
home-theater system can have a noticeable
impact on the quality of sound reproduced.
home-theater system can have a noticeable
impact on the quality of sound reproduced.
Depending on the type of center-channel
speaker in use and your viewing device, place
the center speaker either directly above or below
your TV, or in the center behind a perforated
front-projection screen.
speaker in use and your viewing device, place
the center speaker either directly above or below
your TV, or in the center behind a perforated
front-projection screen.
Once the center-channel speaker is installed,
position the left-front and right-front speakers so
that they are as far away from one another as
the center-channel speaker is from the preferred
listening position. Ideally, the front-channel
speakers should be placed so that their tweeters
are no more than 60cm above or below the
tweeter in the center-channel speaker.
position the left-front and right-front speakers so
that they are as far away from one another as
the center-channel speaker is from the preferred
listening position. Ideally, the front-channel
speakers should be placed so that their tweeters
are no more than 60cm above or below the
tweeter in the center-channel speaker.
They should also be at least 0.5 meter from your
TV set unless the speakers are magnetically
shielded to avoid colourings on the TV screen.
Note that most speakers are not shielded, even
with complete surround sets only the Center
speaker may be.
TV set unless the speakers are magnetically
shielded to avoid colourings on the TV screen.
Note that most speakers are not shielded, even
with complete surround sets only the Center
speaker may be.
Depending on the specifics of your room
acoustics and the type of speakers in use, you
may find that imaging is improved by moving the
front-left and front-right speakers slightly
forward of the center-channel speaker. If
possible, adjust all front loudspeakers so that
they are aimed at ear height when you are
seated in the listening position.
acoustics and the type of speakers in use, you
may find that imaging is improved by moving the
front-left and front-right speakers slightly
forward of the center-channel speaker. If
possible, adjust all front loudspeakers so that
they are aimed at ear height when you are
seated in the listening position.
Using these guidelines, you’ll find that it takes
some experimentation to find the correct
location for the front speakers in your particular
installation. Don’t be afraid to move things
around until the system sounds correct. Optimize
your speakers so that audio transitions across
the front of the room sound smooth.
some experimentation to find the correct
location for the front speakers in your particular
installation. Don’t be afraid to move things
around until the system sounds correct. Optimize
your speakers so that audio transitions across
the front of the room sound smooth.
When the AVR is used in 5.1-channel operation,
the preferred location for surround speakers is
on the side walls of the room, at or slightly
behind the listening position. In a 7.1-channel
system, both side surround and back surround
speakers are required. The center of the speaker
should face you (see below).
the preferred location for surround speakers is
on the side walls of the room, at or slightly
behind the listening position. In a 7.1-channel
system, both side surround and back surround
speakers are required. The center of the speaker
should face you (see below).
Rear surround speakers are required when a full
7.1-channel system is installed, and they may
also be used in 5.1 channel mode as an alterna-
tive mounting position when it is not practical to
place the main surround speakers at the sides of
the room. Speakers may be placed on a rear
wall, behind the listening position. As with the
side speakers, the center of the rear surrounds
should face you. The speakers should be no more
than 2 meters behind the rear of the seating
area.
7.1-channel system is installed, and they may
also be used in 5.1 channel mode as an alterna-
tive mounting position when it is not practical to
place the main surround speakers at the sides of
the room. Speakers may be placed on a rear
wall, behind the listening position. As with the
side speakers, the center of the rear surrounds
should face you. The speakers should be no more
than 2 meters behind the rear of the seating
area.
If dipole type speakers are used on either the
side or rear walls of the room, please note that if
there are arrows on the speakers they should
face towards the front of the room for the side
speakers, or towards the center of the wall for
the rear speakers. (see drawing on the right).
side or rear walls of the room, please note that if
there are arrows on the speakers they should
face towards the front of the room for the side
speakers, or towards the center of the wall for
the rear speakers. (see drawing on the right).
Subwoofers produce largely nondirectional
sound, so they may be placed almost anywhere
in a room. Actual placement should be based on
room size and shape and the type of subwoofer
used. One method of finding the optimal
location for a subwoofer is to begin by placing it
in the front of the room, about 15cm from a
wall, or near the front corner of the room.
Another method is to temporarily place the
subwoofer in the spot where you will normally
sit, and then walk around the room until you
find a spot where the subwoofer sounds best.
Place the subwoofer in that spot. You should
also follow the instructions of the subwoofer’s
manufacturer, or you may wish to experiment
with the best location for a subwoofer in your
listening room.
sound, so they may be placed almost anywhere
in a room. Actual placement should be based on
room size and shape and the type of subwoofer
used. One method of finding the optimal
location for a subwoofer is to begin by placing it
in the front of the room, about 15cm from a
wall, or near the front corner of the room.
Another method is to temporarily place the
subwoofer in the spot where you will normally
sit, and then walk around the room until you
find a spot where the subwoofer sounds best.
Place the subwoofer in that spot. You should
also follow the instructions of the subwoofer’s
manufacturer, or you may wish to experiment
with the best location for a subwoofer in your
listening room.
Right Front
Speaker
Speaker
Left Front
Speaker
No more than
60cm
Center Front Speaker
A) Front Channel Speaker Installation with
Direct-View TV Sets or Rear-Screen Projectors
Direct-View TV Sets or Rear-Screen Projectors
Center Front
Speaker
Rear-Wall Mounting
TV or Projection Screen
Right Front
Speaker
Left Front
Speaker
No more than 6 feet
when rear-mounted
speakers are used
B) The distance between the left and right
speakers should be equal to the distance from
the seating position to the viewing screen.
You may also experiment with placing the left
and right speakers slightly forward of the center
speaker.
Rear speaker mounting is an alternate location
for 5.1 systems. It is required for 7.1 operation.
speakers should be equal to the distance from
the seating position to the viewing screen.
You may also experiment with placing the left
and right speakers slightly forward of the center
speaker.
Rear speaker mounting is an alternate location
for 5.1 systems. It is required for 7.1 operation.
20 SYSTEM CONFIGURATION
System Configuration
Once the speakers have been placed in the
room and connected, the remaining steps are to
program the system configuration memories.
With the AVR 8500 two kind of memories are
used, those associated individually with the
input selected, e.g. surround modes, and others
working independently from any input selected
like speaker output levels, crossover frequencies
or delay times used by the surround sound
processor.
room and connected, the remaining steps are to
program the system configuration memories.
With the AVR 8500 two kind of memories are
used, those associated individually with the
input selected, e.g. surround modes, and others
working independently from any input selected
like speaker output levels, crossover frequencies
or delay times used by the surround sound
processor.
First Turn On
You are now ready to power up the AVR 8500 to
begin these final adjustments.
begin these final adjustments.
1. Make certain that the AC power cord is firmly
inserted in to the AC Power cord
Recepticle
Recepticle
and plug the cord into an
unswitched AC outlet. To maintian the unit's
safety rating, DO NOT substitute the power
cord for one with lower current capacity.
safety rating, DO NOT substitute the power
cord for one with lower current capacity.
2. Press the Main Power Switch 1 in until it
latches and the word “OFF” on the top of the
switch disappears inside the front panel. Note
that the Power Indicator 3 will turn
orange, indicating that the unit is in the
Standby mode.
switch disappears inside the front panel. Note
that the Power Indicator 3 will turn
orange, indicating that the unit is in the
Standby mode.
3. Remove the protective plastic film from the
main front-panel lens. If left in place, the film
may affect the performance of your remote
control.
may affect the performance of your remote
control.
4. Install the three supplied AAA batteries in the
remote as shown. Be certain to follow the (+)
and (–) polarity indicators that are on the top
of the battery compartment.
and (–) polarity indicators that are on the top
of the battery compartment.
5. Turn the AVR 8500 on either by pressing the
System Power Control 2 or the Input
Source Selector % on the front panel, or
via the remote by pressing the Power On
Button
Source Selector % on the front panel, or
via the remote by pressing the Power On
Button
3, AVR Selector 5 or any of the
Input Selectors
46 on the remote. The
Power Indicator 3 will turn green to con-
firm that the unit is on, and the Main
Information Display ˆ will also light up.
firm that the unit is on, and the Main
Information Display ˆ will also light up.
NOTE: After pressing one of the Input Selector
buttons
buttons
4 to turn the unit on, press the AVR
Selector
5 to have the remote control the AVR
functions.
Using the On-Screen Display
When making the following adjustments, you
may find them easier to make via the unit’s on-
screen display system. These easy-to-read dis-
plays give you a clear picture of the current sta-
tus of the unit and facilitate speaker, delay, input
or digital selection you are making.
may find them easier to make via the unit’s on-
screen display system. These easy-to-read dis-
plays give you a clear picture of the current sta-
tus of the unit and facilitate speaker, delay, input
or digital selection you are making.
To view the on-screen displays, make certain you
have made a connection from the Video
Monitor Out jack
have made a connection from the Video
Monitor Out jack
on the rear panel to the
composite or S-Video input of your TV or projec-
tor. In order to view the AVR’s displays, the cor-
rect video input must be selected on your video
display. Note that the on-screen menus are not
available when a component video display is in
use.
tor. In order to view the AVR’s displays, the cor-
rect video input must be selected on your video
display. Note that the on-screen menus are not
available when a component video display is in
use.
IMPORTANT NOTE: When viewing the on-screen
menus using a CRT-based projector, plasma display
or any direct-view CRT monitor or television, it is
important that they not be left on the screen for
an extended period of time. As with any video dis-
play, but particularly with projectors, constant dis-
play of a static image such as these menus or
video game images may cause the image to be
permanently “burned into” the CRT. This type of
damage is not covered by the AVR 8500 warranty
and may not be covered by the projector TV set’s
warranty.
menus using a CRT-based projector, plasma display
or any direct-view CRT monitor or television, it is
important that they not be left on the screen for
an extended period of time. As with any video dis-
play, but particularly with projectors, constant dis-
play of a static image such as these menus or
video game images may cause the image to be
permanently “burned into” the CRT. This type of
damage is not covered by the AVR 8500 warranty
and may not be covered by the projector TV set’s
warranty.
The AVR has two on-screen display modes,
“Semi-OSD” and “Full-OSD.” When making con-
figuration adjustments, it is recommended that
the Full-OSD mode be used. This will place a
complete status report or option listing on the
screen, making it easier to view the available
options and make the settings on the screen. The
Semi-OSD mode uses one-line displays only.
“Semi-OSD” and “Full-OSD.” When making con-
figuration adjustments, it is recommended that
the Full-OSD mode be used. This will place a
complete status report or option listing on the
screen, making it easier to view the available
options and make the settings on the screen. The
Semi-OSD mode uses one-line displays only.
Note that when the full OSD system is in use,
the menu selections are not shown in the Infor-
mation Display ˆ. When the full OSD menu
system is used, OSD ON will appear in the
Upper Display Line A and the OSD
Indicator C will illuminate to remind you that
a video display must be used.
the menu selections are not shown in the Infor-
mation Display ˆ. When the full OSD menu
system is used, OSD ON will appear in the
Upper Display Line A and the OSD
Indicator C will illuminate to remind you that
a video display must be used.
When the semi-OSD system is used in conjunc-
tion with the discrete configuration buttons, the
on screen display will show a single line of text
with the current menu selection. That selection
will also be shown in the Upper or Lower
Display Line A B.
tion with the discrete configuration buttons, the
on screen display will show a single line of text
with the current menu selection. That selection
will also be shown in the Upper or Lower
Display Line A B.
The full OSD system is always available by press-
ing the OSD button
ing the OSD button
L. When this button is
pressed the MASTER M E N U (Figure 1)
will appear, and adjustments are made from the
individual menus. Note that the menus will
remain on the screen for 20 seconds after the
latest action was made on the screen menu,
then they will “time-out” and disappear from
the screen. The time-out may be increased to as
much as 50 seconds by going to the
ADVANCED SELECT
will appear, and adjustments are made from the
individual menus. Note that the menus will
remain on the screen for 20 seconds after the
latest action was made on the screen menu,
then they will “time-out” and disappear from
the screen. The time-out may be increased to as
much as 50 seconds by going to the
ADVANCED SELECT
menu, and
changing the item titled F U L L O S D
T I M E O U T
T I M E O U T
.
The semi-OSD system is also available as a sys-
tem default, although it may be turned off by
using the ADVANCED SELECT menu.
(See page 39). With the semi-OSD system, you
may make adjustments directly, by pressing the
buttons on the front panel or remote control for
the specific parameter to be adjusted. For exam-
ple, to change the digital input for any of the
sources, press the Digital Select Button
tem default, although it may be turned off by
using the ADVANCED SELECT menu.
(See page 39). With the semi-OSD system, you
may make adjustments directly, by pressing the
buttons on the front panel or remote control for
the specific parameter to be adjusted. For exam-
ple, to change the digital input for any of the
sources, press the Digital Select Button
G
and then press the
⁄
or
¤
Buttons
D to
scroll through the list of options as they appear
in the on-screen display or the Upper Display
Line A.
in the on-screen display or the Upper Display
Line A.
Figure 1
Settings to be Made Individually
for Each Input in Use
for Each Input in Use
The AVR 8500 features an advanced memory
system that enables you to establish different
setting for the speaker configuration, digital
input and surround mode for each input source.
This flexibility enables you to custom tailor the
way in which you listen to each source and have
the AVR memorize them. This means, for exam-
ple, that you may associate different surround
modes and analog or digital inputs with
different sources, or set different speaker config-
urations with the resultant changes to the bass
management system or the use of the center
speaker and/or the Subwoofer. Once these set-
tings are made, they will automatically be
recalled whenever you select that input.
system that enables you to establish different
setting for the speaker configuration, digital
input and surround mode for each input source.
This flexibility enables you to custom tailor the
way in which you listen to each source and have
the AVR memorize them. This means, for exam-
ple, that you may associate different surround
modes and analog or digital inputs with
different sources, or set different speaker config-
urations with the resultant changes to the bass
management system or the use of the center
speaker and/or the Subwoofer. Once these set-
tings are made, they will automatically be
recalled whenever you select that input.
* M A S T E R M E N U *
I N / O U T S E T U P
S P E A K E R S E T U P
S U R R O U N D S E L E C T
D E L A Y A D J U S T
C H A N N E L A D J U S T
B A S S P E A K L E V E L
M U L T I - R O O M
A D V A N C E D
Click on the first or last page to see other AVR 8500 (serv.man12) service manuals if exist.