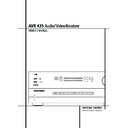Harman Kardon AVR 435 (serv.man6) User Manual / Operation Manual ▷ View online
SYSTEM CONFIGURATION 25
System Configuration
Figure 7c
Step 7a. If the measurements are not successful
due to a missing or malfunctioning speaker, the
due to a missing or malfunctioning speaker, the
FAR FIELD E Q ERROR
message will
appear as shown in Figure 7d. EzSet/EQ is pro-
grammed to look for speaker pairs at the front
left/front right, surround left/surround right and
surround back left/surround back right positions.
If the test results indicate that one, but not both
of the speakers in any of these pairs is present,
the menu will show
grammed to look for speaker pairs at the front
left/front right, surround left/surround right and
surround back left/surround back right positions.
If the test results indicate that one, but not both
of the speakers in any of these pairs is present,
the menu will show
N O
next to the speaker posi-
tion where the tests did not report back that a
speaker is present. Should this message appear,
make note of the suspect speaker location, exit all
menus and turn the receiver off. Check all speaker
wire connections and then rerun EzSet/EQ.
speaker is present. Should this message appear,
make note of the suspect speaker location, exit all
menus and turn the receiver off. Check all speaker
wire connections and then rerun EzSet/EQ.
Figure 7d
Step 7b. In some cases, the system may not
function properly due to overly high output levels.
When this occurs, you will see the message
shown in Figure 7e. If you see this message verify
that that the microphone is in the correct posi-
tion, and not too close to any one speaker. Then
press the Set Button
function properly due to overly high output levels.
When this occurs, you will see the message
shown in Figure 7e. If you see this message verify
that that the microphone is in the correct posi-
tion, and not too close to any one speaker. Then
press the Set Button
F to go back to the
MASTER MENU
. From there, return to the
EzSet/EQ system and when you are once again at
the
the
FAR FIELD MEASURE
screen, reduce
the system volume level by 3dB before trying
EzSet/EQ again.
EzSet/EQ again.
Figure 7e
Step 8. When the Far Field measurements are
completed, the system will ask you to take three
Near Field measurements, one at each front
speaker position. These measurements enable
completed, the system will ask you to take three
Near Field measurements, one at each front
speaker position. These measurements enable
EzSet/EQ to produce the most accurate settings
for both high and low frequency equalization. The
Near Field measurements are similar to the Far
Field tests, except that the system will “listen” to
only one speaker at a time, rather than sending
the test signals to all speakers in rotation. At the
for both high and low frequency equalization. The
Near Field measurements are similar to the Far
Field tests, except that the system will “listen” to
only one speaker at a time, rather than sending
the test signals to all speakers in rotation. At the
NEAR FIELD E Q SELECT
menu (Figure
7f), you will see an instruction to place the micro-
phone in a different position than the one used
for the initial Far Field measurements. This time,
place the microphone close to the speaker to be
measured, at a distance of about 1 meter. In addi-
tion, the top of the microphone should be pointed
towards the speaker, rather than pointing up as
was done for the Far Field tests. For the first
measurement, place the microphone so that it is
close to, and pointing towards, the front left
speaker, and with the on-screen
phone in a different position than the one used
for the initial Far Field measurements. This time,
place the microphone close to the speaker to be
measured, at a distance of about 1 meter. In addi-
tion, the top of the microphone should be pointed
towards the speaker, rather than pointing up as
was done for the Far Field tests. For the first
measurement, place the microphone so that it is
close to, and pointing towards, the front left
speaker, and with the on-screen
➔ cursor point-
ing to
1 . F L SPEAKER
, and press the Set
Button
F.
Figure 7f
Step 9. You will now see a Warning message
similar to the one shown in Figure 7 except that it
will contain an option to return to the
similar to the one shown in Figure 7 except that it
will contain an option to return to the
NEAR
FIELD E Q SELECT
menu (Figure 7f) as
well as the ability to return to the
MASTER
MENU
. If you are ready to proceed with the test,
make certain that the microphone is properly
pointed toward the speaker selected for calibra-
tion, press the
pointed toward the speaker selected for calibra-
tion, press the
›
Navigation Button
E so
that
O N
is highlighted and press the Set Button
F.
Step 10. One short test signal will be sent to the
speaker position being calibrated and after a
slight pause fro the system to calculate the test
results, you will see either a “Near Field
Complete” message or a “Near Field Error” mes-
sage. In most cases, the “Complete” message will
appear, in which case you should proceed to Step
11, if an “Error” message appears, go to Step 12.
Step 10. One short test signal will be sent to the
speaker position being calibrated and after a
slight pause fro the system to calculate the test
results, you will see either a “Near Field
Complete” message or a “Near Field Error” mes-
sage. In most cases, the “Complete” message will
appear, in which case you should proceed to Step
11, if an “Error” message appears, go to Step 12.
Step 11. If the test results were successful, the
message shown in Figure 7g will appear. In order
to properly calibrate the system, you will need to
run the Near Field tests for all three front channel
speakers (left, center and right). After running the
test for the front left speaker, make certain that
the cursor is pointing towards
message shown in Figure 7g will appear. In order
to properly calibrate the system, you will need to
run the Near Field tests for all three front channel
speakers (left, center and right). After running the
test for the front left speaker, make certain that
the cursor is pointing towards
BACK T O
NEAR FIELD
and press the Set Button
F. When you are taken back to the Near Field
Select menu (Figure 7f) where you should repeat
Steps 8 through 11 until all three front speakers
have been calibrated. When that is done the
Select menu (Figure 7f) where you should repeat
Steps 8 through 11 until all three front speakers
have been calibrated. When that is done the
EzSet/EQ process is complete and you should
press the
press the
¤
Navigation Button
E to return
to the Master Menu.
Figure 7g
Step 12. If a “Near Field Error” message
appears, as shown in Figure 7h, you should check
to make certain that the microphone is about one
meter from the speaker being tested and that the
top of the microphone unit is pointing towards
the speaker. You may also have to raise or lower
the master volume to achieve accurate readings.
After checking these two items, as needed, make
certain that the cursor is pointing to the
appears, as shown in Figure 7h, you should check
to make certain that the microphone is about one
meter from the speaker being tested and that the
top of the microphone unit is pointing towards
the speaker. You may also have to raise or lower
the master volume to achieve accurate readings.
After checking these two items, as needed, make
certain that the cursor is pointing to the
BACK
T O NEAR FIELD
line and press the Set
Button
F. This will return you to the
NEAR
FIELD E Q SELECT
menu (Figure 7f) where
you should repeat Steps 8 through 11, adjusting
the mike placement and volume level as needed
until the
the mike placement and volume level as needed
until the
NEAR FIELD COMPLETE
menu
(Figure 7g) appears after the test tone stops.
Figure 7h
When both the Far Field and Near Field measure-
ments have been successfully completed your sys-
tem is ready for use. Thanks to EzSet/EQ, the set-
tings for speaker “size”, speaker crossover, chan-
nel output and individual channel delay time have
been automatically set and require no further
adjustment. In addition, EzSet/EQ also performs a
complete room equalization that tailors the sys-
tem’s performance for the best possible sound
with your combination of speakers, speaker place-
ment and room acoustics. The next few pages in
this manual detail the procedure for manually
entering system data, but unless you want to
view the setting information and make an adjust-
ment, you are now ready to enjoy the finest in
home theater and music reproduction. Go to
page 35 for complete information on operating
your AVR 435.
ments have been successfully completed your sys-
tem is ready for use. Thanks to EzSet/EQ, the set-
tings for speaker “size”, speaker crossover, chan-
nel output and individual channel delay time have
been automatically set and require no further
adjustment. In addition, EzSet/EQ also performs a
complete room equalization that tailors the sys-
tem’s performance for the best possible sound
with your combination of speakers, speaker place-
ment and room acoustics. The next few pages in
this manual detail the procedure for manually
entering system data, but unless you want to
view the setting information and make an adjust-
ment, you are now ready to enjoy the finest in
home theater and music reproduction. Go to
page 35 for complete information on operating
your AVR 435.
* N E A R F I E L D E R R O R *
N e a r F i e l d E q w a s n o t
s u c c e s s f u l .
P l e a s e c h e c k m i c
P l a c e m e n t a n d v o l u m e
S e t t i n g
B A C K T O N E A R F I E L D
B A C K T O M A S T E R M E N U
→
* N E A R F I E L D C O M P L E T E *
E Z S E T / E Q h a s s u c c e s s -
F u l l y p e r f o r m e d
N e a r F i e l d E q f o r
t h e s e l e c t e d s p e a k e r .
B A C K T O N E A R F I E L D
B A C K T O M A S T E R M E N U
→
* N E A R F I E L D E Q S E L E C T *
P l e a s e s e l e c t
1 . F L S p e a k e r
2 . C S p e a k e r
3 . F R S p e a k e r
B A C K T O M A S T E R M E N U
→
* E Z S E T / E Q E R R O R *
A n o v e r l o a d d e t e c t e d .
P l e a s e v e r i f y m i c
p o s i t i o n .
R e d u c e t h e v o l u m e b y
3 d B a n d r e p e a t t h e
p r o c e d u r e .
→
B A C K T O M A S T E R M E N U
* F A R F I E L D E Q E R R O R *
D e t e c t e d s p e a k e r c o n f i g
F L : Y E S S B R : Y E S
C E N : Y E S S B L : Y E S
F R : Y E S S L : Y E S
S R : N O S U B : Y E S
V e r i f y s p k r c o n n e c t i o n s
V e r i f y m i c p o s i t i o n
R e d u c e b a c k g r o u n d n o i s e
→
B A C K T O M A S T E R M E N U
* F A R F I E L D C O M P L E T E *
D e t e c t e d s p e a k e r c o n f i g
F L : Y E S S B R : Y E S
C E N : Y E S S B L : Y E S
F R : Y E S S L : Y E S
S R : Y E S S U B : Y E S
→
D O N E A R F I E L D
B A C K T O M A S T E R M E N U
26 SYSTEM CONFIGURATION
System Configuration
Manual Setup
In most cases it is simpler, easier and more accu-
rate to let EzSet/EQ take care of entering the sys-
tem parameters for speaker “size”, speaker
crossover, channel output and individual channel
delay time. However, if you feel that your listen-
ing room or system components are best suited
to manual entry of these settings, the AVR 435
also allows you to enter or trim any of these tra-
ditional system parameters. Even if you do make
the settings manually, we recommend that you
run the EzSet/EQ tests first so that a baseline set-
ting is established, and then make your adjust-
ments from there. Note that once EzSet/EQ has
been run you do not need to adjust all system
settings, only those that you want to adjust.
rate to let EzSet/EQ take care of entering the sys-
tem parameters for speaker “size”, speaker
crossover, channel output and individual channel
delay time. However, if you feel that your listen-
ing room or system components are best suited
to manual entry of these settings, the AVR 435
also allows you to enter or trim any of these tra-
ditional system parameters. Even if you do make
the settings manually, we recommend that you
run the EzSet/EQ tests first so that a baseline set-
ting is established, and then make your adjust-
ments from there. Note that once EzSet/EQ has
been run you do not need to adjust all system
settings, only those that you want to adjust.
To view or change the current settings, press the
OSD Button
OSD Button
L on the remote to bring up the
MASTER MENU
(Figure 1). Next, press the
¤
Navigation Button
E as needed until the
cursor is on the
MANUAL SETUP
line. Press
the Set Button
F to view the
MANUAL
SETUP
menu (Figure 8).
Figure 8
If you have already run the EzSet/EQ calibration
system, the first line of the menu enables you to
hear the difference between the settings estab-
lished by EzSet/EQ. The default setting is
system, the first line of the menu enables you to
hear the difference between the settings estab-
lished by EzSet/EQ. The default setting is
O N
,
which plays the incoming source with the
EzSet/EQ settings. To hear the system in a Bypass
mode, with none of the equalization filters in the
circuit path, press the
EzSet/EQ settings. To hear the system in a Bypass
mode, with none of the equalization filters in the
circuit path, press the
‹
/
›
Navigation Button
E so that
OFF
is highlighted. Note that once
changed, this setting will remain until you
change it again in this menu. While you may
want to use this menu option to hear the differ-
ence that EzSet/EQ makes, we recommend that
you leave the setting on to take advantage of the
benefits of EzSet/EQ’s advanced room correction
technology.
change it again in this menu. While you may
want to use this menu option to hear the differ-
ence that EzSet/EQ makes, we recommend that
you leave the setting on to take advantage of the
benefits of EzSet/EQ’s advanced room correction
technology.
The
EZSET ADJUST
line on the menu
enables you to set the system’s Tilt, or high-fre-
quency boost. To make this adjustment, first
make sure that
quency boost. To make this adjustment, first
make sure that
EZSET E Q
line is set to ON, as
this item is not available when EzSet EQ is not in
the signal path. When the cursor is on the
the signal path. When the cursor is on the
EZSET ADJUST
line, press the Set Button
F, and then press the
‹
/
›
Navigation
Button
E to enter the desired setting. When
you have completed your adjustment, press the
›
Navigation Button
E to move the cursor
down to the
BACK T O MANUAL SETUP
line and press the Set Button
F.
Note on Manual Setup Menus: Each of the
four major manual setup menus (Speaker Size,
Speaker Crossover, Delay Adjust and Channel
Adjust) includes a line that reads
four major manual setup menus (Speaker Size,
Speaker Crossover, Delay Adjust and Channel
Adjust) includes a line that reads
EZSET
SETTINGS
. When the default setting of
OFF
is shown you are able to make any
required adjustments that are available on that
menu. However, you may change the setting to
menu. However, you may change the setting to
O N
at any time to recall the settings established
when EzSet/EQ was last run. It is also important
to note that when the EzSet/EQ settings are in
use, the AVR will not allow any changes to be
made. To trim the settings press the
to note that when the EzSet/EQ settings are in
use, the AVR will not allow any changes to be
made. To trim the settings press the
‹
/
›
Navigation Button
E until the cursor is on
the
EZSET SETTINGS
line on the menu in
use and press the
‹
/
›
Navigation Button
E
to change the setting to
OFF
. This will allow
you to make changes to the settings on that
menu.
menu.
Speaker Setup
Although using EzSet/EQ to enter the settings for
speaker “size” and crossover point, you may
wish to make changes to those settings, or to
manually enter a complete speaker profile for
your system. In addition, for systems where you
with to have separate speaker configuration set-
tings for each input, rather than use the same
settings for all inputs, you may also configure
that option in these menus. Two separate menus
are used to enter this information, and you may
change the data on either or both, as needed.
Although using EzSet/EQ to enter the settings for
speaker “size” and crossover point, you may
wish to make changes to those settings, or to
manually enter a complete speaker profile for
your system. In addition, for systems where you
with to have separate speaker configuration set-
tings for each input, rather than use the same
settings for all inputs, you may also configure
that option in these menus. Two separate menus
are used to enter this information, and you may
change the data on either or both, as needed.
The
SPEAKER SIZE
menu tells the AVR
about the bass reproduction capabilities of your
speakers. This, in turn, determines which speakers
receive bass information that is derived from
audio tracks or specifically intended for reproduc-
tion by low-frequency-capable speakers by the
use of a low-frequency effects (“LFE”) channel in
digital program sources. In addition, by telling
the AVR whether speakers are available for the
Surround Back channels, the information on this
menu is used to determine which surround
modes may be used (e.g., modes such as Dolby
Digital EX, Dolby Pro Logic IIx, or DTS-ES, requir-
ing SBL/SBR speakers, are only available when a
speaker is present in those channels).
speakers. This, in turn, determines which speakers
receive bass information that is derived from
audio tracks or specifically intended for reproduc-
tion by low-frequency-capable speakers by the
use of a low-frequency effects (“LFE”) channel in
digital program sources. In addition, by telling
the AVR whether speakers are available for the
Surround Back channels, the information on this
menu is used to determine which surround
modes may be used (e.g., modes such as Dolby
Digital EX, Dolby Pro Logic IIx, or DTS-ES, requir-
ing SBL/SBR speakers, are only available when a
speaker is present in those channels).
The
SPEAKER X-OVER
menu is used to
further tailor the bass management system by
determining the frequencies at which bass infor-
mation is sent to a specific speaker position. This
menu also contains settings to route LFE infor-
mation and to set the subwoofer high-pass filter
order.
determining the frequencies at which bass infor-
mation is sent to a specific speaker position. This
menu also contains settings to route LFE infor-
mation and to set the subwoofer high-pass filter
order.
To configure the speakers in your system for use
with the AVR 435, or to check the settings
entered by EzSet/EQ, check the settings on the
various sub-menu groups on the
with the AVR 435, or to check the settings
entered by EzSet/EQ, check the settings on the
various sub-menu groups on the
MANUAL
SETUP
menu, starting with the
SPEAKER
SIZE
menu (Figure 9) and then check the
other menus’ settings. To do this, go to the
Manual Setup Menu (Figure 8) by first pressing
the OSD Button
Manual Setup Menu (Figure 8) by first pressing
the OSD Button
L to recall the Master Menu
(Figure 1). Next, press the
‹
/
›
Navigation
Button
E until the cursor is on the
MANU-
A L SETUP
line on the menu in use and press
the Set Button
F. When the
MANUAL
SETUP
Menu is shown, press the
‹
/
›
Navigation Button
E again until the cursor
is on the
SPEAKER SIZE
line and press the
Set Button
F.
Figure 9
On the
SPEAKER SIZE
menu (Figure 9),
you will see either the factory default settings or,
if EzSet/EQ has been run, the settings recorded
by the test results. In the case for the main
speaker channels, each speaker position (front
left/right, center, surround left/right and surround
back left/right) you have the option of telling the
system if the speakers used are “small” or
“large”. These descriptions do not describe the
actual physical size of the speakers, but rather
refer to the type of speaker. For each of these
settings, select
if EzSet/EQ has been run, the settings recorded
by the test results. In the case for the main
speaker channels, each speaker position (front
left/right, center, surround left/right and surround
back left/right) you have the option of telling the
system if the speakers used are “small” or
“large”. These descriptions do not describe the
actual physical size of the speakers, but rather
refer to the type of speaker. For each of these
settings, select
LARGE
when the speakers in a
particular position are traditional full-range loud-
speakers. Use the
speakers. Use the
SMALL
setting for smaller,
frequency-limited “satellite” speakers that do not
reproduce sounds below 60Hz. In all cases
except the front left/right speakers you may also
select
reproduce sounds below 60Hz. In all cases
except the front left/right speakers you may also
select
NONE
. This tells the system that no
speakers are present at the particular position,
allowing the AVR to select the correct surround
modes that are compatible with the number of
speakers installed. For example, in order to use
the Dolby Digital EX, Dolby Pro Logic IIx, DTS-ES
Logic 7/7-channel and 7 Stereo modes, you must
have either Large or Small speakers entered as
the setting for the Surround Back channels.
allowing the AVR to select the correct surround
modes that are compatible with the number of
speakers installed. For example, in order to use
the Dolby Digital EX, Dolby Pro Logic IIx, DTS-ES
Logic 7/7-channel and 7 Stereo modes, you must
have either Large or Small speakers entered as
the setting for the Surround Back channels.
* S P E A K E R S I Z E *
→
L E F T / R I G H T :
S M A L L
C E N T E R :
S M A L L
S U R R O U N D :
S M A L L
S U R R B A C K :
N O N E M A I N
S U B M O D E :
S U B
S U B S I Z E :
1 0 i n / 2 5 0 m m
E Z S E T S E T T I N G S :
O F F
O N
B A C K T O M A N U A L S E T U P
* M A N U A L S E T U P *
→
E Z S E T E Q :
O F F
O N
E Z S E T A D J U S T
S P E A K E R S I Z E
S P E A K E R X O V E R
D E L A Y A D J U S T
C H A N N E L A D J U S T
B A C K T O M A S T E R M E N U
SYSTEM CONFIGURATION 27
System Configuration
If you are in doubt as to which setting best
describes your speakers consult the specifications
in the speakers’ owner’s manual, visit the speak-
er manufacturer’s web site or ask the dealer or
installer from whom you purchased the speakers.
describes your speakers consult the specifications
in the speakers’ owner’s manual, visit the speak-
er manufacturer’s web site or ask the dealer or
installer from whom you purchased the speakers.
Begin your changes to the speaker setup process
by making certain that the cursor is pointing at
the
by making certain that the cursor is pointing at
the
LEFT/RIGHT
line, which sets the con-
figuration for the front left and right speakers. If
you wish to make a change to the front speakers’
configuration, press the
you wish to make a change to the front speakers’
configuration, press the
‹
/
›
Navigation
Button
E so that either
LARGE
or
SMALL
appears, matching the appropriate
description from the definitions shown above.
IMPORTANT NOTE: If a change is made to this,
or any speaker position, when you press the
or any speaker position, when you press the
‹
/
›
Navigation Button
E, an on-screen warning
message will appear reminding you that
EzSet/EQ must be run. This is necessary to inte-
grate the changed parameter with the EzSet/EQ
test results. Make all desired setting changes on
the
EzSet/EQ must be run. This is necessary to inte-
grate the changed parameter with the EzSet/EQ
test results. Make all desired setting changes on
the
SPEAKER SETUP
and
SPEAKER
X-OVER
menus once, and then run EzSet/EQ
after all manual adjustments are completed.
When
SMALL
is selected, low-frequency front
channel sounds will be sent only to the subwoofer
output. If you choose this option and there is no
subwoofer connected, you will not hear any low-
frequency sounds with front channel signals.
output. If you choose this option and there is no
subwoofer connected, you will not hear any low-
frequency sounds with front channel signals.
When
LARGE
is selected, a full-range output
will be sent to the front left and front right out-
puts. Depending on the choice made in the
puts. Depending on the choice made in the
SUBWOOFER
line in this menu (see below),
the front left and right bass information may also
be directed to the subwoofer.
be directed to the subwoofer.
Important Note: When a speaker set with a sub-
woofer and two front satellites connected to the
Sub´s speaker outputs is used, the Sub´s inputs
must be connected to the Front speaker out-
puts
woofer and two front satellites connected to the
Sub´s speaker outputs is used, the Sub´s inputs
must be connected to the Front speaker out-
puts
& and
LARGE
must be selected for the
front speakers (and
NONE
for the subwoofer, see
below).
3. When you have completed your selection for the
front channel, press the
front channel, press the
¤
Button
E on the
remote to move the cursor to
CENTER
.
4. Press the
‹
/
›
Buttons
E on the remote to
select the option that best describes your center
speaker, based on the speaker definitions shown
below.
speaker, based on the speaker definitions shown
below.
When
SMALL
is selected, low-frequency center
channel sounds will be sent to the Fronts, if they
are set to
are set to
LARGE
and Sub is turned off (see
below). When Sub is on, low frequency center
channel sounds will be sent to the subwoofer
only.
channel sounds will be sent to the subwoofer
only.
When
LARGE
is selected, a full-range output
will be sent to the center speaker output, and NO
center channel signal will be sent to the sub-
woofer output (except when the Pro Logic II
Music mode is in use).
center channel signal will be sent to the sub-
woofer output (except when the Pro Logic II
Music mode is in use).
NOTE: If you choose Logic 7 as the surround
mode for the particular input source for which
you are configuring your speakers, the AVR will
not make the LARGE option available for the
center speaker. This is due to the requirements of
Logic 7 processing, and does not indicate a prob-
lem with your receiver.
mode for the particular input source for which
you are configuring your speakers, the AVR will
not make the LARGE option available for the
center speaker. This is due to the requirements of
Logic 7 processing, and does not indicate a prob-
lem with your receiver.
When
NONE
is selected, no signals will be sent
to the center-channel output. The receiver will
operate in a “phantom” center channel mode.
Center-channel information will be sent to the
left and right front channel outputs and the cen-
ter channel bass will be sent to the subwoofer
output when
operate in a “phantom” center channel mode.
Center-channel information will be sent to the
left and right front channel outputs and the cen-
ter channel bass will be sent to the subwoofer
output when
SUB L/R+LFE
is selected in
the
SUBWOOFER
line in this menu (see
below). This mode is needed if no Center speaker
is used. Note that when the Logic 7 Cinema or
Enhanced surround modes are selected a Center
speaker must be used, the Logic 7 Music mode
works well without a Center too.
is used. Note that when the Logic 7 Cinema or
Enhanced surround modes are selected a Center
speaker must be used, the Logic 7 Music mode
works well without a Center too.
5. When you have completed your selection for
the center channel, press the
the center channel, press the
¤
Button
E on
the remote to move the cursor to
SURROUND
.
6. Press the
‹
/
›
Buttons
E on the remote to
select the option that best describes the surround
speakers in your system based on the speaker
definitions shown on page 27.
speakers in your system based on the speaker
definitions shown on page 27.
When
SMALL
is selected, with all digital sur-
round modes low-frequency surround channel
sounds will be sent to the Fronts when Sub is
turned off or to the subwoofer output when Sub
is on. With any analog surround mode the rear
bass feed depends on the mode selected and the
setting of the Sub and front speakers.
sounds will be sent to the Fronts when Sub is
turned off or to the subwoofer output when Sub
is on. With any analog surround mode the rear
bass feed depends on the mode selected and the
setting of the Sub and front speakers.
When
LARGE
is selected, a full-range output
will be sent to the surround channel outputs (with
all analog and digital surround modes), and,
except with Hall and Theater modes, NO surround
channel bass will be sent to the subwoofer output.
all analog and digital surround modes), and,
except with Hall and Theater modes, NO surround
channel bass will be sent to the subwoofer output.
When
NONE
is selected, surround-sound infor-
mation will be split between the front left and
front right outputs. For optimal performance
when no surround speakers are in use, the Dolby
3 Stereo mode should be used.
front right outputs. For optimal performance
when no surround speakers are in use, the Dolby
3 Stereo mode should be used.
When you are using surround back speakers with
your system, press the
your system, press the
¤
Button
E on the
remote to move the cursor to
SURR BACK
.
This line serves two functions in that it not only
configures the setting for the surround back
channels when they are present, it also tells the
AVR’s processing system to configure the unit for
either 5.1 or 6.1/7.1 operation.
configures the setting for the surround back
channels when they are present, it also tells the
AVR’s processing system to configure the unit for
either 5.1 or 6.1/7.1 operation.
Press the
‹
/
›
Buttons on the remote to select
the option that best describes the speakers in use
at the left and right back surround positions
based on the definitions on this page:
at the left and right back surround positions
based on the definitions on this page:
When
NONE
is selected, the system will adjust
so that only 5.1-channel surround processing/
decoding modes are available and the surround
back amplifier channels will not be used. When
this is the case for your system you may wish to
take advantage of the availability of this amplifier
channel pair for use in powering a second set of
speakers that have their source selected by the
AVR’s multiroom control system. See page 38 for
more information.
decoding modes are available and the surround
back amplifier channels will not be used. When
this is the case for your system you may wish to
take advantage of the availability of this amplifier
channel pair for use in powering a second set of
speakers that have their source selected by the
AVR’s multiroom control system. See page 38 for
more information.
When
SMALL
is selected the system will adjust
so that the full complement of 6.1/7.1 surround
processing/decoding modes are available, and
low-frequency information below the crossover
point (identical with the one for the surround
speakers) will be sent to the subwoofer output
when the subwoofer is set to ON, or to the Front
LEFT/RIGHT when subwoofer is set to OFF.
processing/decoding modes are available, and
low-frequency information below the crossover
point (identical with the one for the surround
speakers) will be sent to the subwoofer output
when the subwoofer is set to ON, or to the Front
LEFT/RIGHT when subwoofer is set to OFF.
When
LARGE
is selected the system will adjust
so that the full complement of 6.1/7.1 surround
processing/decoding modes are available, and a
full-range signal will be sent to the surround
back channels, with no low-frequency informa-
tion sent to the subwoofer output.
processing/decoding modes are available, and a
full-range signal will be sent to the surround
back channels, with no low-frequency informa-
tion sent to the subwoofer output.
7. When you have completed your selection for
the surround channels, press the
the surround channels, press the
¤
Button
E
on the remote to move the cursor to
SUB
MODE
.
8. Press the
‹
/
›
Buttons
E on the remote to
select the option that best describes your system.
The choices available for the subwoofer position
will depend on the settings for the other speak-
ers, particularly the front left/right positions.
will depend on the settings for the other speak-
ers, particularly the front left/right positions.
If the front left/right speakers are set to
SMALL
, the subwoofer will automatically be
set to
SUB
, which is the “on” position.
If the front left/right speakers are set to
LARGE
, three options are available:
• If no subwoofer is connected to the AVR, press
the
‹
/
›
Buttons
E on the remote so that
NONE
appears in the on-screen menu. When
this option is selected, all bass information will
be routed to the front left/right “main” speakers.
be routed to the front left/right “main” speakers.
• If a subwoofer is connected to the AVR, you
have the option to have the front left/right
“main” speakers reproduce bass frequencies at
all times, and have the subwoofer operate only
when the AVR is being used with a digital
source that contains a dedicated Low
Frequency Effects, or LFE soundtrack. This
allows you to use both your main and sub-
woofer speakers to take advantage of the spe-
cial bass created for certain movies. To select
that option press the
“main” speakers reproduce bass frequencies at
all times, and have the subwoofer operate only
when the AVR is being used with a digital
source that contains a dedicated Low
Frequency Effects, or LFE soundtrack. This
allows you to use both your main and sub-
woofer speakers to take advantage of the spe-
cial bass created for certain movies. To select
that option press the
‹
/
›
Buttons
E on the
remote so that
SUB
(
LFE
)
appears in the
on-screen menu.
28 SYSTEM CONFIGURATION
• If a subwoofer is connected and you wish to
use it for bass reproduction in conjunction with
the main front left/right speakers, regardless of
the type of program source or Surround mode
you are listening to, press the
the main front left/right speakers, regardless of
the type of program source or Surround mode
you are listening to, press the
‹
/
›
Buttons
E on the remote so that
SUB L/R+LFE
appears in the on-screen menu. When this
option is selected, a full-range signal will be
sent to the front left/right “main” speakers. The
subwoofer will receive the front left and right
bass frequencies under the crossover frequency
selected in another setting on this menu, as
described below, and also the LFE soundtrack.
option is selected, a full-range signal will be
sent to the front left/right “main” speakers. The
subwoofer will receive the front left and right
bass frequencies under the crossover frequency
selected in another setting on this menu, as
described below, and also the LFE soundtrack.
After making any required changes to the Sub-
woofer Mode line, press the
woofer Mode line, press the
⁄
/
¤
Navigation
Button
E to move the cursor to the
SUB
SIZE
line. The setting on this line enters the
data of the size of your subwoofer’s driver so that
the proper gain, filters and equalization settings
will be used with EzSet/EQ.
the proper gain, filters and equalization settings
will be used with EzSet/EQ.
To change the setting, make certain that the cur-
sor is on the
sor is on the
SUB SIZE
line and press the
⁄
/
¤
Navigation Button
E, so that the set-
ting appears that matches the diameter of your
subwoofer’s driver. If you do not remember what
the size is, you can either measure the driver’s
diameter or consult the owner’s manual for the
speaker.
subwoofer’s driver. If you do not remember what
the size is, you can either measure the driver’s
diameter or consult the owner’s manual for the
speaker.
When you have completed the settings for speak-
er “size”, press the
er “size”, press the
⁄
/
¤
Navigation Button
E to move the cursor to the
BACK T O
MANUAL SETUP
line to continue your
adjustments. It is also important to remember to
re-run the EzSet/EQ system if any changes have
been made to the settings on this menu, follow-
ing the instructions shown on page 26 for using
the Manual mode.
re-run the EzSet/EQ system if any changes have
been made to the settings on this menu, follow-
ing the instructions shown on page 26 for using
the Manual mode.
Speaker Crossover Setting
When all initial speaker “size” settings have been
made, you now have the option to take advantage
of the AVR’s Quadruple Crossover system, which
allows individual crossover settings to be made for
each speaker grouping set to "Small". The low-fre-
quency crossover point is set by the design of your
speakers.
Note: if the Speaker is set to Large in Speaker
Size menu the crossover is automatically set to
40Hz when EzSet/EQ runs.
It is defined as the frequency which is the lowest
possible frequency the speaker is capable of repro-
ducing, or the frequency at which sound is sent to
the speaker’s internal low-frequency driver, as
opposed to the mid-range driver. The settings on
the
When all initial speaker “size” settings have been
made, you now have the option to take advantage
of the AVR’s Quadruple Crossover system, which
allows individual crossover settings to be made for
each speaker grouping set to "Small". The low-fre-
quency crossover point is set by the design of your
speakers.
Note: if the Speaker is set to Large in Speaker
Size menu the crossover is automatically set to
40Hz when EzSet/EQ runs.
It is defined as the frequency which is the lowest
possible frequency the speaker is capable of repro-
ducing, or the frequency at which sound is sent to
the speaker’s internal low-frequency driver, as
opposed to the mid-range driver. The settings on
the
SPKR X-OVER
menu also allow you to
set the high pass filter that determines which fre-
quencies go to the subwoofer when the AVR 435
is playing back the low frequency effects (LFE)
channel from a digital soundtrack.
quencies go to the subwoofer when the AVR 435
is playing back the low frequency effects (LFE)
channel from a digital soundtrack.
Before making any changes to the settings for the
crossover point we suggest that you find the
crossover point for the speakers in each of the four
groupings, front left/right, center, surround and
crossover point we suggest that you find the
crossover point for the speakers in each of the four
groupings, front left/right, center, surround and
surround back by looking at the specifications
page of the speaker’s owner’s manual, by getting
that information from the manufacturer’s Web site,
or by contacting your dealer or the manufacturer’s
customer service department. You will need this
figure to accurately configure the next group of
settings.
page of the speaker’s owner’s manual, by getting
that information from the manufacturer’s Web site,
or by contacting your dealer or the manufacturer’s
customer service department. You will need this
figure to accurately configure the next group of
settings.
The factory default setting for all speaker positions is
100Hz. If that setting is acceptable for all channels,
then no adjustments are needed and you may skip
this section.
100Hz. If that setting is acceptable for all channels,
then no adjustments are needed and you may skip
this section.
To make changes to the speaker crossovers or
LFE high-pass filter setting, go to the
LFE high-pass filter setting, go to the
SPKR X -
OVER
submenu within the
MANUAL
SETUP
menu (Fig. 8). To do this, first press the
OSD Button
L so that the
MASTER
MENU
(Figure 1) appears. Next, press the
‹
/
›
Navigation Button
E until the cursor is on
the
MANUAL SETUP
line on the menu in use
and press the Set Button
F. When the
MANUAL SETUP
menu is shown, press the
‹
/
›
Navigation Button
E again until the
cursor is on the
SPEAKER X-OVER
line
and press the Set Button
F to view the
SPKR X-OVER
menu (Figure 10).
Figure 10
To change the setting for any of the four speaker
groups Left/Right, Center, Surrounds or Surround
Back, press the
groups Left/Right, Center, Surrounds or Surround
Back, press the
⁄
/
¤
Buttons
E until the cur-
sor is next to the line where you wish to make a
change and then press the
change and then press the
‹
/
›
Buttons
E
until the desired setting appears. The available
choices at which point low-frequency information
will be sent to the subwoofer (or to the Front
Left/Right speakers in case subwoofer is set to
OFF), rather than to the speaker channel, are
40Hz, 60Hz, 80Hz, 100Hz, 120Hz, 150Hz and
200Hz. Pick the choice that is identical to the
information for the speakers, or if an exact match
is not possible, pick the closest choice that is
ABOVE the speaker’s lowfrequency limit to avoid
the creation of a low-frequency “hole” where
your system will have no bass information.
choices at which point low-frequency information
will be sent to the subwoofer (or to the Front
Left/Right speakers in case subwoofer is set to
OFF), rather than to the speaker channel, are
40Hz, 60Hz, 80Hz, 100Hz, 120Hz, 150Hz and
200Hz. Pick the choice that is identical to the
information for the speakers, or if an exact match
is not possible, pick the closest choice that is
ABOVE the speaker’s lowfrequency limit to avoid
the creation of a low-frequency “hole” where
your system will have no bass information.
When any needed adjustments are made to the
crossovers, one additional adjustment is available
to custom tailor the way information is sent to
the subwoofer. The
crossovers, one additional adjustment is available
to custom tailor the way information is sent to
the subwoofer. The
LFE LP FLT
line
adjusts the frequency cutoff of the low pass filter
that determines the frequency at which informa-
tion is sent to the subwoofer when playing a digi-
tal soundtrack that has a dedicated low frequen-
cy effects channel. In most cases the default fre-
quency of 120Hz is appropriate, since that is the
that determines the frequency at which informa-
tion is sent to the subwoofer when playing a digi-
tal soundtrack that has a dedicated low frequen-
cy effects channel. In most cases the default fre-
quency of 120Hz is appropriate, since that is the
frequency most commonly used in the creation of
LFE channels during a movie’s sound mixing
process. However, you may wish to change the
setting based on your individual preference or the
characteristics and capabilities of your subwoofer.
LFE channels during a movie’s sound mixing
process. However, you may wish to change the
setting based on your individual preference or the
characteristics and capabilities of your subwoofer.
To change this setting when the
SPEAKER
X-OVER
menu is on the screen, press the
⁄
/
¤
Navigation Button
E until the cursor
is on the
LFE LP FLT
line and then press
the
‹
/
›
Navigation Button
E until the
desired setting is shown in highlighted video.
When all changes to Speaker Crossover settings
have been made, press the
have been made, press the
⁄
/
¤
Navigation
Button
E until the cursor is on the
BACK
T O MANUAL SETUP
menu and then press-
ing the Set Button
F so that you may make
any other adjustments to the system parameters.
It is also important to remember to rerun the
EzSet/EQ system if any changes have been made
to the settings on this menu, following the
instructions shown on page 26 for using the
Manual mode.
It is also important to remember to rerun the
EzSet/EQ system if any changes have been made
to the settings on this menu, following the
instructions shown on page 26 for using the
Manual mode.
The Speaker Configuration may also be changed
at any time without using the full-OSD on-screen
menu system by pressing the Speaker Selector
6 on the front panel or
at any time without using the full-OSD on-screen
menu system by pressing the Speaker Selector
6 on the front panel or
' on the remote con-
trol. Once the button is pressed,
FRONT
SPEAKER
will appear in both the lower third
of the video display and the Main Information
Display ˜.
Display ˜.
Within five seconds, either press the
‹
/
›
buttons
7 $ on the front panel or the
⁄
/
¤
buttons
E on the remote to select a different speaker
position, or press the Set Button @
position, or press the Set Button @
F to begin
the adjustment process for the front left and right
speakers.
speakers.
When the Set button @
F has been pressed
and the system is ready for a change to the front
speaker setting, the on-screen display and Main
Information Display ˜ will read
speaker setting, the on-screen display and Main
Information Display ˜ will read
FRONT
LARGE
or
FRONT SMALL
depending on
the current setting. Press the
‹
/
›
buttons 7 $
on the front panel or the
⁄
/
¤
buttons
E on
the remote until the desired setting is shown,
using the instructions for “large” or “small”
shown earlier, then press the Set button @
using the instructions for “large” or “small”
shown earlier, then press the Set button @
F.
If another speaker position needs to be changed,
press the
press the
‹
/
›
buttons 7 $ on the front panel
or the
⁄
/
¤
buttons
E on the remote to select
a different speaker position, press the Set button
@
@
F and then the
‹
/
›
buttons 7 $ on the
front panel or the
⁄
/
¤
buttons
E on the
remote until the correct speaker setting is shown
and press the Set button @
and press the Set button @
F again to con-
firm the selection.
* S P E A K E R X - O V E R *
→
L E F T / R I G H T :
1 0 0 H z
C E N T E R :
1 0 0 H z
S U R R O U N D :
1 0 0 H z
S U R R B A C K :
1 0 0 H z
L F E L P F L T :
1 2 0 H z
E Z S E T S E T T I N G S :
O F F
O N
B A C K T O M A N U A L S E T U P
System Configuration
Click on the first or last page to see other AVR 435 (serv.man6) service manuals if exist.