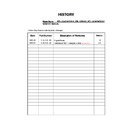Sony KDL-32S2510 / KDL-32S2520 / KDL-32S2530 / KDL-40S2510 / KDL-40S2530 / KDL-46S2510 / KDL-46S2530 Service Manual ▷ View online
– 12 –
WAX2T
RM-ED008
Sound menu
You can select the options listed below on the Sound
menu. To select options in “Settings”, see “Navigating
through menus” (page
19).
Target Inputs
Selects whether to apply settings made in the
Sound menu to all inputs, or only to the
input currently being watched.
“All”: Applies settings to all inputs.
“Viewing Only”: Applies settings only to the current input.
Sound Mode
Selects the sound mode.
“Dynamic”: Enhances treble and bass.
“Standard”: For standard sound. Recommended for home entertainment.
“Custom”: Flat response. Also allows you to store your preferred settings.
Reset
Resets the sound settings except “S
ound Mode”, “Dua
l Sound” and “
i
Speaker
Link” to the factory settings.
Treble
Adjusts higher-pitched sounds.
Bass
Adjusts lower-pitched sounds.
Balance
Emphasizes left or right speaker balance.
Auto Volume
Keeps a constant volume level even when volume level gaps occur (e.g., adverts tend
to be louder than programmes).
Volume Offset
Adjusts the volume level of the current input relative to other inputs, when “Target
Inputs” is set to “Viewing Only”.
Surround
Selects the surround mode.
“TruSurround XT”: For surround so
und (for stereo programmes only).
“Simulated Stereo”: Adds a surround-like effect to mono programs.
“Off”: For normal stereo or mono reception.
BBE
Gives sound more impact by compensating for phase effects in speakers using the
“BBE High Definition Sound System”.
Screen menu
You can select the options listed below on the Screen
menu. To select options in “Settings”, see “Navigating
through menus” (page
19).
Target Inputs
Selects whether to apply settings made in th
e Screen menu to all inputs, or only to
the input currently being watched.
“All”: Applies settings to all inputs.
“Viewing Only”: Applies settings only to the current input.
Screen Format
For details about the screen format, see “To change the sc
reen mode manually to suit
the broadcast” (page 14).
Auto Format
Automatically changes the screen format ac
cording to the broadcast signal. To keep
your setting, select “Off”.
Tips
•
E
ven if you have selected “On” or “Off” in “Auto Format”, you can always modify the
format of the screen by pressing
repeatedly.
•
“Auto Format” is available fo
r PAL and SECAM signals only.
4:3 Default
Selects the default screen mode for use with 4:3 broadcasts.
“Smart”: Displays conventional 4:3 broadcasts with an imitation wide screen effect.
“4:3”: Displays conventional 4:3 broa
dcasts in the correct proportions.
“Off”: Keeps the current “Screen Format”
setting when the channel or input is
changed.
Tip
This option is available only if “Auto Format” is set to “On”.
Display Area
Adjusts the screen area displaying the picture.
“Normal”: Displays the pict
ure in the original size.
“–1”/“–2”: Enlarges the picture to hide the edge of the picture.
Horizontal Shift
Adjusts the horizontal position of the picture for each screen format.
Vertical Shift
Adjusts the vertical position of the picture when the screen format is set to Smart (50
Hz), Zoom or 14:9.
Vertical Size
Adjusts the vertical size of the picture when the screen format is set to Smart, Zoom
or 14:9.
– 13 –
WAX2T
RM-ED008
Set-up menu
You can select the options listed below on the Set-up
menu. To select options in “Settings”, see “Navigating
through menus” (page
19).
Auto Start-up
Starts the “first time operation menu” to select the language and country/region, and
tune in all available digital and analogue channels. Usually, you do not need to do
this operation because the language and country/region will have been selected and
channels already tuned when the TV was first installed (page
5
, 6). However, this
option allows you to repeat th
e process (e.g., to retune the TV after moving house,
or to search for new channels that
have been launched by broadcasters).
Language
Selects the language in which the menus are displayed.
AV Preset
Assigns a name to any equipment connected to the side and rear sockets. The name
will be displayed briefly on
the screen when the equipment is selected. You can skip
an input source that is not connected to any equipment.
1
Press
F
/
f
to select the desired input source
, then press
.
2
Press
F
/
f
to select the desired option belo
w
, then press
.
Equipment labels: Uses one of the preset labels to assign a name to connected
equipment.
“Edit”: Creates your own label. Follow steps 2 to 4 of “Programme Labels”
(page
28).
“Skip”: Skips an input source that is not connected to an
y equipment when you press
to select the input source.
Auto S Video
Selects the input signal from S video sockets
6 when
/
6 sock
ets are both
connected.
Timer Settings
Sets the timer to turn on/off the TV.
Sleep Timer
Sets a period of time after which the TV
automatically switches itself into standby
mode.
When the Sleep Timer is activated, the
(T
imer) indicator on the TV (front) lights
up in orange.
Tips
•
If you switch off the TV and switch it on
again, “Sleep Timer” is reset to “Off”.
•
“TV will soon turn off by sleep timer.” appears on the screen one minute before the TV
switches to standby mode.
PC Settings menu
You can select the options listed below on the PC
Settings menu. To select options in “Settings”, see
“Navigating through menus” (page
1
9).
Screen Format
Selects a screen mode for displaying input from your PC.
“Normal”: Displays the pict
ure in its original size.
“Full1”: Enlarges the picture to fill the display area, keeping its original horizontal-
to-vertical aspect ratio.
“Full2”: Enlarges the picture to fill the display area.
Reset
Resets the PC settings except “Screen Format” and “Power Management” to the
factory settings.
Auto Adjustment
Automatically adjusts the display position and phase of the picture when the TV
receives an input signal from the connected PC.
Tip
Auto Adjustment may not work well with certain
input signals. In such cases, manually adjust
“Phase”, “Pitch”, “Horizontal Shift” and “Vertical Shift”.
Phase
Adjusts the phase when the screen flickers.
Pitch
Adjusts the pitch when the picture has unwanted vertical stripes.
Horizontal Shift
Adjusts the horizontal position of the picture for each screen format.
Vertical Shift
Adjusts the vertical position of the picture for each screen format.
Power Management
Switches the TV to standby mode if no
signal is received for 30 seconds.
– 14 –
WAX2T
RM-ED008
Analogue Set-up menu (Analogue mode only)
You can change/set the analogue settings using the
Analogue Set-up menu. To select options in
“Settings”, see “Navigating through menus”
(page
19).
1 Digit Direct
When “1 Digit Direct” is set to “On”, you can select an analogue channel using one
preset number button (0 - 9) on the remote.
Note
When “1 Digit Direct” is set to “On”, you cannot select channel numbers 10 and above entering
two digits using the remote.
Auto Tuning
Tunes in all the available analogue channels.
Usually you do not need to do this operatio
n because the channels are already tuned
when the TV was first installed (page
5
,
6). However, this option allows you to
repeat the process (e.g., to retune the TV
after moving house, or to search for new
channels that have been launched by broadcasters).
Programme Sorting
Changes the order in which the analogue channels are stored on the TV.
1
Press
F
/
f
to select the channel y
o
u w
a
nt to mo
v
e
to a ne
w position,
then press
.
2
Press
F
/
f
to select the ne
w position f
o
r y
our channel, then press
.
Programme Labels
Assigns a channel name of your choice up to five letters or numbers. The name will
be displayed briefly on the screen when the channel is selected. (Names for channels
are usually taken automatically from Text (if available).)
1
Press
F
/
f
to select the channel y
o
u w
a
nt to name
, then press
.
2
Press
F
/
f
to select the desired letter or n
u
mber (“_” f
o
r a b
lank space),
then press
g
.
If you input a wrong character
Press
G
/g
to select the wrong character. Then, press
F
/f
to select the correct
character.
To delete all the characters
Select “Reset”, then press
.
3
Repeat the procedure in step 2 until the name is complete
.
4
Select “OK”, then press
.
Digital Set-up menu
You can change/set the digital settings using the
Digital Set-up menu. Select “Digital Set-up” and press
to display the following menus. To select options
in “Settings”, see “Navigating through menus”
(page
19).
Digital Tuning
Displays the “Digital Tuning” menu.
Digital Auto Tuning
Tunes in all the available digital channels.
Usually you do not need to do this operatio
n because the channels are already tuned
when the TV was first installed (page
6). However, this option allows you to repeat
the process (e.g., to retune the TV after moving house, or to search for new channels
that have been launched by broadcasters).
Programme List Edit
Removes any unwanted digital channels stor
ed on the TV, and changes the order of
the digital channels stored on the TV.
1
Press
F
/
f
to select the channel y
o
u w
a
nt to remo
v
e
or mo
v
e
to a ne
w
position.
If you know the programme number (frequency)
Press the number buttons to enter the three-digit programme number of the broadcast
you want.
2
Remo
v
e
or change the order of the digital channels as f
o
llo
ws:
To remove the digital channel
Press
. A message that confirms whether the selected digital channel is to be
deleted appears. Press
G
to select “Yes”, then press
.
To change the order of
the digital channels
Press
g
, then press
F
/
f
to select the new position for the channel and press
G
.
Repeat the procedure in steps 1 and 2 to move other channels if required.
3
Press RETURN.
Digital Manual Tuning
Tunes the digital channels manually.
1
Press the n
u
mber b
u
tton to select the channel n
u
mber y
ou w
ant to
man
ually tune
, then press
F
/
f
to tune the channel.
2
When the a
v
ailab
le channels are f
o
und, press
F
/
f
to select the channel
y
o
u w
a
nt to store
, then press
.
3
Press
F
/
f
to select the prog
ra
mme n
u
mber where y
ou w
a
nt to store the
ne
w channel, then press
.
Repeat the procedure above to tune other channels manually.
– 15 –
WAX2T
RM-ED008
Connecting optional equipment
Using Optional Equipment
You can connect a wide range of optional equipment to your TV. Connecting cables are not supplied.
Connecting to the TV (side)
Headphones
S VHS/Hi8/DVC
camcorder
T
o
connect
Do this
Conditional Access
Module (CAM)
A
T
o
use P
ay Per V
ie
w
services.
F
o
r details, refer to the instruction
manual supplied with your CAM.
T
o
use the CAM, remo
v
e the
rubber co
v
er from the CAM slot.
Switch of
f the TV when inserting
your CAM into the CAM slot.
When you do not use the CAM, we
recommend that you replace the
co
v
er on the CAM slot.
Note
CAM is not supported in all
countries. Please check with your
authorized dealer.
S VHS/Hi8/D
V
C
camcorder
B
Connect to the S video sock
et
6 or the video sock
et
6,
and the audio sock
ets
6. T
o
av
oid picture noise, do not connect
the camcorder to the video sock
et
6 and the S video sock
et
6 at the same time. If you
connect mono equipment, connect
to the L sock
et
6.
Headphones
C
Connect to the
i
sock
et to listen to
sound from the TV on headphones.
Continued
C
onnecting to the
T
V (rear)
DVD player
with component output
DVD player
Decoder
DVD recorder
VCR
Hi-Fi
Video game equipment
DVD player
Digital satellite receiver
PC
Decoder
T
o
connect
Do this
PC
D
Connect to the PC
/
sock
ets. It is recommended to use
a PC cable with ferrites.
Digital satellite
recei
v
er or D
V
D
player
E
, F
Connect to the HDMI IN 4 or 5
sock
et if the equipment has a
HDMI sock
et. The digital video
and audio signals are input from
the equipment. If the equipment
has a D
V
I sock
et, connect the D
V
I
sock
et to the HDMI IN 4 sock
et
through a D
V
I - HDMI adaptor
interf
ace (not supplied), and
connect the equipment’
s audio out
sock
ets to the audio in HDMI IN 4
sock
ets.
Notes
•
T
he HDMI sockets only support
the following video inputs: 480i,
480p, 576i, 576p, 720p and 1080i.
To connect a PC, please use the PC
socket.
•
B
e sure to use only an HDMI cable
that bears the HDMI logo.
D
V
D player with
component output
G
Connect to the component sock
ets
and the audio sock
ets
/
3
.
V
ideo game
equipment, D
V
D
player or decoder
H
Connect to the scart sock
et
/
1. When you connect the
decoder
, the scrambled signal from
the TV tuner is output to the
decoder
, then the unscrambled
signal is output from the decoder
.
D
V
D recorder or
VCR that supports
SmartLink
I
Connect to the scart sock
et
/
2. SmartLink is a direct link
between the TV and a VCR/D
V
D
recorder
.
Hi-Fi audio
equipment
J
Connect to the audio output
sock
ets
to listen to the sound
from the TV on Hi-Fi audio
equipment.
Click on the first or last page to see other KDL-32S2510 / KDL-32S2520 / KDL-32S2530 / KDL-40S2510 / KDL-40S2530 / KDL-46S2510 / KDL-46S2530 service manuals if exist.