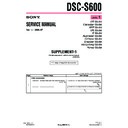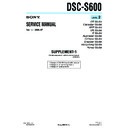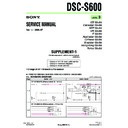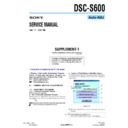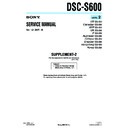Sony DSC-S600 Service Manual ▷ View online
— 3 —
DSC-S600_L3
• Change of schematic diagrams
Page
4. PRINTED WIRING BOARDS AND SCHEMATIC DIAGRAMS
4-2. SCHEMATIC DIAGRAMS
: Changed portion
Before change
After change
4-13
SY-145 BOARD (3/8) (Location: L-4, M-3)
4-14
SY-145 BOARD (3/8) (Location: K-17)
2.9V
3.2V
0.1u
C113
FG1A
V5
FG1B
W4
NC
W5
NC
Y2
AVDD(SENS)
T1
VSSBK(SRAM)
V2
RSTA
Y4
VDDBK(SRAM)
V1
ID
AA2
VDD(PHY)
W1
VSS(PHY)
AB1
VSS(PHY)
AB2
VBUS
AA4
RREF
Y1
AGND3(PHY)
AD2
2
2
C104
0.1u
10uH
L101
R113
2200
XX
R108
±
0.5%
680
R107
CL102
R106
22k
CL103
0.1u
C112
0.1u
C147
1
2
3
4
2.9V
3.2V
0.1u
C113
FG1A
V5
FG1B
W4
NC
W5
NC
Y2
AVDD(SENS)
T1
VSSBK(SRAM)
V2
RSTA
Y4
VDDBK(SRAM)
V1
ID
AA2
VDD(PHY)
W1
VSS(PHY)
AB1
VSS(PHY)
AB2
VBUS
AA4
RREF
Y1
AGND3(PHY)
AD2
2
2
C104
XX
10uH
L101
R113
47k
XX
R108
±
0.5%
680
R107
CL102
R106
470k
CL103
0.1u
C112
0.1u
C147
1
2
3
4
3.2V
1.2V
LCD_HD
LCD_D7
XCS_PANEL
LCD_D4
C140
0.1u
MS_CLK
MS_BS
LCD_D2
CL106
MODE_DIAL0
PG[7](PORT7)
W
23
PH[0](PORT8)
V23
PH[1](PORT9)
R21
PH[2](PORT10)
V25
PH[3](PORT11)
U25
VDD
W26
VSS
V26
VDDQ
T26
RST
R26
VSSQ
U26
PI[0](PORT12)
R22
PI[1](PORT13)
U23
DREQ/PI[2](PORT14)
T23
DACK/PI[3](PORT15)
P25
PJ[0](PORT16)
T25
PJ[1](PORT17)
R
2200
R139
LCD_D5
0.1u
C130
KEY AD1
0.1u
C129
LCD_D6
KEY_AD0
LCD_VD
LCD_D3
LCD_CK
OVF_SENS
KEY AD1
XCS_PANEL
MS_BS
LCD_CK
XSTRB_FULL
KEY_AD0
XDD_RST_OUT
XCS_DD
MODE_DIAL0
LCD_D5
MS_PWR_ON
MS_CLK
LCD_D4
-7.5V_ON
STRB_CHG
LCD_D6
LCD_HD
LCD_D3
LCD_D7
LCD_VD
LCD_D2
OVF_SENS
3.2V
1.2V
LCD_HD
LCD_D7
XCS_PANEL
LCD_D4
C140
0.01u
B
MS_CLK
MS_BS
LCD_D2
CL106
MODE_DIAL0
PG[7](PORT7)
W
23
PH[0](PORT8)
V23
PH[1](PORT9)
R21
PH[2](PORT10)
V25
PH[3](PORT11)
U25
VDD
W26
VSS
V26
VDDQ
T26
RST
R26
VSSQ
U26
PI[0](PORT12)
R22
PI[1](PORT13)
U23
DREQ/PI[2](PORT14)
T23
DACK/PI[3](PORT15)
P25
PJ[0](PORT16)
T25
PJ[1](PORT17)
R
1k
R139
LCD_D5
0.1u
C130
KEY AD1
0.1u
C129
LCD_D6
KEY_AD0
LCD_VD
LCD_D3
LCD_CK
OVF_SENS
KEY AD1
XCS_PANEL
MS_BS
LCD_CK
XSTRB_FULL
KEY_AD0
XDD_RST_OUT
XCS_DD
MODE_DIAL0
LCD_D5
MS_PWR_ON
MS_CLK
LCD_D4
-7.5V_ON
STRB_CHG
LCD_D6
LCD_HD
LCD_D3
LCD_D7
LCD_VD
LCD_D2
OVF_SENS
• Change of repair parts list
Page
X
X
X
C140
1-164-943-11 CERAMIC CHIP
0.01uF
10% 16V
R106
1-218-985-11 RES-CHIP
470K
5%
1/16W
R113
1-218-973-11 RES-CHIP
47K
5%
1/16W
R139
1-218-953-11 RES-CHIP
1K
5%
1/16W
C104
1-125-777-11 CERAMIC CHIP
0.1uF
10% 10V
C140
1-125-777-11 CERAMIC CHIP
0.1uF
10% 10V
R106
1-218-969-11 RES-CHIP
22K
5%
1/16W
R113
1-218-957-11 RES-CHIP
2.2K
5%
1/16W
R139
1-218-957-11 RES-CHIP
2.2K
5%
1/16W
Ref. No.
Part No.
Description
Ref. No.
Part No.
Description
5. REPAIR PARTS LIST
5-2. ELECTRICAL PARTS LIST
: Changed portion
: Deleted portion
Before change
After change
5-7
SY-145 BOARD
5-9
[Description of main button functions on toolbar of the Adobe Acrobat Reader Ver5.0 (for Windows)]
Printing a text
1. Click the Print button
.
2. Specify a printer, print range, number of copies, and other op-
tions, and then click [OK].
Application of printing:
To set a range to be printed within a page, select the graphic
selection tool
and drag on the page to enclose a range to
be printed, and then click the Print button.
Finding a text
1. Click the Find button
.
2. Enter a character string to be found into a text box, and click
the [Find]. (Specify the find options as necessary)
Application to the Service Manual:
To execute “find” from current page toward the previous pages,
select the check box “Find Backward” and then click the
“Find”.
select the check box “Find Backward” and then click the
“Find”.
3. Open the find dialog box again, and click the [Find Again] and
you can find the matched character strings displayed next.
(Character strings entered previously are displayed as they are
in the text box.)
(Character strings entered previously are displayed as they are
in the text box.)
Application to the Service Manual:
The parts on the drawing pages (block diagrams, circuit dia-
grams, printed circuit boards) and parts list pages in a text
can be found using this find function. For example, find a
Ref. No. of IC on the block diagram, and click the [Find Again]
continuously, so that you can move to the Ref. No. of IC on
the circuit diagram or printed circuit board diagram succes-
sively.
grams, printed circuit boards) and parts list pages in a text
can be found using this find function. For example, find a
Ref. No. of IC on the block diagram, and click the [Find Again]
continuously, so that you can move to the Ref. No. of IC on
the circuit diagram or printed circuit board diagram succes-
sively.
Note: The find function may not be applied to the Service
Manual depending on the date of issue.
Switching a page
• To move to the first page, click the
.
• To move to the last page, click the
.
• To move to the previous page, click the
.
• To move to the next page, click the
.
Reversing the screens displayed once
• To reverse the previous screens (operation) one by one, click
the
.
• To advance the reversed screens (operation) one by one, click
the
.
Application to the Service Manual:
This function allows you to go and back between circuit dia-
gram and printed circuit board diagram, and accordingly it
will be convenient for the voltage check.
gram and printed circuit board diagram, and accordingly it
will be convenient for the voltage check.
Moving with link
1. Select either palm tool
, zoom tool
, text selection tool
, or graphic selection tool
.
2. Place the pointer in the position in a text where the link exists
(such as a button on cover and the table of contents page, or
blue characters on the removal flowchart page or drawing
blue characters on the removal flowchart page or drawing
page), and the pointer will change to the forefinger form
.
3. Then, click the link. (You will go to the link destination.)
Moving with bookmark:
Click an item (text) on the bookmark pallet, and you can move
to the link destination. Also, clicking
can display the
hidden items.
(To go back to original state, click
)
Zooming or rotating the screen display
“Zoom in/out”
• Click the triangle button in the zoom control box to select the
• Click the triangle button in the zoom control box to select the
display magnification. Or, you may click
or
for zoom-
ing in or out.
“Rotate”
• Click rotate tool
, and the page then rotates 90 degrees each.
Application to the Service Manual:
The printed circuit board diagram you see now can be changed
to the same direction as the set.
to the same direction as the set.
Toolbar
[Description of main button functions on toolbar of the Adobe Acrobat Reader Ver5.0 (for Windows)]
Printing a text
1. Click the Print button
.
2. Specify a printer, print range, number of copies, and other op-
tions, and then click [OK].
Application of printing:
To set a range to be printed within a page, select the graphic
selection tool
and drag on the page to enclose a range to
be printed, and then click the Print button.
Finding a text
1. Click the Find button
.
2. Enter a character string to be found into a text box, and click
the [Find]. (Specify the find options as necessary)
Application to the Service Manual:
To execute “find” from current page toward the previous pages,
select the check box “Find Backward” and then click the
“Find”.
select the check box “Find Backward” and then click the
“Find”.
3. Open the find dialog box again, and click the [Find Again] and
you can find the matched character strings displayed next.
(Character strings entered previously are displayed as they are
in the text box.)
(Character strings entered previously are displayed as they are
in the text box.)
Application to the Service Manual:
The parts on the drawing pages (block diagrams, circuit dia-
grams, printed circuit boards) and parts list pages in a text
can be found using this find function. For example, find a
Ref. No. of IC on the block diagram, and click the [Find Again]
continuously, so that you can move to the Ref. No. of IC on
the circuit diagram or printed circuit board diagram succes-
sively.
grams, printed circuit boards) and parts list pages in a text
can be found using this find function. For example, find a
Ref. No. of IC on the block diagram, and click the [Find Again]
continuously, so that you can move to the Ref. No. of IC on
the circuit diagram or printed circuit board diagram succes-
sively.
Note: The find function may not be applied to the Service
Manual depending on the date of issue.
Switching a page
• To move to the first page, click the
.
• To move to the last page, click the
.
• To move to the previous page, click the
.
• To move to the next page, click the
.
Reversing the screens displayed once
• To reverse the previous screens (operation) one by one, click
the
.
• To advance the reversed screens (operation) one by one, click
the
.
Application to the Service Manual:
This function allows you to go and back between circuit dia-
gram and printed circuit board diagram, and accordingly it
will be convenient for the voltage check.
gram and printed circuit board diagram, and accordingly it
will be convenient for the voltage check.
Moving with link
1. Select either palm tool
, zoom tool
, text selection tool
, or graphic selection tool
.
2. Place the pointer in the position in a text where the link exists
(such as a button on cover and the table of contents page, or
blue characters on the removal flowchart page or drawing
blue characters on the removal flowchart page or drawing
page), and the pointer will change to the forefinger form
.
3. Then, click the link. (You will go to the link destination.)
Moving with bookmark:
Click an item (text) on the bookmark pallet, and you can move
to the link destination. Also, clicking
can display the
hidden items.
(To go back to original state, click
)
Zooming or rotating the screen display
“Zoom in/out”
• Click the triangle button in the zoom control box to select the
• Click the triangle button in the zoom control box to select the
display magnification. Or, you may click
or
for zoom-
ing in or out.
“Rotate”
• Click rotate tool
, and the page then rotates 90 degrees each.
Application to the Service Manual:
The printed circuit board diagram you see now can be changed
to the same direction as the set.
to the same direction as the set.
Toolbar
[Description of main button functions on toolbar of the Adobe Acrobat Reader Ver5.0 (for Windows)]
Printing a text
1. Click the Print button
.
2. Specify a printer, print range, number of copies, and other op-
tions, and then click [OK].
Application of printing:
To set a range to be printed within a page, select the graphic
selection tool
and drag on the page to enclose a range to
be printed, and then click the Print button.
Finding a text
1. Click the Find button
.
2. Enter a character string to be found into a text box, and click
the [Find]. (Specify the find options as necessary)
Application to the Service Manual:
To execute “find” from current page toward the previous pages,
select the check box “Find Backward” and then click the
“Find”.
select the check box “Find Backward” and then click the
“Find”.
3. Open the find dialog box again, and click the [Find Again] and
you can find the matched character strings displayed next.
(Character strings entered previously are displayed as they are
in the text box.)
(Character strings entered previously are displayed as they are
in the text box.)
Application to the Service Manual:
The parts on the drawing pages (block diagrams, circuit dia-
grams, printed circuit boards) and parts list pages in a text
can be found using this find function. For example, find a
Ref. No. of IC on the block diagram, and click the [Find Again]
continuously, so that you can move to the Ref. No. of IC on
the circuit diagram or printed circuit board diagram succes-
sively.
grams, printed circuit boards) and parts list pages in a text
can be found using this find function. For example, find a
Ref. No. of IC on the block diagram, and click the [Find Again]
continuously, so that you can move to the Ref. No. of IC on
the circuit diagram or printed circuit board diagram succes-
sively.
Note: The find function may not be applied to the Service
Manual depending on the date of issue.
Switching a page
• To move to the first page, click the
.
• To move to the last page, click the
.
• To move to the previous page, click the
.
• To move to the next page, click the
.
Reversing the screens displayed once
• To reverse the previous screens (operation) one by one, click
the
.
• To advance the reversed screens (operation) one by one, click
the
.
Application to the Service Manual:
This function allows you to go and back between circuit dia-
gram and printed circuit board diagram, and accordingly it
will be convenient for the voltage check.
gram and printed circuit board diagram, and accordingly it
will be convenient for the voltage check.
Moving with link
1. Select either palm tool
, zoom tool
, text selection tool
, or graphic selection tool
.
2. Place the pointer in the position in a text where the link exists
(such as a button on cover and the table of contents page, or
blue characters on the removal flowchart page or drawing
blue characters on the removal flowchart page or drawing
page), and the pointer will change to the forefinger form
.
3. Then, click the link. (You will go to the link destination.)
Moving with bookmark:
Click an item (text) on the bookmark pallet, and you can move
to the link destination. Also, clicking
can display the
hidden items.
(To go back to original state, click
)
Zooming or rotating the screen display
“Zoom in/out”
• Click the triangle button in the zoom control box to select the
• Click the triangle button in the zoom control box to select the
display magnification. Or, you may click
or
for zoom-
ing in or out.
“Rotate”
• Click rotate tool
, and the page then rotates 90 degrees each.
Application to the Service Manual:
The printed circuit board diagram you see now can be changed
to the same direction as the set.
to the same direction as the set.
Toolbar