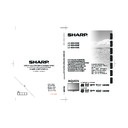Sharp LC-32SH330E (serv.man2) User Manual / Operation Manual ▷ View online
Sound
Adjust sound settings
This section describes how to adjust sound settings.
1�
Press
MENU on the remote control and select
Sound.
2�
Press
OK or ≥ to enter the list.
Menu
Equalizer 120Hz
Equalizer 500Hz
Equalizer 1.5KHz
Equalizer 5KHz
Equalizer 10KHz
Balance
Virtual Surround
Equalizer 500Hz
Equalizer 1.5KHz
Equalizer 5KHz
Equalizer 10KHz
Balance
Virtual Surround
3
3
2
4
5
3
2
4
5
Off
AVL
0
Off
Digital Audio Out
PCM
Select
Sound
Picture
TV
Eco
Exit
EXIT
Enter
OK
Features
Parental
Personal
Sound Mode
3�
Press <> to select one of the following
settings:
•
Equalizer 120Hz (Bass): Adjusts the amount
of bass.
•
Equalizer 500Hz (Tenor): Adjusts the amount
of tenor.
•
Equalizer 1�5KHz (Neutral): Adjusts the
amount of neutral.
•
Equalizer 5KHz (Treble): Adjusts the amount
of treble.
•
Equalizer 10KHz (Descant): Adjusts the
amount of descant.
•
Balance: Sets the balance of the left and right
speakers to best fit your listening position.
•
Virtual Surround: Automatically switches the
TV to the best surround sound mode available
from a broadcast. Select
On or Off.
•
Digital Audio Out: Selects the type of digital
audio out to
PCM / Off / Dolby Digital.
•
AVL (Auto volume leveling): Reduces
sudden volume changes, for example, during
commercials or when switching from one
channel to another. Select
On or Off.
•
Type: (Only available for Digital channels.)
Selects the type of audio broadcast.
*
Normal: Sets regular audio only.
*
Hard of Hearing: Sets the mix of hearing
impaired audio with regular audio.
*
Audio Description: Sets the mix of visually
impaired audio with regular audio.
•
Audio Description: (Only appears when
you select
MENU > Sound > Type > Audio
Description): Adjusts the volume of visually
impaired audio.
4�
Press ≤≥ to select / adjust the item to the
desired level.
5�
Follow the on-screen instructions to exit.
Picture
Adjust picture settings
1�
Press
MENU on the remote control and select
Picture.
2�
Press
OK or ≥ to enter the list.
Menu
Select
Brightness
Contrast
Colour
Colour
Tint
Sharpness
Colour Temperature
Sharpness
Colour Temperature
50
50
50
50
0
5
5
Cool
Sound
Picture
TV
Eco
Exit
EXIT
Enter
OK
Standard
Smart Picture
Features
Parental
3�
Press o> to select one of the following
settings:
settings:
•
Brightness: Changes the level of light in the
picture.
•
Contrast: Changes the level of bright parts in
the picture keeping the dark parts unchanged.
•
Colour: Changes the level of saturation.
•
Tint: Changes the colours to reddish or bluish.
•
Sharpness: Changes the level of sharpness of
fine details.
•
Colour temperature: Sets the colour
temperature to
Cool (bluer), Normal
(balanced),
Warm (redder).
4�
Press ≤≥ to select / adjust the item to the
desired level.
5�
Follow the on-screen instructions to exit.
Use smart picture
Apart from manually adjusting picture settings, you
can use
Smart picture to set your TV to a predefined
picture setting.
1�
Press
MENU on the remote control and select
Picture.
2�
Press
OK or ≥ to enter Picture and select
Smart Picture�
3�
Press ≤≥ to select one of the following
settings:
settings:
•
Personal
•
Standard
•
Vivid
•
Movie
•
Eco
4�
Follow the on-screen instructions to exit.
TV menu
12
Use Sound Mode
Apart from manually adjusting sound settings, you
can use
Sound Mode to set your TV to a predefined
sound setting.
1�
Press
MENU on the remote control and select
Sound.
2�
Press
OK or ≥ to enter Sound and select
Sound Mode�
3�
Press ≤≥ to select one of the following
settings:
settings:
•
Personal
•
Music
•
Speech
4�
Follow the on-screen instructions to exit.
TV
The first time you set up your TV, you are prompted to
select an appropriate menu language and to perform
automatic installation of TV and digital radio channels
(If available).
This chapter provides instructions on how to reinstall
channels as well as other useful channel installation
features.
NOTE
NOTE
• Re-installing channels modifies the channel list.
Select a digital audio language
1�
Press
MENU on the remote control and select
TV.
2�
Press
OK or ≥ to enter TV menu.
3�
Press <> to select
1st Audio or 2nd Audio.
4�
Highlight your selection and press ≤≥ to select
an audio language.
5�
Follow the on-screen instructions to exit.
NOTE
• If your selected audio language is not broadcasted, the
default audio language will be displayed.
Automatically install channels
This section describes how to search and store
channels automatically. Instructions are for both digital
and analogue channels.
Step 1: Select your Tuner Mode
1�
Press
MENU on your remote control and select
TV ≥ Tuner Mode.
2�
Press ≤≥ to select
Antenna or Cable.
3�
Follow the on-screen instructions to exit.
TV menu
Step 2: Select your country
Select the country where you are located. The TV
installs and arranges channels according to your
country.
1�
Press
MENU on the remote control and select
TV ≥ Country.
2�
Press ≤≥ to select your country.
3�
Follow the on-screen instructions to exit.
Step 3: Automatic channel scan
Your TV searches and stores all available digital and
analogue TV channels as well as all available digital
radio channels.
1�
Press
MENU on the remote control and select
TV ≥ Channels�
NOTE
• You are prompted to enter current password to enter
Channels if Channel Block /Parental Guidance /
Input Block in the Parental menu is not the default
setting.
Input Block in the Parental menu is not the default
setting.
2�
Select
Channel Scan and press OK or ≥
and select
ATV only or ATV and DTV to start
channel installation. The installation may take a
few minutes.
3�
When complete, follow the on-screen
instructions to exit.
E
Update Scan
Update Scan has similar function with Channel Scan.
The difference is you could update channel list without
erasing the original information.
NOTE
NOTE
• This function is for Antenna mode only.
1�
Press
MENU on the remote control and select
TV ≥ Channels.
NOTE
• You are prompted to enter current password to enter
Channels if Channel Block /Parental Guidance /
Input Block in the Parental menu is not the default
setting.
Input Block in the Parental menu is not the default
setting.
2�
Press <> to select
Update Scan and press
OK or ≥ to start channel update.
3�
When complete, follow the on-screen
instructions to exit.
13
TV menu
E
Single RF Scan
If using digital broadcasts, you can check the quality
and signal strength of digital channels. This allows you
to reposition and test your antenna or satellite dish.
1�
Press
MENU on the remote control and select
TV ≥ Channels.
NOTE
• You are prompted to enter current password to enter
Channels if Channel Block /Parental Guidance /
Input Block in the Parental menu is not the default
setting.
Input Block in the Parental menu is not the default
setting.
2�
Press <> to select
Single RF Scan and press
OK or ≥ to enter.
Antenna mode
Menu
0 %
Scan single RF channel. (Digital Only)
RF Channel
Signal Strength
Signal Quality
Signal Strength
Signal Quality
21
0
Poor
0
Poor
Sound
Picture
TV
Eco
Exit
EXIT
Scan
OK
Features
Parental
Cable mode
Menu
0 %
Scan single RF channel. (Digital Only)
Frequency (KHz)
Modulation
Symbol Rate (Ksym/s)
Signal Strength
Modulation
Symbol Rate (Ksym/s)
Signal Strength
474000
Auto
0
6875
Sound
Picture
TV
Eco
Exit
EXIT
Scan
OK
Features
Parental
3�
<Antenna Mode>
Highlight the
RF Channel box, and press ≤≥
to select a channel number you prefer to scan.
<Cable Mode>
<Cable Mode>
Configure the
Frequency, Modulation, and
Symbol Rate box to scan.
4�
Press
OK to start scanning.
5�
When the scan is completed, the result of
signal strength and signal quality appear on the
screen.
6�
Follow the on-screen instructions to exit.
NOTE
• If the signal quality and strength is poor, reposition the
• If the signal quality and strength is poor, reposition the
antenna or satellite dish and retest.
• If you have further problems with the reception of your
digital broadcast, contact a specialised installer.
E
Analogue Manual Scan
This section describes how to search and store
analogue TV channels manually.
1�
Press
MENU on the remote control and select
TV ≥ Channels.
NOTE
• You are prompted to enter current password to enter
Channels if Channel Block /Parental Guidance /
Input Block in the Parental menu is not the default
setting.
Input Block in the Parental menu is not the default
setting.
2�
Press <> to select
Analogue Manual Scan
and press
OK or ≥ to enter.
Menu
Search for analogue channels
Start Frequency (MHz)
Scan Up
Scan Down
Scan Down
45.00
Sound
Picture
TV
Eco
Back
EXIT
Features
Parental
3�
In the
Start Frequency (MHz) box, enter the
frequency by using the
digit buttons on the
remote control.
4�
Press <> to select
Scan Up or Scan Down to
scan the next available analogue channel from
the frequency you have entered.
5�
Press
OK or ≥ to start scanning.
6�
When complete, follow the on-screen
instructions to exit.
E
Favourite Network Select
When watching the digital TV, select your favourite
network in order to allocate channels of your favourite
network on the top of channel list (PR LIST).
1�
Press
MENU on the remote control and select
TV ≥ Channels�
NOTE
• You are prompted to enter current password to enter
Channels if Channel Block /Parental Guidance /
Input Block in the Parental menu is not the default
setting.
Input Block in the Parental menu is not the default
setting.
2�
Press <> to select
Favourite Network Select
and press
OK or ≥ to enter the network list.
3�
Select your favourite network and press
OK.
4�
Follow the on-screen instructions to exit.
NOTE
• This menu is available only when 1) “Norway” is selected
on country setting and 2) more than two networks are
found after automatic channel scan.
found after automatic channel scan.
14
TV menu
E
Channel Skip
Channel skip allows you to skip one or more channels
when pressing
P <> on the remote control to switch
between channels.
1�
Press
MENU on the remote control and select
TV ≥ Channels�
NOTE
• You are prompted to enter current password to enter
Channels if Channel Block /Parental Guidance /
Input Block in the Parental menu is not the default
setting.
Input Block in the Parental menu is not the default
setting.
2�
Press <> to select
Channel Skip and press
OK or ≥ to enter the channel list.
3�
Press <> to select one or more channels you
preferred to skip.
4�
Press
OK to mark or cancel.
5�
Follow the on-screen instructions to exit.
NOTE:
• To watch the skipped channels, enter the channel
numbers by using the
digit buttons on the remote
control or select from
PR LIST.
E
Channel Sort
Channel sort allows you to reorder the channels in the
PR LIST.
1�
Press
MENU on the remote control and select
TV ≥ Channels�
NOTE
• You are prompted to enter current password to enter
Channels if Channel Block /Parental Guidance /
Input Block in the Parental menu is not the default
setting.
Input Block in the Parental menu is not the default
setting.
2�
Press <> to select
Channel Sort and press
OK or ≥ to enter the channel list.
3�
Press <> to select one channel and press
OK
to mark.
4�
Press <> to select another channel and press
OK to mark. The two channels your marked are
exchanged.
5�
Repeat step 3 to 4 to reorder more channels.
6�
Follow the on-screen instructions to exit.
E
Channel Edit
Channel edit allows you to change the channel number
or the channel name.
1�
Press
MENU on the remote control and select
TV ≥ Channels�
NOTE
• You are prompted to enter current password to enter
Channels if Channel Block /Parental Guidance /
Input Block in the Parental menu is not the default
setting.
Input Block in the Parental menu is not the default
setting.
2�
Press <> to select
Channel Edit and press
OK or ≥ to enter the channel list.
3�
Press <> to select one channel you prefer to
edit.
4�
Press
OK to enter.
5�
Press <> to highlight one of the following:
•
Channel Number: Enter a new channel
number by using the
digit buttons on the
remote control
•
Channel Name: Press the digit buttons on
the remote control to rename the channel.
Please refer to the graphic below for available
characters. (Press each button repeatedly to
change between characters.)
0-9 digit buttons with available characters
ABC1
DEF2
GHI3
JKL4
MNO5
PQR6
STU7
VWX8
+-.0
YZ9
6�
Follow the on-screen instructions to exit.
NOTE
• The new channel number you have entered can not
override the exist one.
15
Click on the first or last page to see other LC-32SH330E (serv.man2) service manuals if exist.