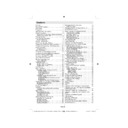Sharp LC-32SH130K (serv.man18) User Manual / Operation Manual ▷ View online
English - 29 -
Use “
•
” or “ ” button to set. The timer can be
programmed between Off and 2.00 hours (120
minutes) in steps of 30 minutes.
minutes) in steps of 30 minutes.
Setting Programme Timers
You can set programme timers for a particular
programme using this feature.
Press “ ” button to set timers on an event. Programme
timer function buttons will be displayed on the
screen.
programme using this feature.
Press “ ” button to set timers on an event. Programme
timer function buttons will be displayed on the
screen.
Adding a Timer
Press
•
YELLOW button on the remote control to
add a timer. The following menu appears on the
screen:
screen:
Network Type: This feature is unavailable to be set.
Timer Type: You can select timer type as Record
or Timer.
Channel: Changes channel by using “ ” or “ ”.
Record Type: This item is unavailable to be set.
Date: Enter a date using the numeric buttons.
Start: Enter a starting time using the numeric
buttons.
End: Enter an ending time using the numeric
buttons.
Duration: Displays duration between the starting and
ending time.
Repeat: Sets a timer to be repeated as Once, Daily or
Weekly. Use “ ” or “ ” buttons to select an option.
Change/Delete: Sets the change/delete permission.
Playback: Sets the playback permission and parental
settings.
Timer Type: You can select timer type as Record
or Timer.
Channel: Changes channel by using “ ” or “ ”.
Record Type: This item is unavailable to be set.
Date: Enter a date using the numeric buttons.
Start: Enter a starting time using the numeric
buttons.
End: Enter an ending time using the numeric
buttons.
Duration: Displays duration between the starting and
ending time.
Repeat: Sets a timer to be repeated as Once, Daily or
Weekly. Use “ ” or “ ” buttons to select an option.
Change/Delete: Sets the change/delete permission.
Playback: Sets the playback permission and parental
settings.
Press
•
GREEN button to save the timer. Press RED
button to cancel.
Editing a Timer
Select the timer you want to edit by pressing “
•
”
or “ ” button.
Press
Press
•
GREEN button. Edit Timer menu screen will
be displayed.
When fi nished with editing, press
When fi nished with editing, press
•
GREEN button to
save. You can press “MENU” button to cancel.
Deleting a Timer
Select the timer you want to delete by pressing “
•
” or “ ” button.
Press
Press
•
RED button.
Select
•
YES by using “ ” or “ ” buttons to delete the
timer. Select NO to cancel.
Recording Confi guration
Select Recording Confi guration item in the Settings
menu to confi gure recording settings. The following
menu is displayed for recording confi guration.
menu to confi gure recording settings. The following
menu is displayed for recording confi guration.
The following options are available for adjustments:
Start Early (*)
You set recording timer’s starting time to start earlier
by using this setting.
(*) Available only for EU country options.
End Late (*)
You set recording timer’s starting time to start later
by using this setting.
(*) Available only for EU country options.
Max Timeshift
This setting allows you to set the maximum time
allowed for timeshifting. Duration options are
approximate and can change accordingly, depending
on the broadcast received.
Format Disk
IMPORTANT: Note that ALL the data stored on the
USB disk will be lost and then the disk format will be
converted to FAT32 if you activate this feature.
•If you want to delete all fi les on the connected USB
hard disk drive or memory stick, you can use Format
Disk option.
• Also, if your USB disk malfunctions, you can try
formatting the USB disk. In most cases formatting
the USB disk will restore normal operation; however,
ALL the data stored on the USB disk will be lost in
such a case.
• Press OK button while the Format Disk option
is highlighted. A menu will appear on the screen,
requiring you to enter a pin number. If you have not
changed the pin number, the factory default is 0000.
After you enter the pin, a pop-up menu appears on
the screen to ensure that the hard disk should be
formatted, select “YES” and press OK to format the
hard disk. Select “NO” and press OK to cancel. Ensure
you back up important recordings before you format
the USB disk unit.
Start Early (*)
You set recording timer’s starting time to start earlier
by using this setting.
(*) Available only for EU country options.
End Late (*)
You set recording timer’s starting time to start later
by using this setting.
(*) Available only for EU country options.
Max Timeshift
This setting allows you to set the maximum time
allowed for timeshifting. Duration options are
approximate and can change accordingly, depending
on the broadcast received.
Format Disk
IMPORTANT: Note that ALL the data stored on the
USB disk will be lost and then the disk format will be
converted to FAT32 if you activate this feature.
•If you want to delete all fi les on the connected USB
hard disk drive or memory stick, you can use Format
Disk option.
• Also, if your USB disk malfunctions, you can try
formatting the USB disk. In most cases formatting
the USB disk will restore normal operation; however,
ALL the data stored on the USB disk will be lost in
such a case.
• Press OK button while the Format Disk option
is highlighted. A menu will appear on the screen,
requiring you to enter a pin number. If you have not
changed the pin number, the factory default is 0000.
After you enter the pin, a pop-up menu appears on
the screen to ensure that the hard disk should be
formatted, select “YES” and press OK to format the
hard disk. Select “NO” and press OK to cancel. Ensure
you back up important recordings before you format
the USB disk unit.
00_MB60_[GB]_1910UK_IDTV_PVR_NICKEL16_32883W_YPBPR_ROCKER_10072639_50186863.indd 29
00_MB60_[GB]_1910UK_IDTV_PVR_NICKEL16_32883W_YPBPR_ROCKER_10072639_50186863.indd 29
02.06.2011 13:09:26
02.06.2011 13:09:26
English - 30 -
Hard Disk Info
To view the details about the USB disk, highlight Hard
Disk Info by using “ ” or “ ” key and press OK. USB
disk information will be displayed:
To view the details about the USB disk, highlight Hard
Disk Info by using “ ” or “ ” key and press OK. USB
disk information will be displayed:
Confi guring Date/Time Settings
Select Date/Time in the Settings menu to confi gure
Date/Time settings. Press OK button.
Date/Time settings. Press OK button.
Use “
•
” or “ ” buttons to highlight Date/Time.
Date,Time,Time Settings Mode and Time Zone Setting
will be available.
Use “ ” or “ ” buttons to highlight the Time Settings
Mode. Time Settings Mode is set using “ ” or “ ”
buttons. It can be set to AUTO or MANUAL.
When AUTO is selected, Date/Time and Time Zone
options will not be available to be set. If MANUAL option
is selected as the Time Zone can be altered:
• By pressing “ ” or “ ” buttons select Time Zone.
Use “ ” or “ ” buttons to change the Time Zone
between GMT-12 or GMT+12. Date/Time on the top of
the menu list will then change according to the selected
Time Zone.
will be available.
Use “ ” or “ ” buttons to highlight the Time Settings
Mode. Time Settings Mode is set using “ ” or “ ”
buttons. It can be set to AUTO or MANUAL.
When AUTO is selected, Date/Time and Time Zone
options will not be available to be set. If MANUAL option
is selected as the Time Zone can be altered:
• By pressing “ ” or “ ” buttons select Time Zone.
Use “ ” or “ ” buttons to change the Time Zone
between GMT-12 or GMT+12. Date/Time on the top of
the menu list will then change according to the selected
Time Zone.
Changes are automatically stored. Press
•
“MENU”
to exit.
Confi guring Source Settings
You can enables or disable selected source options. The
TV will not switch to the disabled source options when
“SOURCE” button is pressed.
TV will not switch to the disabled source options when
“SOURCE” button is pressed.
Select
•
Sources in the Settings menu and press OK
button.
Press“
Press“
•
” or “ ” buttons to select a source.
Use “
•
” or “ ” button to enable or disable the
selected source. Changes are automatically
stored.
stored.
Confi guring Other Settings
To view general confi guration preferences, select Other
Settings in the Settings menu and press OK button.
Settings in the Settings menu and press OK button.
Operation
Press “
•
” or “ ” buttons to select an item.
Use “
•
” or “ ” button to set an option.
Press
•
OK button to view a sub-menu.
Menu Timeout: Changes timeout duration for menu
screens.
Scan Encrypted: When this setting is on, search
process will locate the encrypted channels as well. If
it is set as Off, encrypted channels will not be located
in automatic search or manual search.
Backlight (optional): This setting controls the
backlight level and it can be set to Auto, Maximum,
Minimum and Medium.
Power Save Mode: Use “ ” or “ ” button to select
Power Save Mode.Press “ ” or “ ” button to set
Power Save Mode as On or Off.See the section,
“Environmental Information” in this manual for further
information on Power Save Mode.
Note : Backlight function will be invisible if Power Save
Mode is set to on.
Blue Background: Activates or deactivates blue
background system when the signal is weak or
absent.
Software Upgrade: To ensure that your TV always
has the most update information, you can use this
setting. In order for the proper operation, please
ensure that the TV is set to standby mode.
screens.
Scan Encrypted: When this setting is on, search
process will locate the encrypted channels as well. If
it is set as Off, encrypted channels will not be located
in automatic search or manual search.
Backlight (optional): This setting controls the
backlight level and it can be set to Auto, Maximum,
Minimum and Medium.
Power Save Mode: Use “ ” or “ ” button to select
Power Save Mode.Press “ ” or “ ” button to set
Power Save Mode as On or Off.See the section,
“Environmental Information” in this manual for further
information on Power Save Mode.
Note : Backlight function will be invisible if Power Save
Mode is set to on.
Blue Background: Activates or deactivates blue
background system when the signal is weak or
absent.
Software Upgrade: To ensure that your TV always
has the most update information, you can use this
setting. In order for the proper operation, please
ensure that the TV is set to standby mode.
00_MB60_[GB]_1910UK_IDTV_PVR_NICKEL16_32883W_YPBPR_ROCKER_10072639_50186863.indd 30
00_MB60_[GB]_1910UK_IDTV_PVR_NICKEL16_32883W_YPBPR_ROCKER_10072639_50186863.indd 30
02.06.2011 13:09:26
02.06.2011 13:09:26
English - 31 -
You can enable or disable automatic upgrade by
setting Automatic Scanning option.
You can manually search for new software by
selecting Scan for upgrade.
Hard of Hearing: If the broadcaster enables any
special signal concerning the audio, you can set this
setting as On to receive such signals.
Audio Description: Audio description refers to
an additional narration track for blind and visually
impaired viewers of visual media, including television
and movies. The description narrator talks through
the presentation, describing what is happening on the
screen during the natural pauses in the audio (and
sometimes during dialogue, if deemed necessary).
You can use this feature, only if the broadcaster
supports that additional narration track.
Auto TV Off: You can set the timeout value of auto off
feature.After the timeout value is reached and the Tv is
not operated for selected time , the TV will go off.
Standby Search (optional):
Use “ ” or “ ” button to select Standby Search and
then press “ ” or “ ” button to set this setting as On or
Off. If you change Standby Search to Off, this function
will be unavailable.To use Standby search please
make sure that you select Standby Search as On.
If the Standby Search is set to On, when the TV is in
standby mode, available broadcasts will be searched.
If the TV locates any new or missing broadcasts, a
menu screen will be displayed, asking you whether
or not to execute these changes.
setting Automatic Scanning option.
You can manually search for new software by
selecting Scan for upgrade.
Hard of Hearing: If the broadcaster enables any
special signal concerning the audio, you can set this
setting as On to receive such signals.
Audio Description: Audio description refers to
an additional narration track for blind and visually
impaired viewers of visual media, including television
and movies. The description narrator talks through
the presentation, describing what is happening on the
screen during the natural pauses in the audio (and
sometimes during dialogue, if deemed necessary).
You can use this feature, only if the broadcaster
supports that additional narration track.
Auto TV Off: You can set the timeout value of auto off
feature.After the timeout value is reached and the Tv is
not operated for selected time , the TV will go off.
Standby Search (optional):
Use “ ” or “ ” button to select Standby Search and
then press “ ” or “ ” button to set this setting as On or
Off. If you change Standby Search to Off, this function
will be unavailable.To use Standby search please
make sure that you select Standby Search as On.
If the Standby Search is set to On, when the TV is in
standby mode, available broadcasts will be searched.
If the TV locates any new or missing broadcasts, a
menu screen will be displayed, asking you whether
or not to execute these changes.
Other Features
Displaying TV Information: Programme Number,
Programme Name, Sound Indicator, time, teletext,
channel type and resolution information is displayed
on the screen when a new programme is entered or
“INFO” button is pressed.
Mute Function: Press “
Programme Name, Sound Indicator, time, teletext,
channel type and resolution information is displayed
on the screen when a new programme is entered or
“INFO” button is pressed.
Mute Function: Press “
” button to disable sound.
Mute indicator will be displayed in the upper side of
the screen. To cancel mute, there are two alternatives;
the fi rst one is pressing the “
the screen. To cancel mute, there are two alternatives;
the fi rst one is pressing the “
” button and the second
one is increasing the volume level.
Picture Mode Selection: By pressing PRESETS
button, you can change Picture Mode settings in
accordance with your viewing requirements. Available
options are Dynamic, Natural and Cinema.
Picture Mode Selection: By pressing PRESETS
button, you can change Picture Mode settings in
accordance with your viewing requirements. Available
options are Dynamic, Natural and Cinema.
Displaying Subtitles: Press LANG button to select
subtitle language and press SUBTITLE button to
activate or deactivate subtitles.
Selected subtitle language may not be stored when
you change channels.
To omit this, you should set the Preferred Subtitle
Language option in the Language Settings menu to
the desired language. This enables the TV to switch
to the preferred subtitle language when the channel
is changed.
subtitle language and press SUBTITLE button to
activate or deactivate subtitles.
Selected subtitle language may not be stored when
you change channels.
To omit this, you should set the Preferred Subtitle
Language option in the Language Settings menu to
the desired language. This enables the TV to switch
to the preferred subtitle language when the channel
is changed.
Teletext
The teletext system transmits information such as
news, sports and weather on your TV. Note that if the
signal degrades, for example in poor/adverse weather
conditions, some text errors may occur or the teletext
mode may be aborted.
Teletext function buttons are listed below:
“TXT” Teletext / Mix : Activates teletext mode when
pressed once. Press again to place the teletext screen
over the programme (mix).Pressing again will quit the
teletext mode.
“RETURN” Index: Selects the teletext index page.
“INFO” Reveal: Shows hidden information (e.g.
solutions of games).
“OK” Hold: Holds a text page when convenient. Press
again to resume.
“ ”/“ ” Subcode Pages : Selects subcode pages if
available when the teletext is activated.
P+ / P- and numbers (0-9): Press to select a page.
Note: Most TV stations use code 100 for their index
pages.
news, sports and weather on your TV. Note that if the
signal degrades, for example in poor/adverse weather
conditions, some text errors may occur or the teletext
mode may be aborted.
Teletext function buttons are listed below:
“TXT” Teletext / Mix : Activates teletext mode when
pressed once. Press again to place the teletext screen
over the programme (mix).Pressing again will quit the
teletext mode.
“RETURN” Index: Selects the teletext index page.
“INFO” Reveal: Shows hidden information (e.g.
solutions of games).
“OK” Hold: Holds a text page when convenient. Press
again to resume.
“ ”/“ ” Subcode Pages : Selects subcode pages if
available when the teletext is activated.
P+ / P- and numbers (0-9): Press to select a page.
Note: Most TV stations use code 100 for their index
pages.
Coloured Buttons (RED/GREEN/YELLOW/
BLUE)
BLUE)
Your TV supports both FASTEXT and TOP text
systems. When these systems are available, the
pages are divided into groups or topics. When
FASTEXT system is available, sections in a teletext
page will become colour-coded and can be selected
by pressing the coloured buttons. Press a coloured
button that corresponds to with your needs. The
coloured writings will appear, showing you which
coloured buttons to use when TOP text transmission
is present. Pressing “ ” or “ ” commands will request
the next or previous page respec tively.
systems. When these systems are available, the
pages are divided into groups or topics. When
FASTEXT system is available, sections in a teletext
page will become colour-coded and can be selected
by pressing the coloured buttons. Press a coloured
button that corresponds to with your needs. The
coloured writings will appear, showing you which
coloured buttons to use when TOP text transmission
is present. Pressing “ ” or “ ” commands will request
the next or previous page respec tively.
00_MB60_[GB]_1910UK_IDTV_PVR_NICKEL16_32883W_YPBPR_ROCKER_10072639_50186863.indd 31
00_MB60_[GB]_1910UK_IDTV_PVR_NICKEL16_32883W_YPBPR_ROCKER_10072639_50186863.indd 31
02.06.2011 13:09:27
02.06.2011 13:09:27
English - 32 -
Tips
Screen Care: Clean the screen with a slightly damp,
soft cloth. Do not use abrasive solvents as they may
damage the coating layer of the TV screen. For your
safety, unplug the mains plug when cleaning the
set. When moving the TV, hold it properly from the
bottom part.
Image Persistence: Please note that ghosting may
occur while displaying a persistent image.LCD TVs’
image persistence may disappear after a short time.
Try turning off the TV for a while.
To avoid this, do not leave the screen in still picture
for extended periods.
No Power: If your TV system has no power, please
check the main power cable and connection to the
mains socket outlet.
Poor Picture: Have you selected the correct TV
system? Is your TV set or house aerial located too close
to a non-earthed audio equipment or neon lights, etc.?
Mountains or high buildings can cause double pictures
or ghost images. Sometimes you can improve the
picture quality by changing the direction of the aerial.
Is the picture or teletext unrecognisable? Check if you
have entered the correct frequency. Please retune the
channels. The picture quality may degrade when two
peripherals are connected to the TV at the same time.
In such a case, disconnect one of the peripherals.
No Picture: Is the aerial connected properly? Are the
plugs connected tightly to the aerial socket? Is the
aerial cable damaged? Are suitable plugs used to
connect the aerial? If you are in doubt, consult your
dealer. No Picture means that your TV is not receiving
a transmission. Have you selected the correct button
on the remote control? Try once more. Also make sure
the correct input source has been selected.
Sound: You can not hear any sound. Did you perhaps
interrupt the sound, pressing the
soft cloth. Do not use abrasive solvents as they may
damage the coating layer of the TV screen. For your
safety, unplug the mains plug when cleaning the
set. When moving the TV, hold it properly from the
bottom part.
Image Persistence: Please note that ghosting may
occur while displaying a persistent image.LCD TVs’
image persistence may disappear after a short time.
Try turning off the TV for a while.
To avoid this, do not leave the screen in still picture
for extended periods.
No Power: If your TV system has no power, please
check the main power cable and connection to the
mains socket outlet.
Poor Picture: Have you selected the correct TV
system? Is your TV set or house aerial located too close
to a non-earthed audio equipment or neon lights, etc.?
Mountains or high buildings can cause double pictures
or ghost images. Sometimes you can improve the
picture quality by changing the direction of the aerial.
Is the picture or teletext unrecognisable? Check if you
have entered the correct frequency. Please retune the
channels. The picture quality may degrade when two
peripherals are connected to the TV at the same time.
In such a case, disconnect one of the peripherals.
No Picture: Is the aerial connected properly? Are the
plugs connected tightly to the aerial socket? Is the
aerial cable damaged? Are suitable plugs used to
connect the aerial? If you are in doubt, consult your
dealer. No Picture means that your TV is not receiving
a transmission. Have you selected the correct button
on the remote control? Try once more. Also make sure
the correct input source has been selected.
Sound: You can not hear any sound. Did you perhaps
interrupt the sound, pressing the
button? Sound is
coming from only one of the speakers. Is the balance
set to one extreme? See Sound Menu.
Remote Control: Your TV no longer responds to the
remote control. Perhaps the batteries are exhausted.
If so you can still use the local buttons on the TV.
Input Sources: If you cannot select an input source,
it is possible that no device is connected. Check
the AV cables and connections if you have tried to
connect a device.
Recording Unavailable: To record a programme, you
should fi rst connect a USB disk to your TV while the
TV is switched off. You should then switch on the TV to
enable recording feature. Otherwise, recording feature
will not be available. If you cannot perform recording,
try switching off the TV and then re-inserting the USB
device while the TV is switched off.
set to one extreme? See Sound Menu.
Remote Control: Your TV no longer responds to the
remote control. Perhaps the batteries are exhausted.
If so you can still use the local buttons on the TV.
Input Sources: If you cannot select an input source,
it is possible that no device is connected. Check
the AV cables and connections if you have tried to
connect a device.
Recording Unavailable: To record a programme, you
should fi rst connect a USB disk to your TV while the
TV is switched off. You should then switch on the TV to
enable recording feature. Otherwise, recording feature
will not be available. If you cannot perform recording,
try switching off the TV and then re-inserting the USB
device while the TV is switched off.
USB Is too Slow: If “USB is too slow” message is
displayed on the screen while starting a recording,
try restarting the recording. If you still get the same
error, it is possible that your USB disk does not meet
the speed requirements. Try connecting another
USB disk.
Picture Breakup: If whilst watching DTV you
experience picture or sound disruptions then please
retune your TV using “First Time Installation” and
make sure you select the correct region/transmitter
when prompted by the “Choose Region” on screen
message. Please note regional selection can only be
made if “First time Installation” is used.
TV Switches Randomly to Standby: The TV by
default will switch back to standby after 4 hours if the
TV remote is not used, this is most likely to occur if you
are you are using an external set-top box as a signal
source or you are out of the TV room. This power
saving feature can be switched off or the activation
time extended or reduced via the menu “Settings->
Other Settings -> Auto TV OFF”. The TV will also
return to stand-by if the aerial signal is lost for more
than 5 minutes.
Dark Picture: When the TV is fi rst switched on the
back lights brightness is reduced, this is normal
operation and the brightness will increase to the
running level within a few minutes. Please note when
“Backlight” is set to “Auto” the backlight brightness will
change with picture content.
displayed on the screen while starting a recording,
try restarting the recording. If you still get the same
error, it is possible that your USB disk does not meet
the speed requirements. Try connecting another
USB disk.
Picture Breakup: If whilst watching DTV you
experience picture or sound disruptions then please
retune your TV using “First Time Installation” and
make sure you select the correct region/transmitter
when prompted by the “Choose Region” on screen
message. Please note regional selection can only be
made if “First time Installation” is used.
TV Switches Randomly to Standby: The TV by
default will switch back to standby after 4 hours if the
TV remote is not used, this is most likely to occur if you
are you are using an external set-top box as a signal
source or you are out of the TV room. This power
saving feature can be switched off or the activation
time extended or reduced via the menu “Settings->
Other Settings -> Auto TV OFF”. The TV will also
return to stand-by if the aerial signal is lost for more
than 5 minutes.
Dark Picture: When the TV is fi rst switched on the
back lights brightness is reduced, this is normal
operation and the brightness will increase to the
running level within a few minutes. Please note when
“Backlight” is set to “Auto” the backlight brightness will
change with picture content.
00_MB60_[GB]_1910UK_IDTV_PVR_NICKEL16_32883W_YPBPR_ROCKER_10072639_50186863.indd 32
00_MB60_[GB]_1910UK_IDTV_PVR_NICKEL16_32883W_YPBPR_ROCKER_10072639_50186863.indd 32
02.06.2011 13:09:27
02.06.2011 13:09:27
Click on the first or last page to see other LC-32SH130K (serv.man18) service manuals if exist.