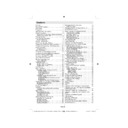Sharp LC-32SH130K (serv.man18) User Manual / Operation Manual ▷ View online
English - 17 -
IMPORTANT!
If you are located at a TV regional border or are able
to receive broadcasts from more than one transmitter
the “Choose Region” OSD will be displayed after the
digital channels have been scanned.
To prevent poor quality pictures or unwanted regional
variation from being stored in your main channel list
you MUST! select your preferred regional options for
each level where available, move the cursor to each
option and press the Left/right arrow keys to view the
available regions/transmitters.
The example below shows “UK” “England” “North
West” have been selected as the regional options,
after OK is pressed they can only be changed if
“First time installation” is repeated. Received regional
variations from the non selected region/transmitters
will be stored from preset 800.
If you are located at a TV regional border or are able
to receive broadcasts from more than one transmitter
the “Choose Region” OSD will be displayed after the
digital channels have been scanned.
To prevent poor quality pictures or unwanted regional
variation from being stored in your main channel list
you MUST! select your preferred regional options for
each level where available, move the cursor to each
option and press the Left/right arrow keys to view the
available regions/transmitters.
The example below shows “UK” “England” “North
West” have been selected as the regional options,
after OK is pressed they can only be changed if
“First time installation” is repeated. Received regional
variations from the non selected region/transmitters
will be stored from preset 800.
After all the available stations have been stored a
channel list will be shown based on the broadcaster
LCN press OK to accept this channel order and start
viewing or use the Edit functions to change the order
or delete unwanted channels.
channel list will be shown based on the broadcaster
LCN press OK to accept this channel order and start
viewing or use the Edit functions to change the order
or delete unwanted channels.
Installation
Press “MENU” button on the remote control and
select Installation by using “ ” or “ ” button. Press
OK button and the following menu screen will be
displayed.
select Installation by using “ ” or “ ” button. Press
OK button and the following menu screen will be
displayed.
Select Automatic Channel Scan (Retune) by using
“ ”/“ ” button and press OK button. Automatic
Channel Scan (Retune) options will be displayed. You
can select Digital Aerial, Analogue or Digital Aerial-
Analogue tuning using “ ”/“ ” and OK buttons.
“ ”/“ ” button and press OK button. Automatic
Channel Scan (Retune) options will be displayed. You
can select Digital Aerial, Analogue or Digital Aerial-
Analogue tuning using “ ”/“ ” and OK buttons.
Automatic Channel Scan (Retune) Menu
Operation
Operation
Digital: Searches and stores aerial DVB stations.
Analogue: Searches and stores analogue stations.
Full: Searches and stores both analogue and aerial
DVB stations.
Analogue: Searches and stores analogue stations.
Full: Searches and stores both analogue and aerial
DVB stations.
Whenever you select an automatic search type and
•
press OK button, a confi rmation screen will appear
on the screen. To start installation process, select
Yes, to cancel select No by using .“ ” or “ ” and
OK button.
After auto channel scan type is set and selected
on the screen. To start installation process, select
Yes, to cancel select No by using .“ ” or “ ” and
OK button.
After auto channel scan type is set and selected
•
and confi rmed, installation process will start and
progress bar will move along. Press “MENU” button
to cancel process. In such a case, located channels
are not stored.
progress bar will move along. Press “MENU” button
to cancel process. In such a case, located channels
are not stored.
Manual Tuning
HINT: This feature can be used for direct broadcast
entry.
entry.
Select
•
Manual Channel Scan from the Installation
menu by using “ ”/“ ” and OK buttons. Manual
Scan options screen will be displayed.
Select the desired
Scan options screen will be displayed.
Select the desired
•
Search Type using “ ” or “
” button. Manual search options will change
accordingly. Use “ ”/“ ” button to highlight an item
and then press “ ” or “ ” button to set an option.
You can press “MENU” button to cancel.
and then press “ ” or “ ” button to set an option.
You can press “MENU” button to cancel.
00_MB60_[GB]_1910UK_IDTV_PVR_NICKEL16_32883W_YPBPR_ROCKER_10072639_50186863.indd 17
00_MB60_[GB]_1910UK_IDTV_PVR_NICKEL16_32883W_YPBPR_ROCKER_10072639_50186863.indd 17
02.06.2011 13:09:18
02.06.2011 13:09:18
English - 18 -
Digital Manual Search
In manual channel scan, the number of the multiplex
or frequency are entered manually and only that
multiplex or frequency are searched for the channels.
After selecting search type as Digital Aerial, you can
enter the multiplex or frequency number using the
numeric buttons and press OK button to search.
or frequency are entered manually and only that
multiplex or frequency are searched for the channels.
After selecting search type as Digital Aerial, you can
enter the multiplex or frequency number using the
numeric buttons and press OK button to search.
Analogue Manual Search
After selecting search type as analogue, you can use
“ ”/“ ” button to highlight an item and then press “
” or “ ” button to set an option.
Enter the channel number or frequency using the
numeric buttons. You can then press OK button
to search. When the channel is located, any new
channels that are not on the list will be stored.
“ ”/“ ” button to highlight an item and then press “
” or “ ” button to set an option.
Enter the channel number or frequency using the
numeric buttons. You can then press OK button
to search. When the channel is located, any new
channels that are not on the list will be stored.
Analogue Fine Tune
Select
•
Analogue Fine Tune from the Installation
menu by using “ ” or “ ” and OK buttons. Analogue
fi ne tune screen will be displayed. Analogue Fine
Tune feature will not be available if there are no
analogue channels, digital channels and external
sources stored.
Press
fi ne tune screen will be displayed. Analogue Fine
Tune feature will not be available if there are no
analogue channels, digital channels and external
sources stored.
Press
•
OK button to proceed. Use “ ” or “ ” button
to set Fine Tune. When fi nished, press OK button
again.
again.
Clear Service List (*)
(*) This setting is visible only when the Country option
is set to Denmark, Sweden, Norway or Finland.
Use this setting to clear channels stored. Press “ ” or
“ ” button to select Clear Service List and then press
is set to Denmark, Sweden, Norway or Finland.
Use this setting to clear channels stored. Press “ ” or
“ ” button to select Clear Service List and then press
OK. The following OSD message will be displayed
on the screen:
on the screen:
Press OK to cancel. Select Yes by pressing “ ” or “ ”
button and press OK to delete all of the channels.
button and press OK to delete all of the channels.
Managing Stations: Channel List
The TV sorts all stored stations in the Channel List.
You can edit this channel list, set favourites or set
active stations to be listed by using the Channel List
options.
You can edit this channel list, set favourites or set
active stations to be listed by using the Channel List
options.
Press
•
“MENU” button to view main menu. Select
Channel List item by using “ ” or “ ” button. Press
OK to view menu contents.
OK to view menu contents.
Select Edit Channel List to manage all stored
channels. Use “ ” or “ ” and OK buttons to select
Edit Channel List.
channels. Use “ ” or “ ” and OK buttons to select
Edit Channel List.
Operating the Channel List
Press “
•
” or “ ” button to select the channel that
will be processed. Press “ ” or “ ” button to select
a function on Channel List menu.
Use CH
a function on Channel List menu.
Use CH
•
/CH buttons to move page up or down.
Press
•
BLUE button to view fi ltering options.
Press
•
“MENU” button to exit.
Moving a Channel
First select the desired channel. Select Move option
•
in the channel list and press OK button.
00_MB60_[GB]_1910UK_IDTV_PVR_NICKEL16_32883W_YPBPR_ROCKER_10072639_50186863.indd 18
00_MB60_[GB]_1910UK_IDTV_PVR_NICKEL16_32883W_YPBPR_ROCKER_10072639_50186863.indd 18
02.06.2011 13:09:19
02.06.2011 13:09:19
English - 19 -
Edit Number screen will be displayed. Enter the
•
desired channel number by using the numeric
buttons on the remote control. If there is a previously
stored channel on that number, a warning screen
will be displayed. Select Yes if you want to move the
channel and press OK.
Press
buttons on the remote control. If there is a previously
stored channel on that number, a warning screen
will be displayed. Select Yes if you want to move the
channel and press OK.
Press
•
OK button to process. Selected channel is
now moved.
Deleting a Channel
You can press GREEN button to tag/untag all
channels; YELLOW button to tag/untag channel.
channels; YELLOW button to tag/untag channel.
Select the channel that you want to delete and select
•
Delete option. Press OK button to continue.
A warning screen will appear. Select
A warning screen will appear. Select
•
YES to delete,
select No to cancel. Press OK button to continue.
Renaming a Channel
Select the channel that you want to rename and
•
select Edit Name option. Press OK button to
continue.
Pressing “
continue.
Pressing “
•
” or “ ” button moves to the previous/
next character. Pressing “ ” or “ ” button toggles
the current character, i.e., ‘b’ character becomes ‘a’
by “ ” and ‘c’ by “ ”. Pressing the numeric buttons
‘0...9’ replaces the highlighted character with the
characters printed above the button one by one as
the button is pressed.
When fi nished, press
the current character, i.e., ‘b’ character becomes ‘a’
by “ ” and ‘c’ by “ ”. Pressing the numeric buttons
‘0...9’ replaces the highlighted character with the
characters printed above the button one by one as
the button is pressed.
When fi nished, press
•
OK button to save. Press
“MENU” to cancel.
Locking a Channel
You can press GREEN button to tag/untag all
channels; YELLOW button to tag/untag a single
channel.
channels; YELLOW button to tag/untag a single
channel.
Select the channel that you want to lock and select
•
Lock option. Press OK button to continue.
You will be asked to enter parental control PIN.
You will be asked to enter parental control PIN.
•
Default PIN is set as 0000. Enter the PIN number.
Press
•
OK button when the desired channel is
highlighted to lock/unlock the channel. Lock symbol
will be displayed next to the selected channel.
will be displayed next to the selected channel.
Managing Stations: Favourites
You can create a list of favourite programmes.
Press
•
“MENU” button to view main menu. Select
Channel List item by using “ ” or “ ” button. Press
OK to view menu contents.
Select
OK to view menu contents.
Select
•
Favourites to manage favourite list. Use “
”/“ ” and OK buttons to select Favourites.
You can set various channels as favourites so that
You can set various channels as favourites so that
•
only the favourite channels are navigated.
Select a channel by using “
•
” or “ ” button. Press
OK button to add selected channel to favourites list.
Press OK button again to remove.
Press OK button again to remove.
Button Functions
OK
•
: Add/remove a station.
YELLOW
•
: Tag/untag a channel.
GREEN
•
: Tag/untag all channels.
BLUE
•
: Displays fi ltering options.
Managing Stations: Sorting
Channel List
Channel List
You can select broadcasts to be listed in the channel
list. To display specifi c types of broadcast, you should
use Active channel list setting.
Select Active channel list from the Channel list
menu by using “ ” or “ ” button. Press OK button
to continue.
list. To display specifi c types of broadcast, you should
use Active channel list setting.
Select Active channel list from the Channel list
menu by using “ ” or “ ” button. Press OK button
to continue.
00_MB60_[GB]_1910UK_IDTV_PVR_NICKEL16_32883W_YPBPR_ROCKER_10072639_50186863.indd 19
00_MB60_[GB]_1910UK_IDTV_PVR_NICKEL16_32883W_YPBPR_ROCKER_10072639_50186863.indd 19
02.06.2011 13:09:20
02.06.2011 13:09:20
English - 20 -
You can select a broadcast type option from the list
by using “ ” /“ ” and OK buttons.
by using “ ” /“ ” and OK buttons.
On-Screen Information
You can press “INFO” button to display on-screen
information. Details of the station and current
programme will be displayed on the information
banner.
information. Details of the station and current
programme will be displayed on the information
banner.
The information banner gives information on the
channel selected and the programmes on it. The
name of the channel is displayed, along with its
channel list number. Hint: Not all channels broadcast
the programme data. If the name and time of the
programme are not available, then information banner
will be displayed with blanks.
If the selected channel is locked, you must enter the
correct four-digit numeric code to view the channel
(default code is 0000). “Enter PIN” will be displayed
on the screen in such a case:
channel selected and the programmes on it. The
name of the channel is displayed, along with its
channel list number. Hint: Not all channels broadcast
the programme data. If the name and time of the
programme are not available, then information banner
will be displayed with blanks.
If the selected channel is locked, you must enter the
correct four-digit numeric code to view the channel
(default code is 0000). “Enter PIN” will be displayed
on the screen in such a case:
Media Playback Using Media
Browser
Browser
If the USB stick is not recognized after power off/on
or First Time Installation, fi rst, plug the USB device
out and power off/on the TV set. Plug the USB device
in again.
To display Media Browser window, press either
“MENU” button on the remote control and then select
Media Browser by pressing “ ” or “ ” button. Press
OK button to continue. Media Browser menu options
will be displayed.
Also, when you plug USB devices, media browser
screen will be displayed automatically:
or First Time Installation, fi rst, plug the USB device
out and power off/on the TV set. Plug the USB device
in again.
To display Media Browser window, press either
“MENU” button on the remote control and then select
Media Browser by pressing “ ” or “ ” button. Press
OK button to continue. Media Browser menu options
will be displayed.
Also, when you plug USB devices, media browser
screen will be displayed automatically:
You can play music, picture and video fi les from the
connected USB memory stick. Use “ ” or “ ” button
to select Videos, Photos, Music, Recording Library
or Settings.
connected USB memory stick. Use “ ” or “ ” button
to select Videos, Photos, Music, Recording Library
or Settings.
Viewing Videos via USB
When you select Videos from the main options,
available video fi les will be fi ltered and listed on this
screen. You can use “ ” or “ ” button to select a video
fi le and press OK button to play a video. If you select
a subtitle fi le and press OK button, you can select or
deselect that subtitle fi le. The following menu will be
displayed while playing a video fi le:
Jump (Numeric buttons):The TV will jump to the
fi le starting with the letter you input via the numeric
buttons on your remote control.
Play This (OK button) : Plays the selected fi le.
Up/Down: Navigate.
Play ( button) : Plays all media fi les starting with
the selected one.
Lang (Play Preview): Displays selected fi le in a small
preview screen.
RED button: Sorts fi les by name.
YELLOW button: Toggles viewing style.
GREEN button: Activates Loop/Shuffl e functions.
BLUE button: Changes media type.
available video fi les will be fi ltered and listed on this
screen. You can use “ ” or “ ” button to select a video
fi le and press OK button to play a video. If you select
a subtitle fi le and press OK button, you can select or
deselect that subtitle fi le. The following menu will be
displayed while playing a video fi le:
Jump (Numeric buttons):The TV will jump to the
fi le starting with the letter you input via the numeric
buttons on your remote control.
Play This (OK button) : Plays the selected fi le.
Up/Down: Navigate.
Play ( button) : Plays all media fi les starting with
the selected one.
Lang (Play Preview): Displays selected fi le in a small
preview screen.
RED button: Sorts fi les by name.
YELLOW button: Toggles viewing style.
GREEN button: Activates Loop/Shuffl e functions.
BLUE button: Changes media type.
Play ( button): Starts the video playback.
Stop ( button): Stops the video playback.
Pause ( button): Pause the video playback.
Rewind (
Stop ( button): Stops the video playback.
Pause ( button): Pause the video playback.
Rewind (
button): Goes backward.
Forward (
button): Goes forward.
Subtitle/Audio (LANG. button): Sets subtitle/Audio.
Jump (GREEN button): Jumps to time. Use numeric
buttons to type the desired time and press GREEN
button again to proceed.
Jump (GREEN button): Jumps to time. Use numeric
buttons to type the desired time and press GREEN
button again to proceed.
00_MB60_[GB]_1910UK_IDTV_PVR_NICKEL16_32883W_YPBPR_ROCKER_10072639_50186863.indd 20
00_MB60_[GB]_1910UK_IDTV_PVR_NICKEL16_32883W_YPBPR_ROCKER_10072639_50186863.indd 20
02.06.2011 13:09:21
02.06.2011 13:09:21
Click on the first or last page to see other LC-32SH130K (serv.man18) service manuals if exist.