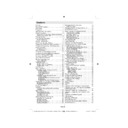Sharp LC-32SH130K (serv.man18) User Manual / Operation Manual ▷ View online
English - 21 -
Yellow: Opens subtitle time correction menu
Press SWAP button to switch back to previous
menu.
menu.
Viewing Photos via USB
When you select Photos from the main options,
available image fi les will be fi ltered and listed on this
screen.
available image fi les will be fi ltered and listed on this
screen.
Jump (Numeric buttons): Jump to selected fi le using
the numeric buttons.
OK: Views the selected picture in full screen.
Up/Down: Navigate.
Slideshow ( button): Starts the slideshow using
all images.
GREEN button: Views images in thumbnails.
RED button: Sorts fi les by date.
YELLOW button: Toggles viewing style.
BLUE button: Changes media type.
the numeric buttons.
OK: Views the selected picture in full screen.
Up/Down: Navigate.
Slideshow ( button): Starts the slideshow using
all images.
GREEN button: Views images in thumbnails.
RED button: Sorts fi les by date.
YELLOW button: Toggles viewing style.
BLUE button: Changes media type.
Slideshow Options
Pause ( button): Pauses the slideshow.
Continue ( button): Continues the slideshow.
Loop/Shuffl e (GREEN button): Press once to disable
Loop. Press again to disable both Loop and Shuffl e.
Press once more to enable only Shuffl e. Press again
Continue ( button): Continues the slideshow.
Loop/Shuffl e (GREEN button): Press once to disable
Loop. Press again to disable both Loop and Shuffl e.
Press once more to enable only Shuffl e. Press again
to enable all. You can follow the disabled functions
with the change of the icons.
Previous/Next (Left/Right buttons): Jumps to
previous or next fi le on slideshow.
Rotate (Up/Down buttons): Rotates the image using
up/down buttons.
RETURN: Back to fi le list.
INFO: Displays help screen.
with the change of the icons.
Previous/Next (Left/Right buttons): Jumps to
previous or next fi le on slideshow.
Rotate (Up/Down buttons): Rotates the image using
up/down buttons.
RETURN: Back to fi le list.
INFO: Displays help screen.
Playing Music via USB
When you select Music from the main options,
available audio fi les will be fi ltered and listed on this
screen.
available audio fi les will be fi ltered and listed on this
screen.
Up/Down: Navigate.
Play ( button): Plays all media fi les starting with
the selected one.
Stop ( button): Stops playback.
Pause ( button): Pauses the selected playback.
RED: Sorts fi les by Title,Artist or Album.
Loop/Shuffl e (GREEN button): Press once to disable
Loop. Press again to disable both Loop and Shuffl e.
Press once more to enable only Shuffl e. Press again
to enable all. You can follow the disabled functions
with the change of the icons.
0..9 (Numeric buttons): The TV will jump to the
fi le starting with the letter you input via the numeric
buttons on your remote control.
Play This (OK button): Plays the selected fi le.
Previous/Next (Left/Right buttons): Jumps to
previous or next fi le to play.
YELLOW: Toggles viewing style.
BLUE: Changes media type.
Play ( button): Plays all media fi les starting with
the selected one.
Stop ( button): Stops playback.
Pause ( button): Pauses the selected playback.
RED: Sorts fi les by Title,Artist or Album.
Loop/Shuffl e (GREEN button): Press once to disable
Loop. Press again to disable both Loop and Shuffl e.
Press once more to enable only Shuffl e. Press again
to enable all. You can follow the disabled functions
with the change of the icons.
0..9 (Numeric buttons): The TV will jump to the
fi le starting with the letter you input via the numeric
buttons on your remote control.
Play This (OK button): Plays the selected fi le.
Previous/Next (Left/Right buttons): Jumps to
previous or next fi le to play.
YELLOW: Toggles viewing style.
BLUE: Changes media type.
Recordings Library
IMPORTANT: To view recordings library, you should
fi rst connect a USB disk to your TV while the TV is
switched off. You should then switch on the TV to
enable recording feature. Otherwise, recording feature
will not be available.
To view the list of recordings, select “Recordings
Library” and press the OK button. Recordings Library
will then be displayed with available recordings.
fi rst connect a USB disk to your TV while the TV is
switched off. You should then switch on the TV to
enable recording feature. Otherwise, recording feature
will not be available.
To view the list of recordings, select “Recordings
Library” and press the OK button. Recordings Library
will then be displayed with available recordings.
00_MB60_[GB]_1910UK_IDTV_PVR_NICKEL16_32883W_YPBPR_ROCKER_10072639_50186863.indd 21
00_MB60_[GB]_1910UK_IDTV_PVR_NICKEL16_32883W_YPBPR_ROCKER_10072639_50186863.indd 21
02.06.2011 13:09:21
02.06.2011 13:09:21
English - 22 -
All the recordings are kept in a list in the recordings
library.
RED button (Delete): Erases the selected
recording.
GREEN button (Edit): Makes changes on the
selected recording.
BLUE button (Sort): Changes the order of the
recordings. You can select from a wide range of
sorting options.
OK button: Activates play options menu:
• Play from start: Plays the recording from the
beginning.
• Resume: Recommences the recordings.
• Play from offset: Specifi es a playing point.
Note: Viewing main menu and menu items will not ve
available during the playback.
library.
RED button (Delete): Erases the selected
recording.
GREEN button (Edit): Makes changes on the
selected recording.
BLUE button (Sort): Changes the order of the
recordings. You can select from a wide range of
sorting options.
OK button: Activates play options menu:
• Play from start: Plays the recording from the
beginning.
• Resume: Recommences the recordings.
• Play from offset: Specifi es a playing point.
Note: Viewing main menu and menu items will not ve
available during the playback.
(Resume): Recommences the recordings.
INFO (Details): Displays the short extended
programmes in detail.
programmes in detail.
Media Browser Settings
You can set your Media Browser preferences by
using the Settings dialog. Press “ ” or “ ” button to
highlight an item and use “ ” or “ ” button to set.
View Style: Sets default browsing mode.
Music FF/FR Speed: Sets forwarding/advancing
speed.
Slide Show Interval: Sets slide show interval time.
Show Subtitle: Sets subtitle enabling preference.
using the Settings dialog. Press “ ” or “ ” button to
highlight an item and use “ ” or “ ” button to set.
View Style: Sets default browsing mode.
Music FF/FR Speed: Sets forwarding/advancing
speed.
Slide Show Interval: Sets slide show interval time.
Show Subtitle: Sets subtitle enabling preference.
Subtitle Position: Sets subtitle position as up or
down.
Subtitle Font Size: Sets subtitle font size (max.
54pt).
down.
Subtitle Font Size: Sets subtitle font size (max.
54pt).
Timeshift Recording
IMPORTANT: To record a programme, you should
fi rst connect a USB disk to your TV while the TV is
switched off. You should then switch on the TV to
enable recording feature. Otherwise, recording feature
will not be available.
fi rst connect a USB disk to your TV while the TV is
switched off. You should then switch on the TV to
enable recording feature. Otherwise, recording feature
will not be available.
Press
•
(PAUSE) button while watching a broadcast
for switching to timeshifting mode.
In timeshifting mode, the programme is paused and
In timeshifting mode, the programme is paused and
•
simultaneously recorded to the connected USB
disk (*). Press (PLAY) button again to watch the
paused programme from the stopped moment.
This playback is performed in x1 playback speed.
disk (*). Press (PLAY) button again to watch the
paused programme from the stopped moment.
This playback is performed in x1 playback speed.
•
You will see the timeshift gap between the real and
the timeshifted programme in the info bar.
Use
the timeshifted programme in the info bar.
Use
•
/
(PREVIOUS/NEXT) buttons to move
forward or backward on timeshift playback. When
the timeshift is reached, timeshifting mode will be
quitted and you will switch back to watching normal
broadcast.
Press
the timeshift is reached, timeshifting mode will be
quitted and you will switch back to watching normal
broadcast.
Press
•
(STOP) button to quit timeshifting mode.
(*) Continuous time shift recording’s duration depends
on your connected USB disk’s fi le size and defi ned
Max. Timeshift in the Recordings Confi guration menu.
See the section, “Recordings” for more information on
setting Max. Timeshift.
Note: Switching to a different broadcast or source;
and viewing main menu are not available during the
timeshifting.
on your connected USB disk’s fi le size and defi ned
Max. Timeshift in the Recordings Confi guration menu.
See the section, “Recordings” for more information on
setting Max. Timeshift.
Note: Switching to a different broadcast or source;
and viewing main menu are not available during the
timeshifting.
Instant Recording
IMPORTANT: To record a programme, you should
fi rst connect a USB disk to your TV while the TV is
switched off. You should then switch on the TV to
enable recording feature. Otherwise, recording feature
will not be available.
fi rst connect a USB disk to your TV while the TV is
switched off. You should then switch on the TV to
enable recording feature. Otherwise, recording feature
will not be available.
Press
•
(RECORD) button to start recording an
event instantly while watching a programme. The
following OSD appears on the screen:
following OSD appears on the screen:
Record OSD will then be displayed for a short time
•
and the current event will be recorded.
You can press
You can press
•
(RECORD) button on the remote
control again to record the next event on the EPG. In
00_MB60_[GB]_1910UK_IDTV_PVR_NICKEL16_32883W_YPBPR_ROCKER_10072639_50186863.indd 22
00_MB60_[GB]_1910UK_IDTV_PVR_NICKEL16_32883W_YPBPR_ROCKER_10072639_50186863.indd 22
02.06.2011 13:09:22
02.06.2011 13:09:22
English - 23 -
this case, OSD will display the programmed events
for recording.
for recording.
Press (STOP) button to cancel instant recording.
The following OSD will be displayed:
The following OSD will be displayed:
Select Yes by using “ ” or “ ” / OK buttons to cancel
instant recording.
Note: Switching to a different broadcast or source;
and viewing Media Browser are not available during
the recording.
instant recording.
Note: Switching to a different broadcast or source;
and viewing Media Browser are not available during
the recording.
Watching Recorded Programmes
In the main menu, use “ ” or “ ” buttons to select
Media Browser. Highlight Recordings Library item by
using “ ” or “ ” button and press OK button to enter.
Recordings Library will then be displayed.
IMPORTANT: To view recordings library, you should
fi rst connect a USB disk to your TV while the TV is
switched off. You should then switch on the TV to
enable recording feature. Otherwise, recording feature
will not be available.
Media Browser. Highlight Recordings Library item by
using “ ” or “ ” button and press OK button to enter.
Recordings Library will then be displayed.
IMPORTANT: To view recordings library, you should
fi rst connect a USB disk to your TV while the TV is
switched off. You should then switch on the TV to
enable recording feature. Otherwise, recording feature
will not be available.
Select a recorded item from the list (if previously
recorded) by using “ ” / “ ” button. Press OK button
to view Play Options. Select an option by using “ ”
/ “ ” or OK buttons.
recorded) by using “ ” / “ ” button. Press OK button
to view Play Options. Select an option by using “ ”
/ “ ” or OK buttons.
Available playback options:
Play from start: Plays the recording from the
•
beginning.
Resume: Recommences the recordings.
Resume: Recommences the recordings.
•
Play from offset: Specifi es a playing point.
•
Note: Viewing main menu and menu items will not be
available during the playback.
Press (STOP) button to stop a playback and return
to return to Recordings Library.
Slow Forward
If you press (PAUSE) button while watching
recorded programmes, slow forward feature will be
available. You can use
Note: Viewing main menu and menu items will not be
available during the playback.
Press (STOP) button to stop a playback and return
to return to Recordings Library.
Slow Forward
If you press (PAUSE) button while watching
recorded programmes, slow forward feature will be
available. You can use
button to slow forward.
Pressing
button consecutively will change slow
forwarding speed.
Changing Image Size: Picture
Formats
Formats
You can change the aspect ratio (image size) of
•
the TV for viewing the picture in different zoom
modes.
Press
modes.
Press
•
“SCREEN” button repeatedly to change
the image size. Available zoom modes are listed
below.
below.
Auto
When AUTO is selected, the aspect ratio of the screen
is adjusted by the information provided by the selected
source (if available).
The format being displayed in AUTO mode is
completely independent of WSS information which
could be included in the broadcast signal or the signal
from an external device.
Note: Auto mode only will be available in HDMI,
YPbPr and DTV sources.
is adjusted by the information provided by the selected
source (if available).
The format being displayed in AUTO mode is
completely independent of WSS information which
could be included in the broadcast signal or the signal
from an external device.
Note: Auto mode only will be available in HDMI,
YPbPr and DTV sources.
16:9
This uniformly stretches the left and right sides of a
normal picture (4:3 aspect ratio) to fi ll the wide TV
screen.
normal picture (4:3 aspect ratio) to fi ll the wide TV
screen.
For 16:9 aspect ratio pictures that have been
•
squeezed into a normal picture (4:3 aspect ratio),
use the 16:9 mode to restore the picture to its
original shape.
use the 16:9 mode to restore the picture to its
original shape.
00_MB60_[GB]_1910UK_IDTV_PVR_NICKEL16_32883W_YPBPR_ROCKER_10072639_50186863.indd 23
00_MB60_[GB]_1910UK_IDTV_PVR_NICKEL16_32883W_YPBPR_ROCKER_10072639_50186863.indd 23
02.06.2011 13:09:22
02.06.2011 13:09:22
English - 24 -
Subtitle
This zooms up the wide picture (16:9 aspect ratio)
with subtitles to the full screen.
with subtitles to the full screen.
Note: You can shift to screen up or down by pressing
“ ” / “ ” buttons while picture zoom is selected as
panaromic, 14:9 Zoom, Cinema or Subtitle.
“ ” / “ ” buttons while picture zoom is selected as
panaromic, 14:9 Zoom, Cinema or Subtitle.
14:9
This zooms up the wide picture (14:9 aspect ratio) to
the upper and lower limits of the screen.
the upper and lower limits of the screen.
14:9 Zoom
This option zooms to the 14:9 picture.
4:3
Use to view a normal picture (4:3 aspect ratio) as this
is its original size.
is its original size.
Panoramic
This stretches the left and right sides of a normal
picture (4:3 aspect ratio) to fi ll the screen, without
making the picture appear unnatural.
picture (4:3 aspect ratio) to fi ll the screen, without
making the picture appear unnatural.
The top and bottom of the picture are slightly cut off.
Cinema
This zooms up the wide picture (16:9 aspect ratio) to
the full screen.
the full screen.
00_MB60_[GB]_1910UK_IDTV_PVR_NICKEL16_32883W_YPBPR_ROCKER_10072639_50186863.indd 24
00_MB60_[GB]_1910UK_IDTV_PVR_NICKEL16_32883W_YPBPR_ROCKER_10072639_50186863.indd 24
02.06.2011 13:09:23
02.06.2011 13:09:23
Click on the first or last page to see other LC-32SH130K (serv.man18) service manuals if exist.